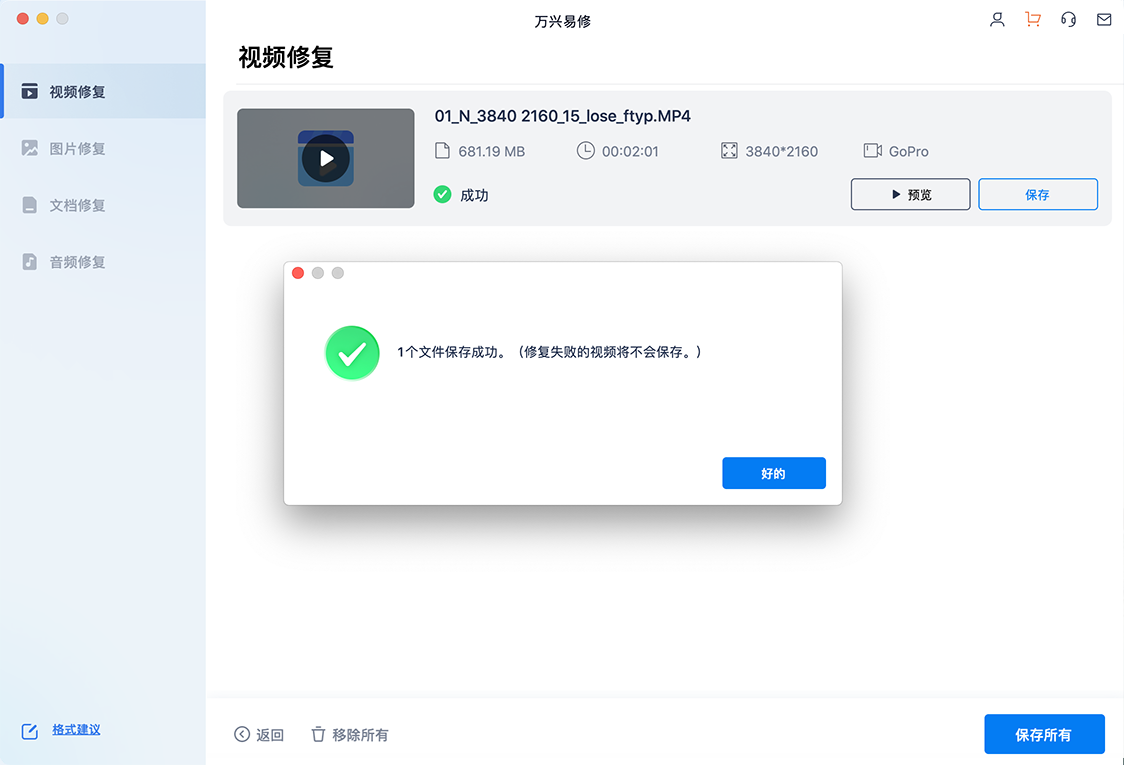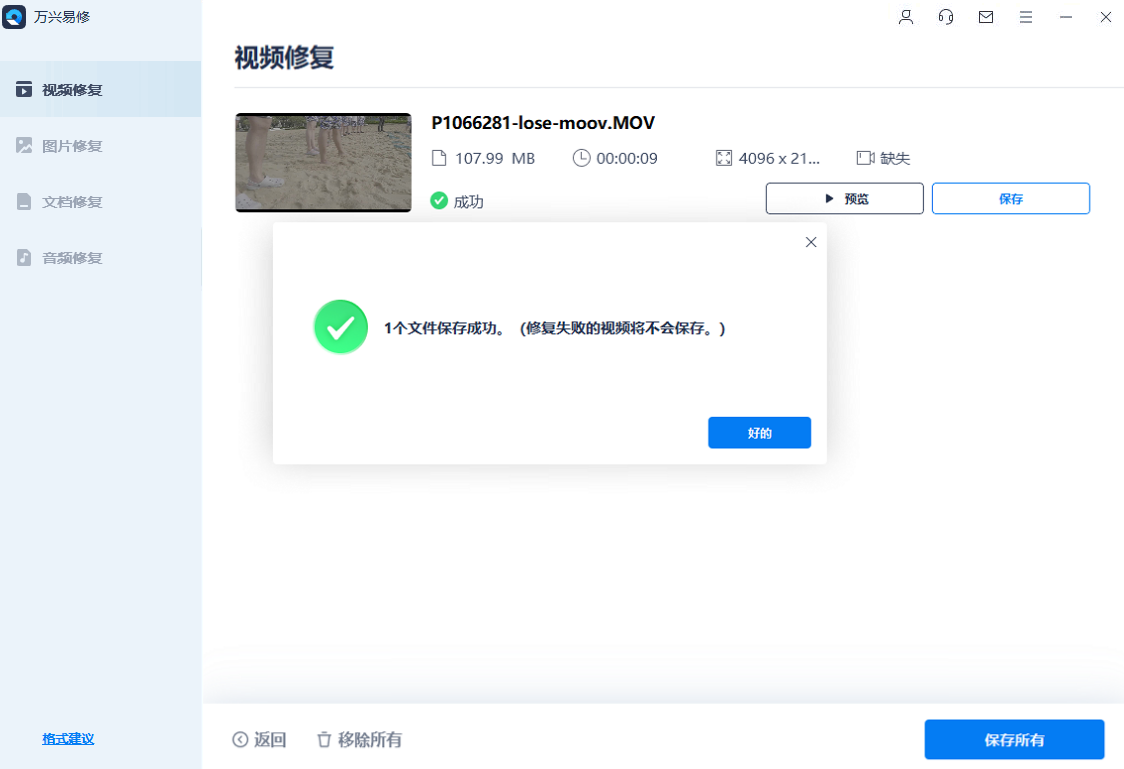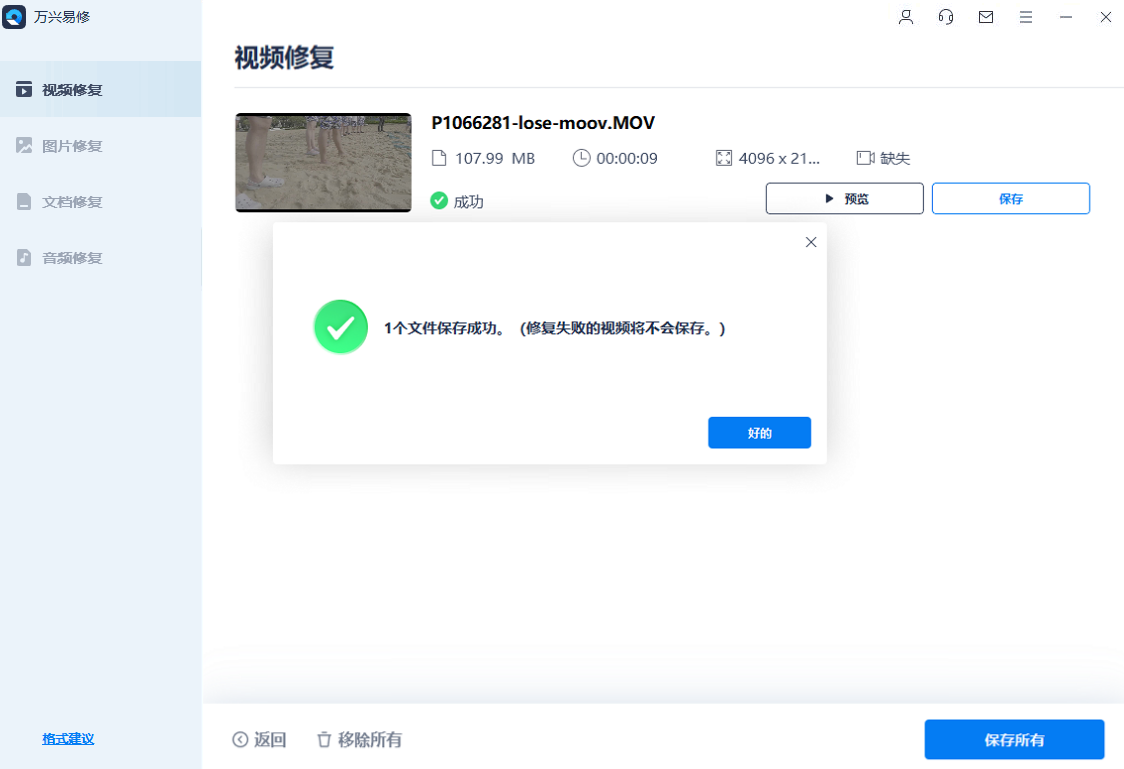软件支持的设备类型齐全,无论是存储在电脑硬盘、移动硬盘、U盘、SD卡等各种存储设备内的损坏视频都能通过软件修复。而且软件支持的视频格式也十分丰富,常用的MP4、AVI、MOV、MKV、MTS 、3GP、FLV、M4V、INSV等各种主流格式视频软件都支持修复。
软件页面清爽,操作简单,即使电脑小白用户也能快速上手修复,只要按照下面三个步骤来操作,即可在电脑上完成视频修复。
Step1:添加损坏视频
首先,你需要在官网下载万兴易修软件并安装。安装完成后启动软件,软件默认打开页面即为视频修复页面,在此点击添加按钮将破损视频添加到软件。
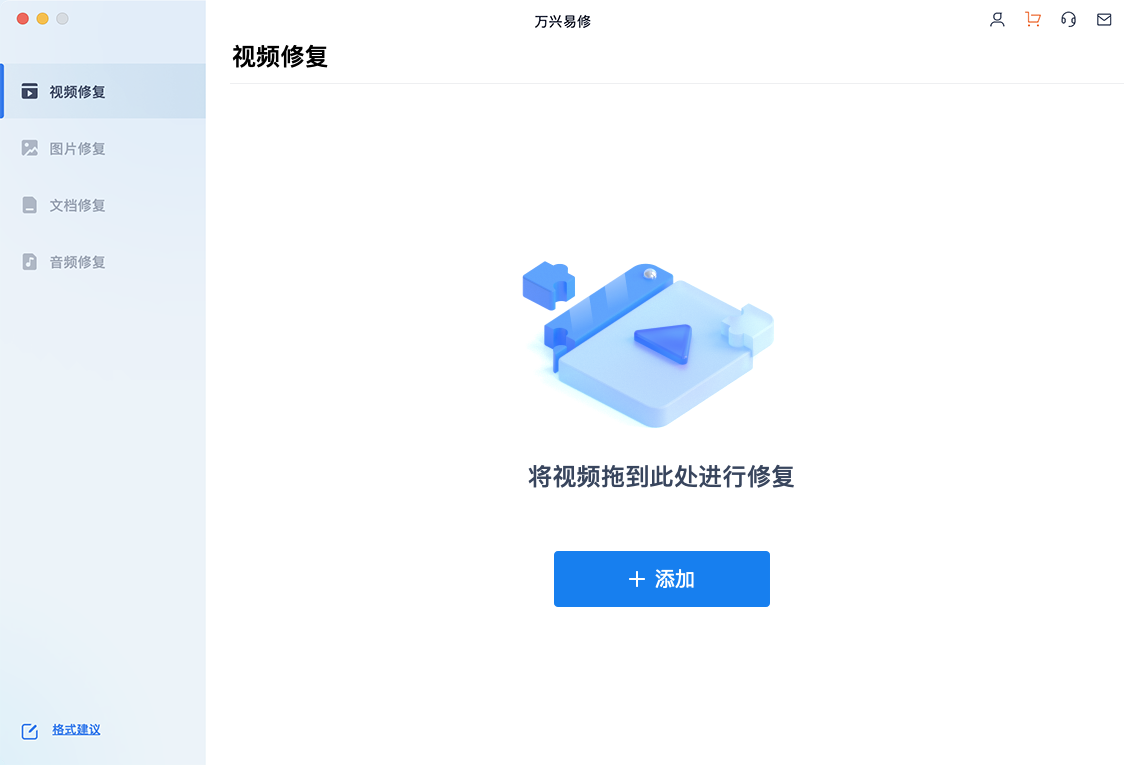
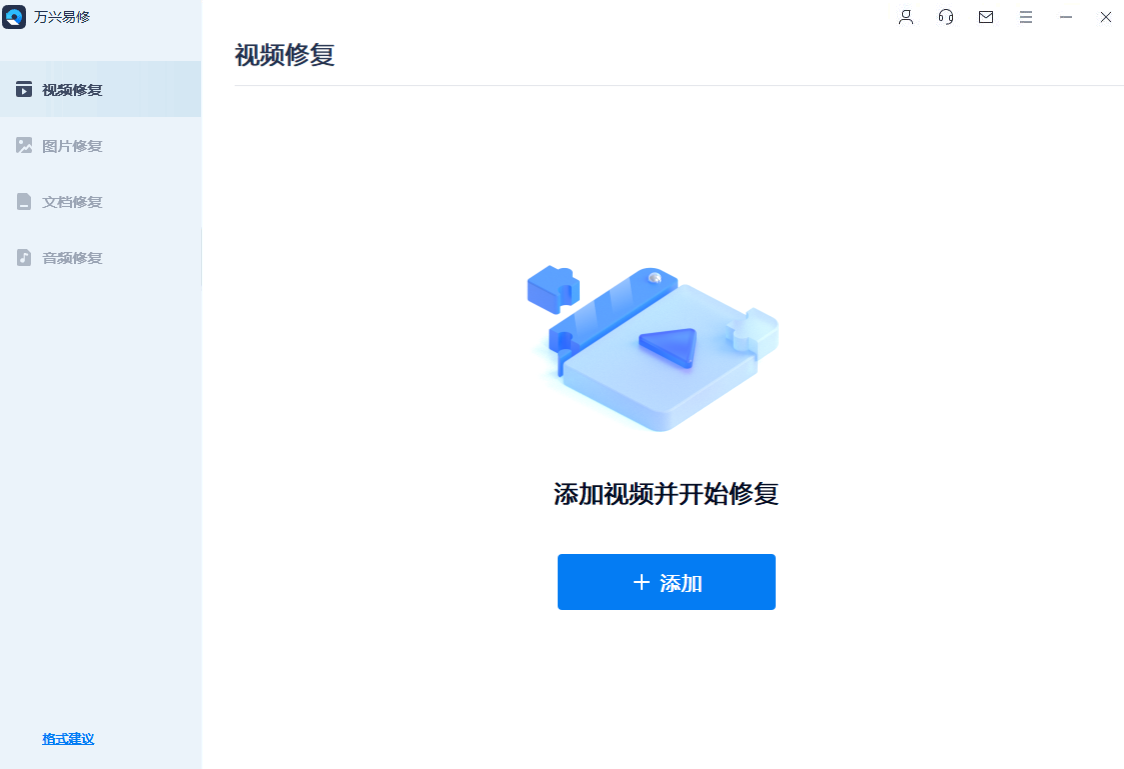
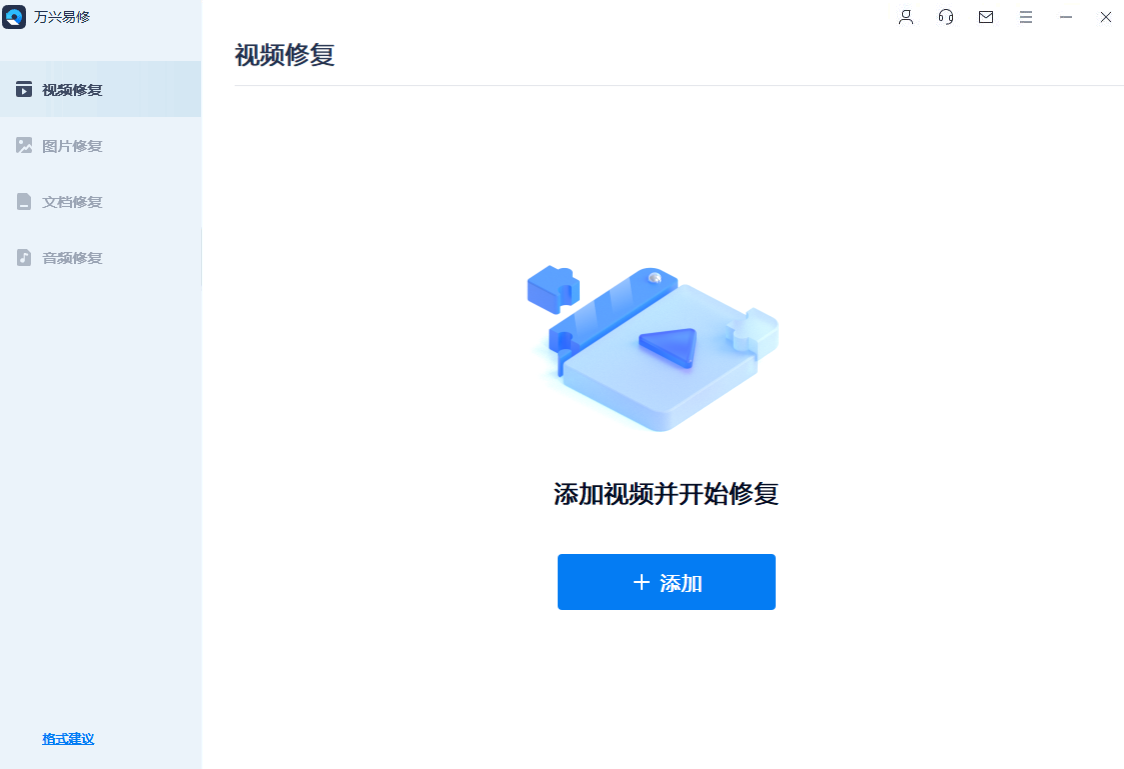
添加完视频后,你就能在软件页面看到损坏视频的文件名、存储路径、存储大小、视频时长、分辨率以及拍摄设备等各种信息,至此Step1修复前的准备工作就完成啦!
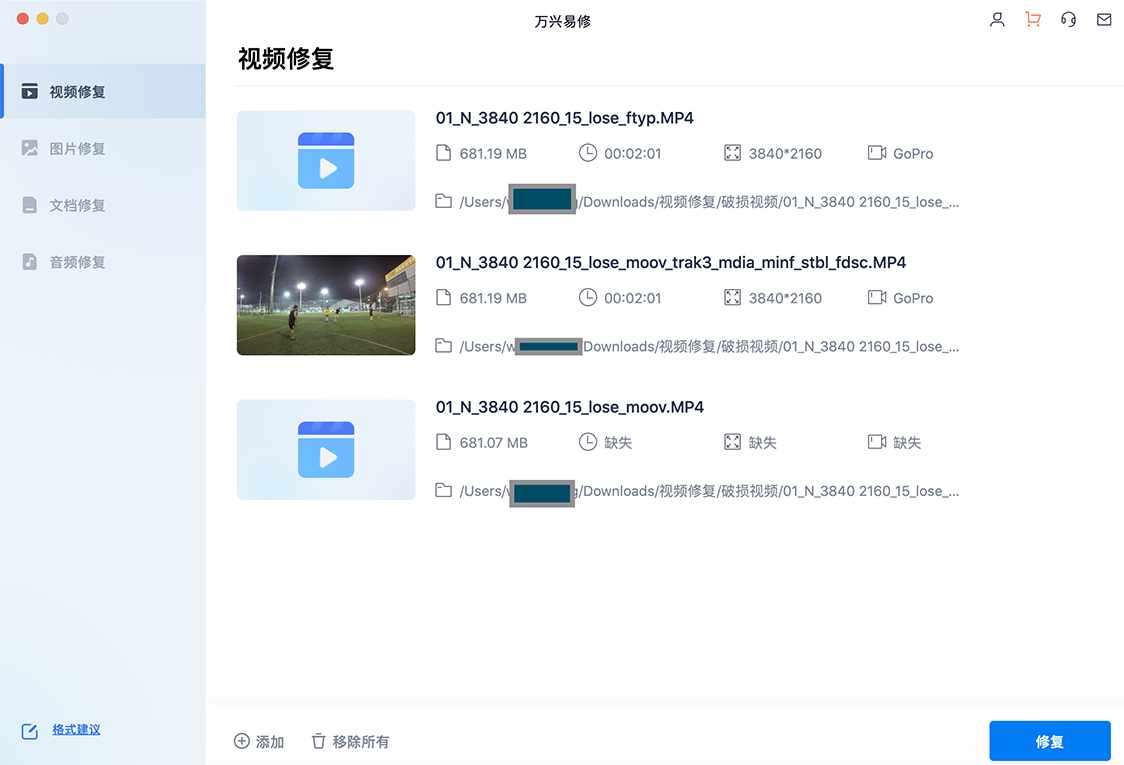
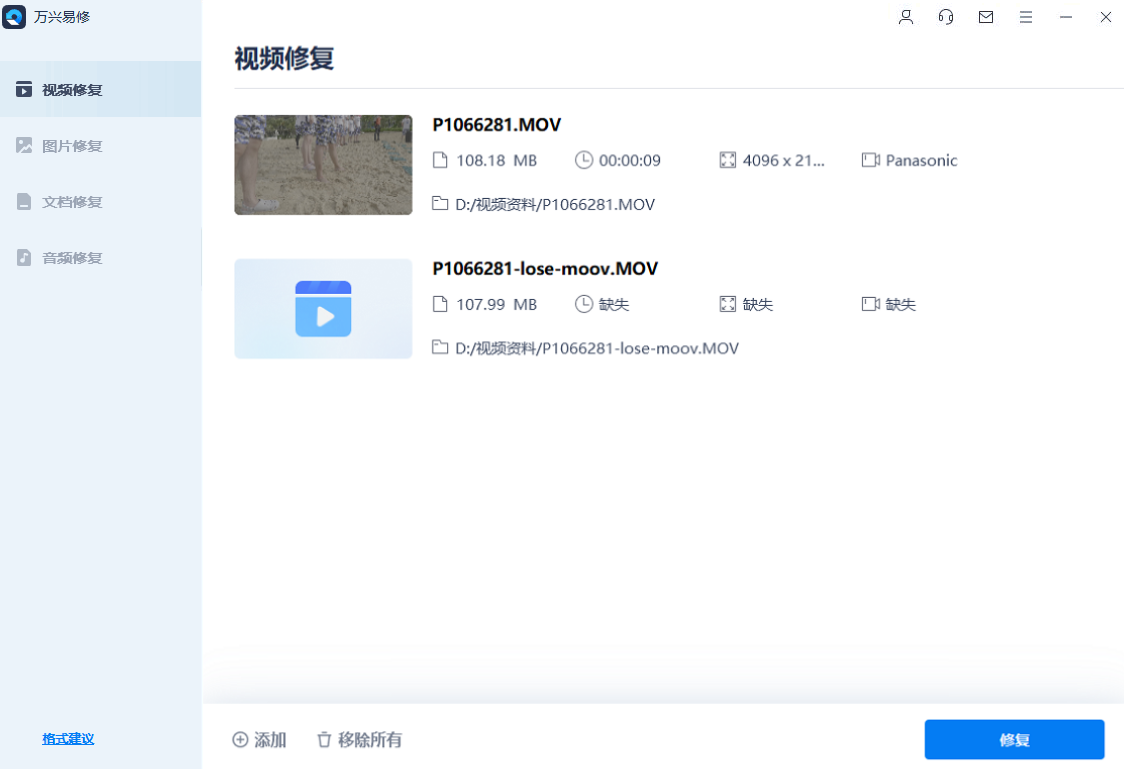
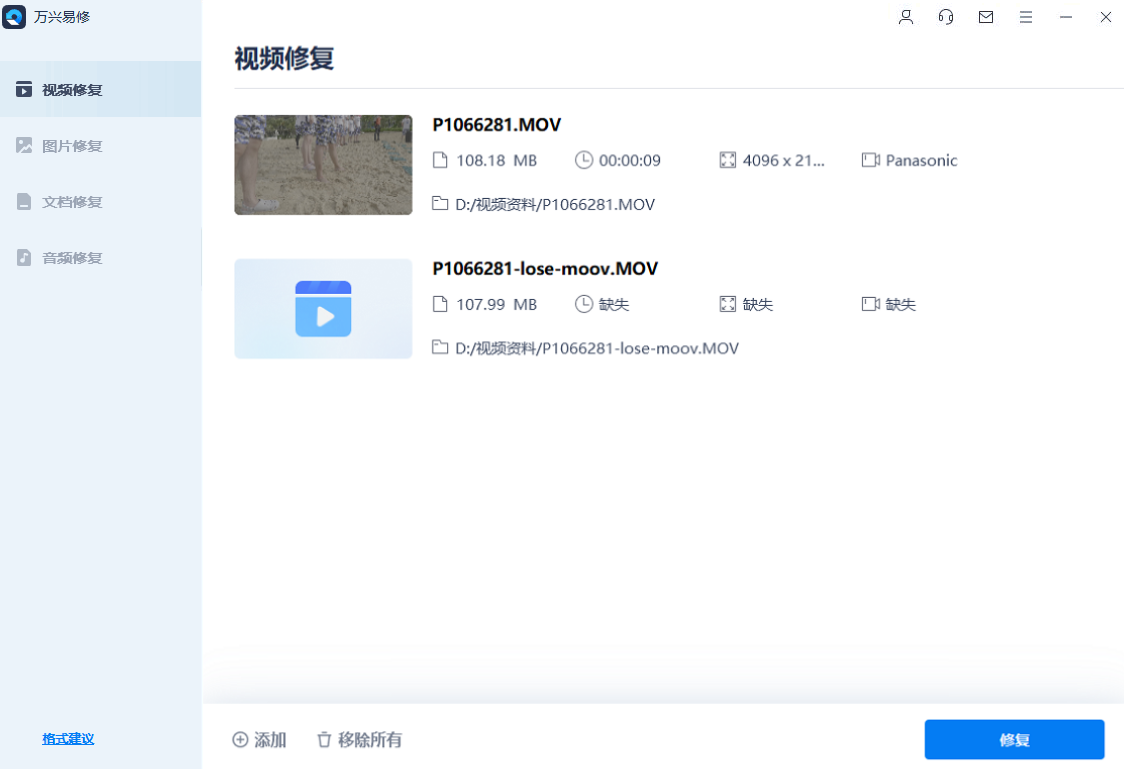
Step2:常规+高级视频修复
在Step1的基础上点击页面右下方的蓝色“修复”按钮开始修复操作。完成修复后,会弹出一个提示框,提醒您预览和保存修复后的视频。
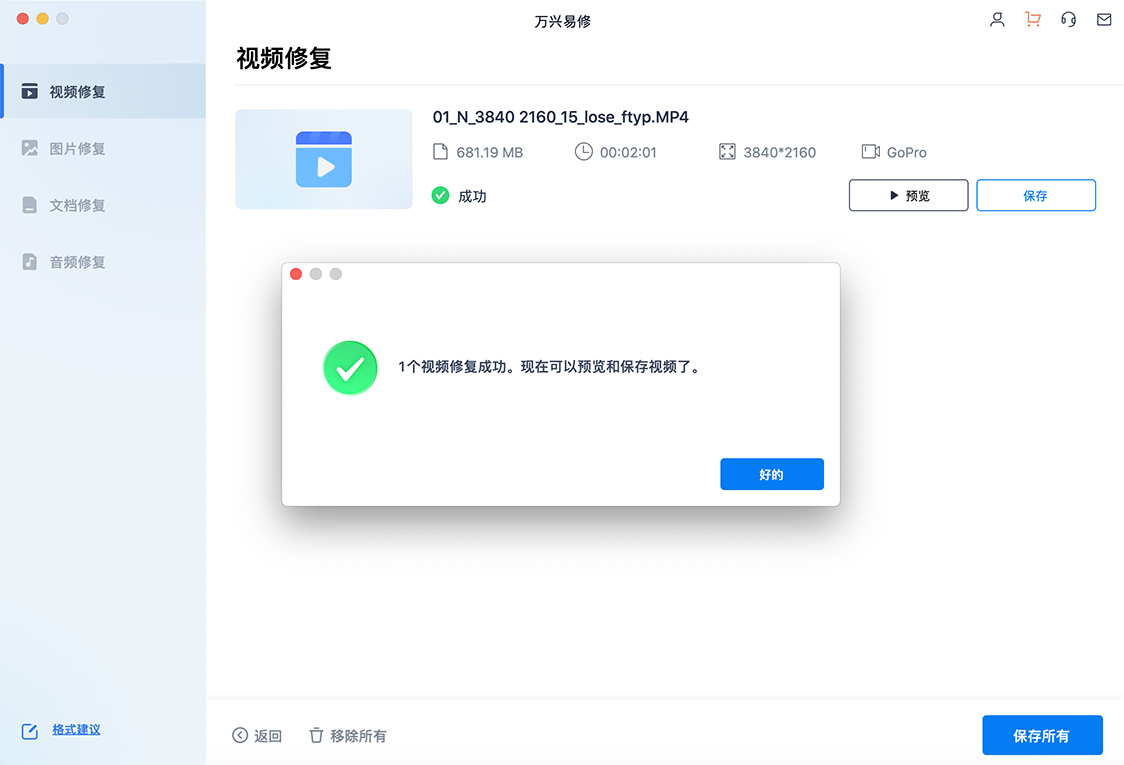
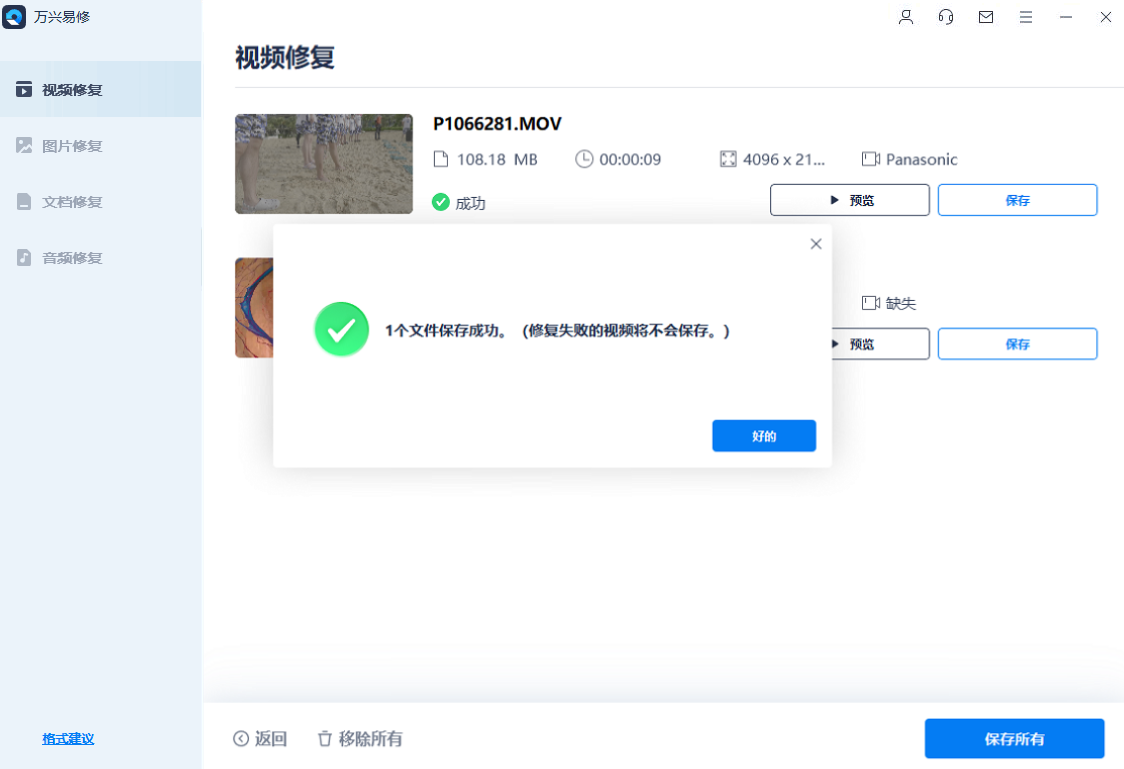
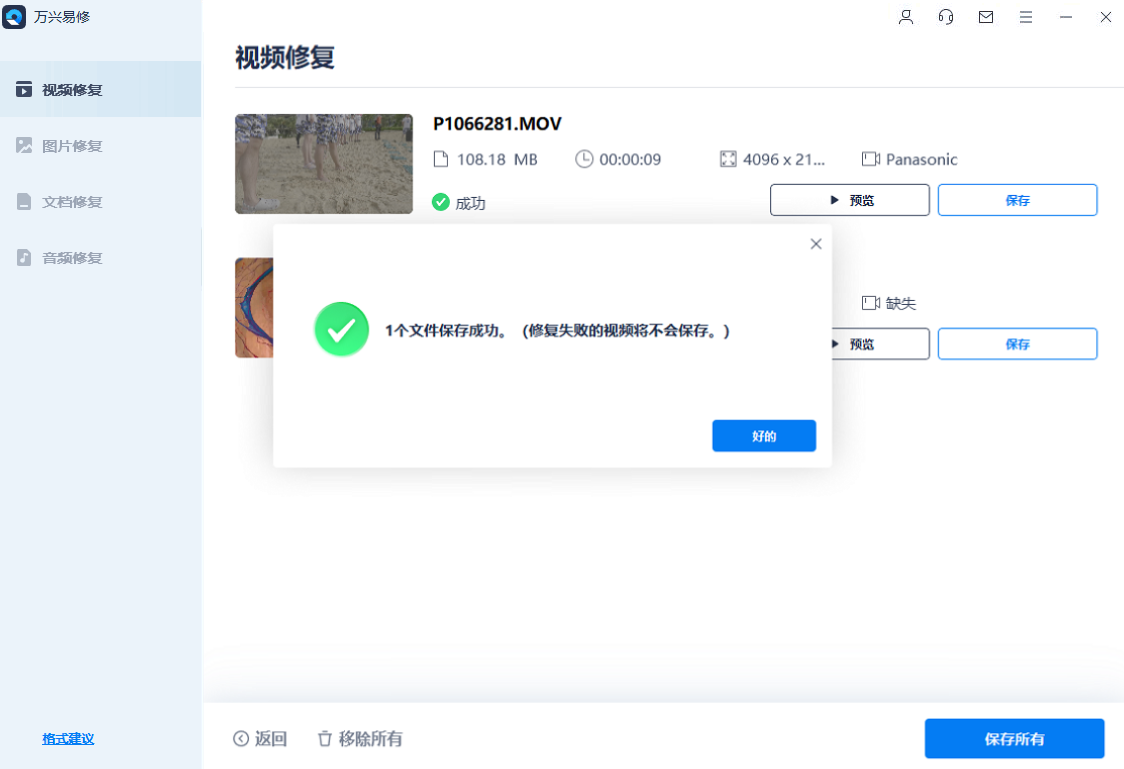
点击恢复成功后的视频预览图上的播放按钮,或视频文件信息下方的预览按钮开始预览视频,验证修复工具是否完美修复了损坏视频。
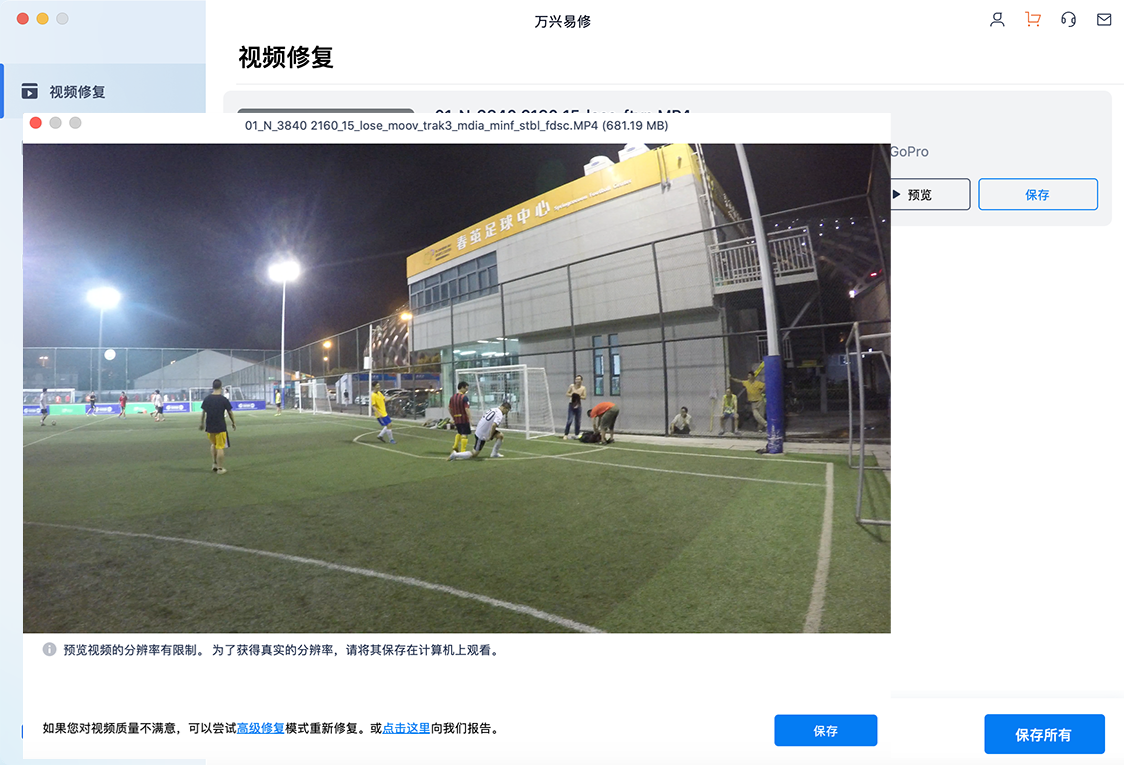
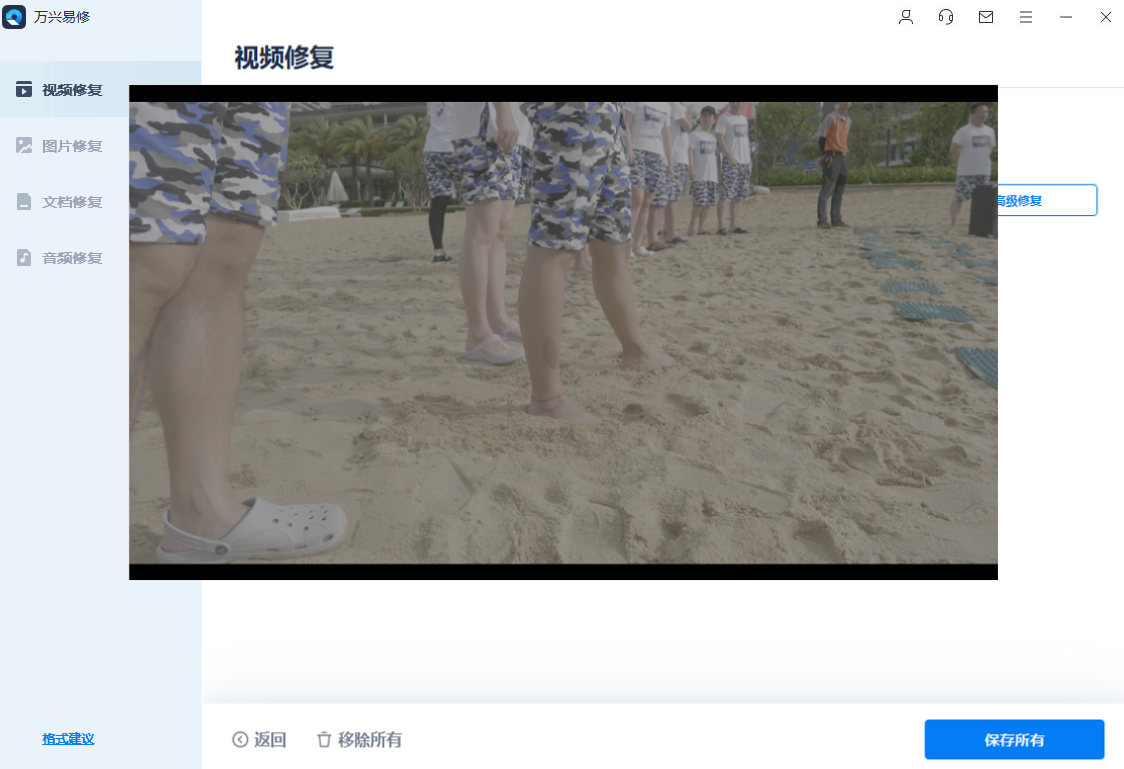
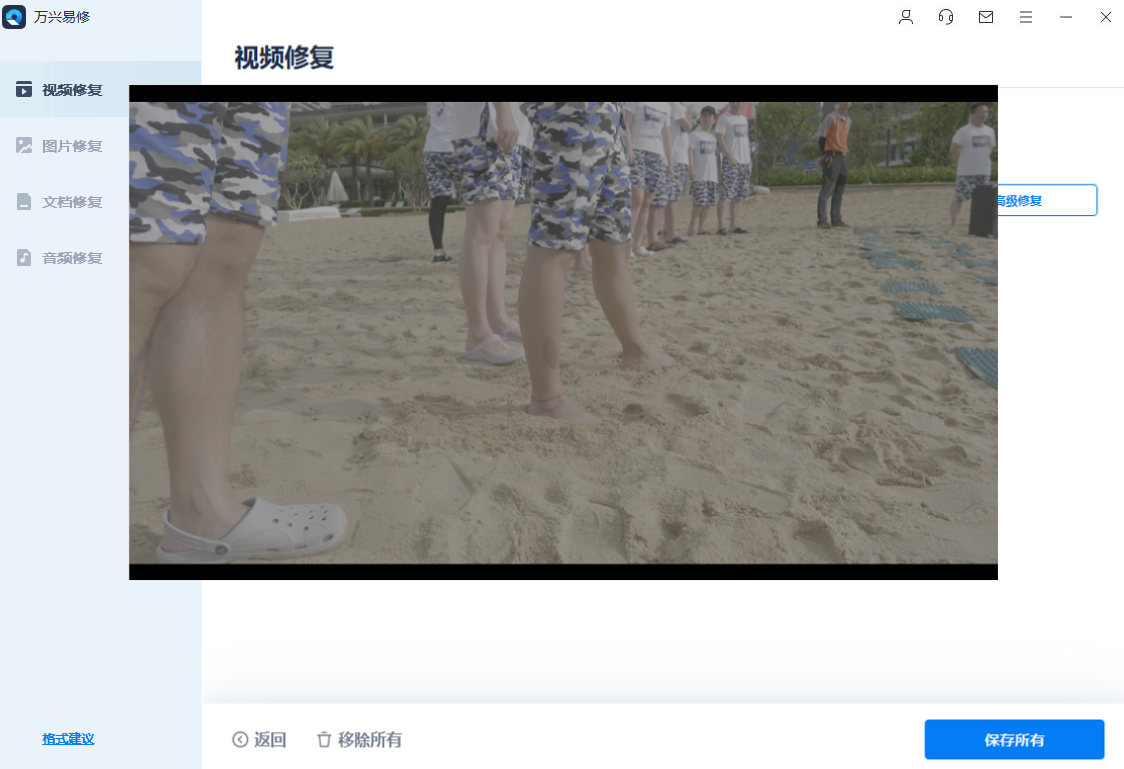
如果视频修复结果符合您的期望,则点击“保存”按钮选择存储路径保存修复后的视频,但请注意不要将视频保存回原存储路径,防止文件破坏。
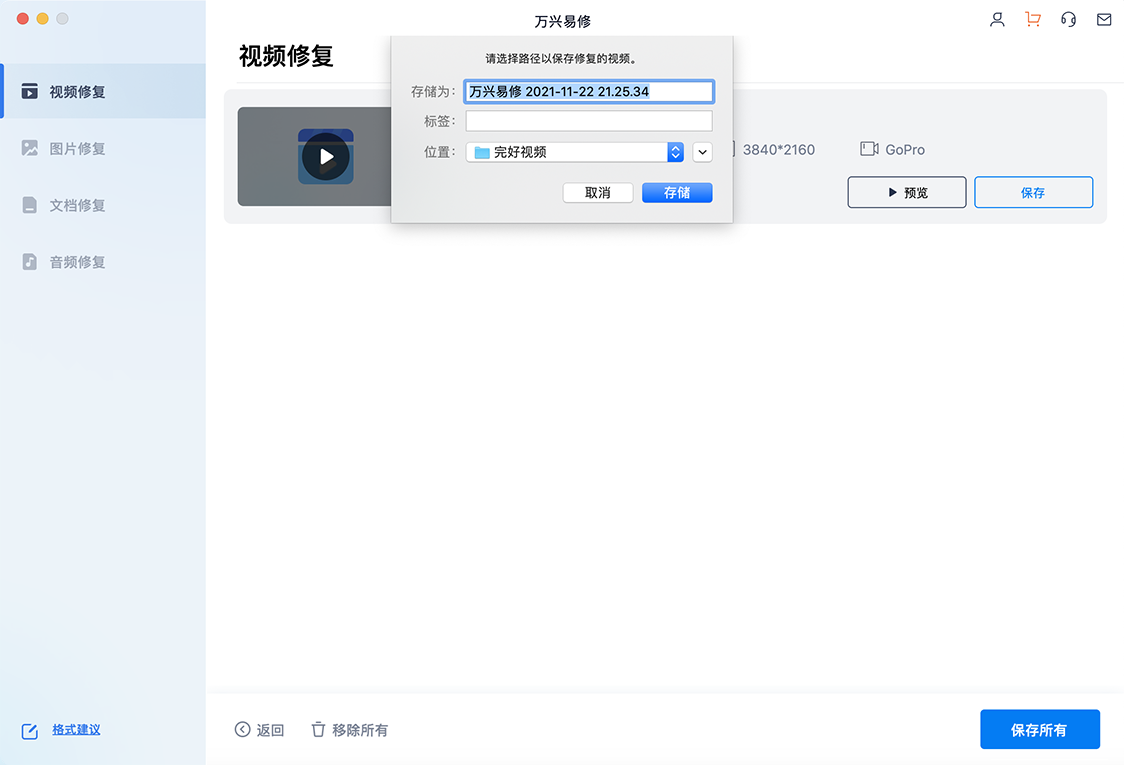
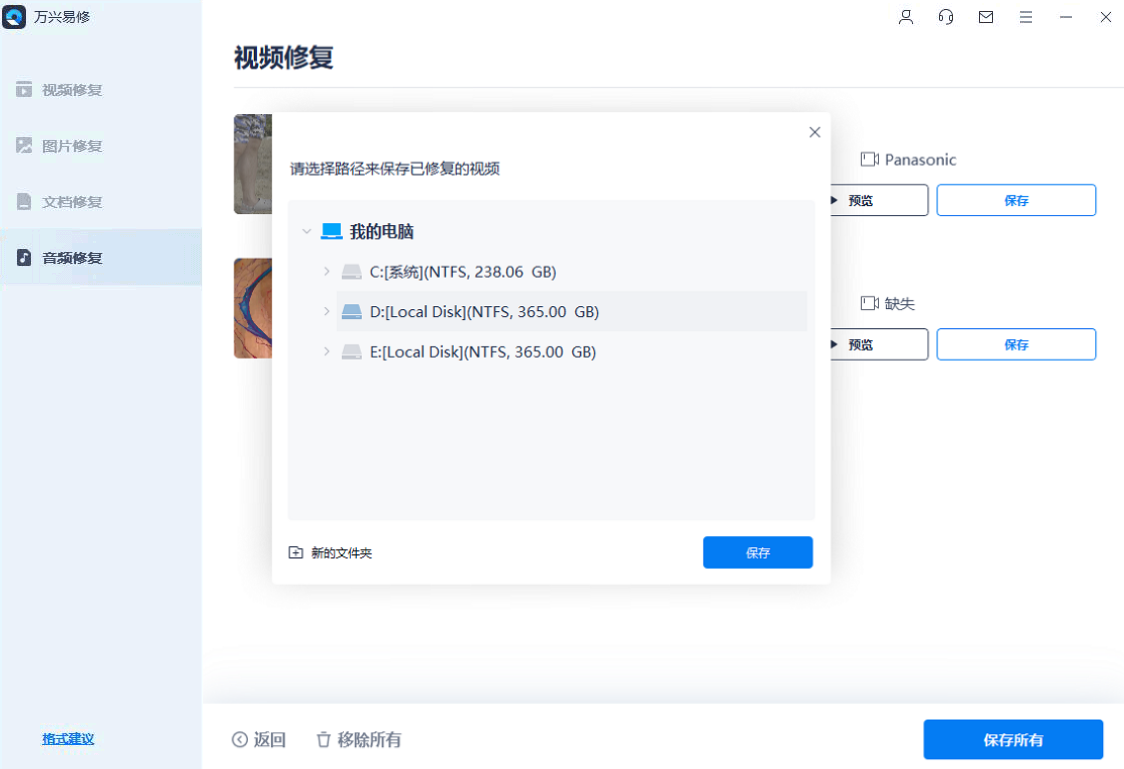
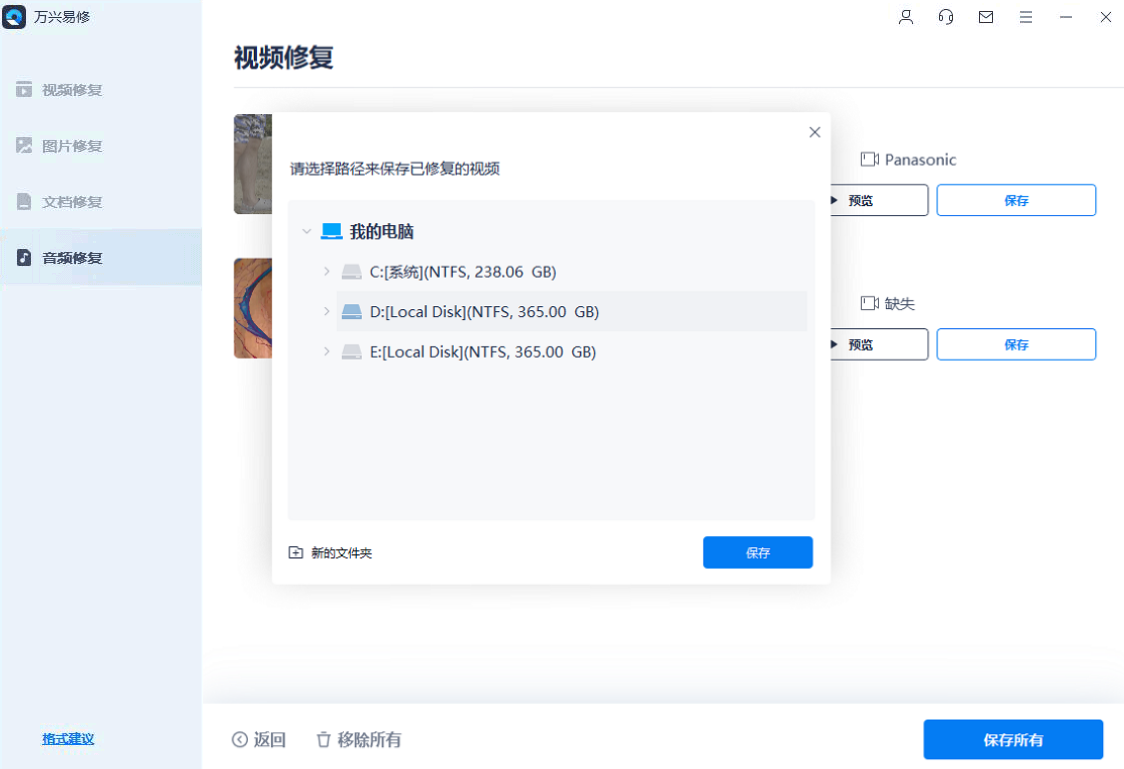
耐心等待几秒,修复好的视频就保存到了指定路径。
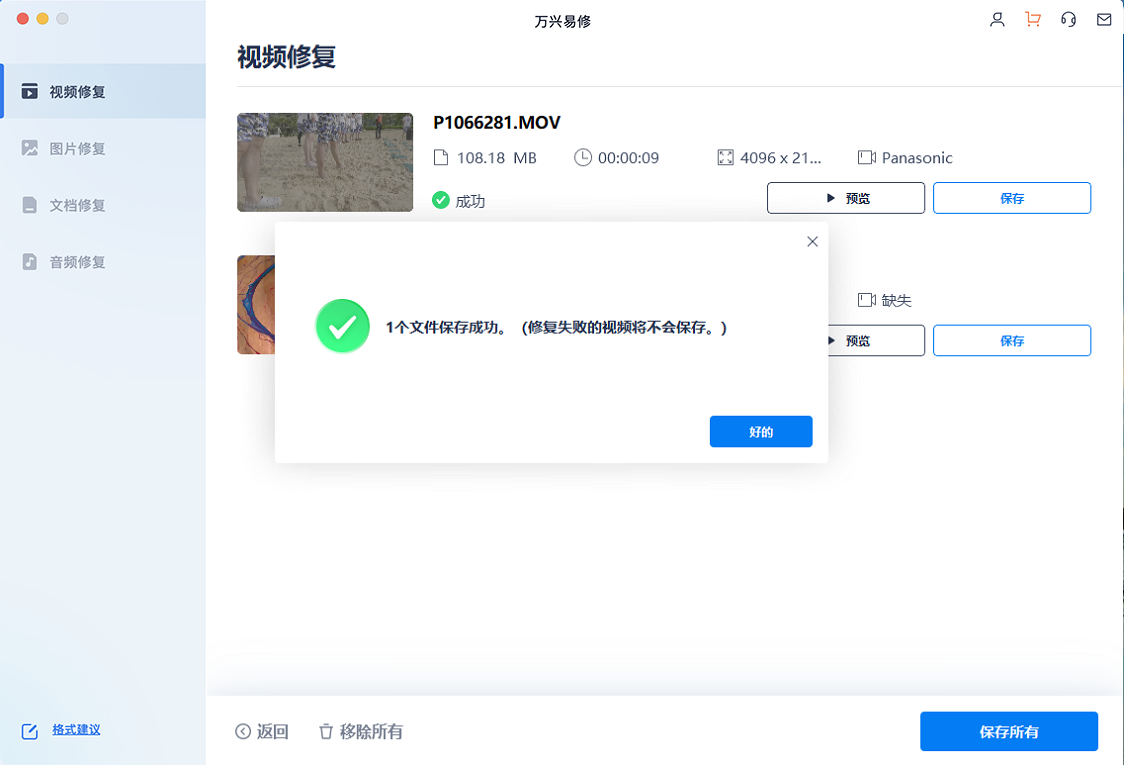
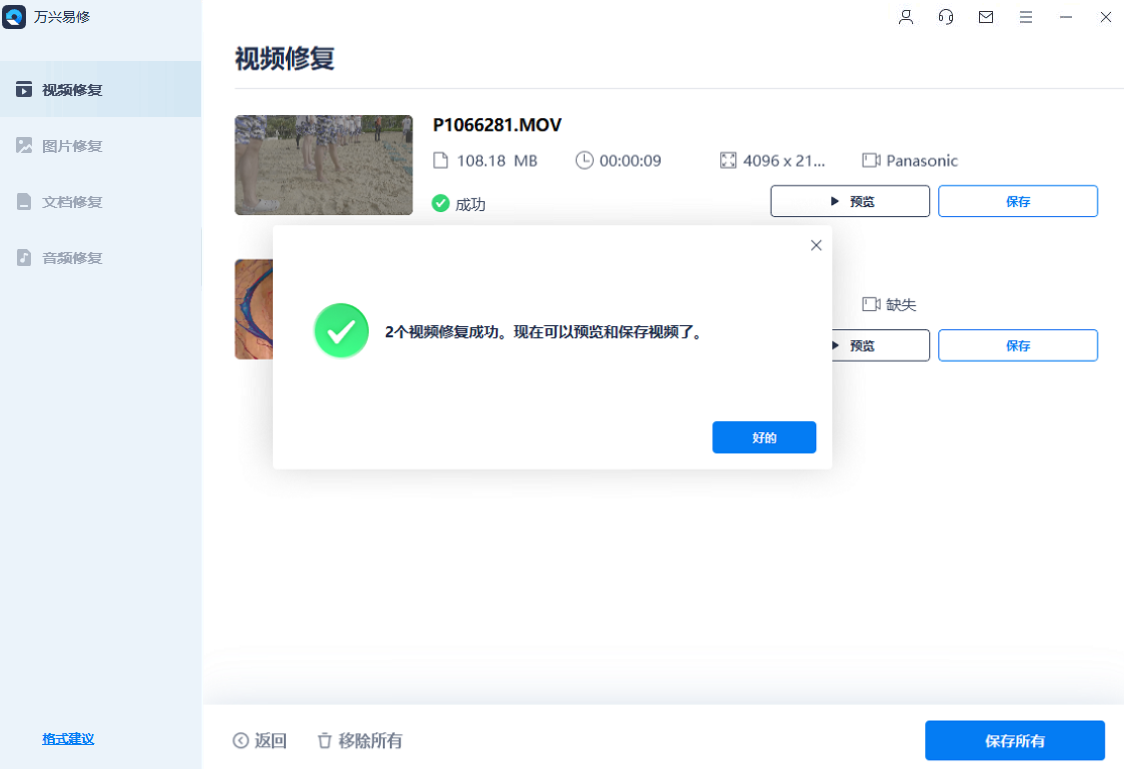
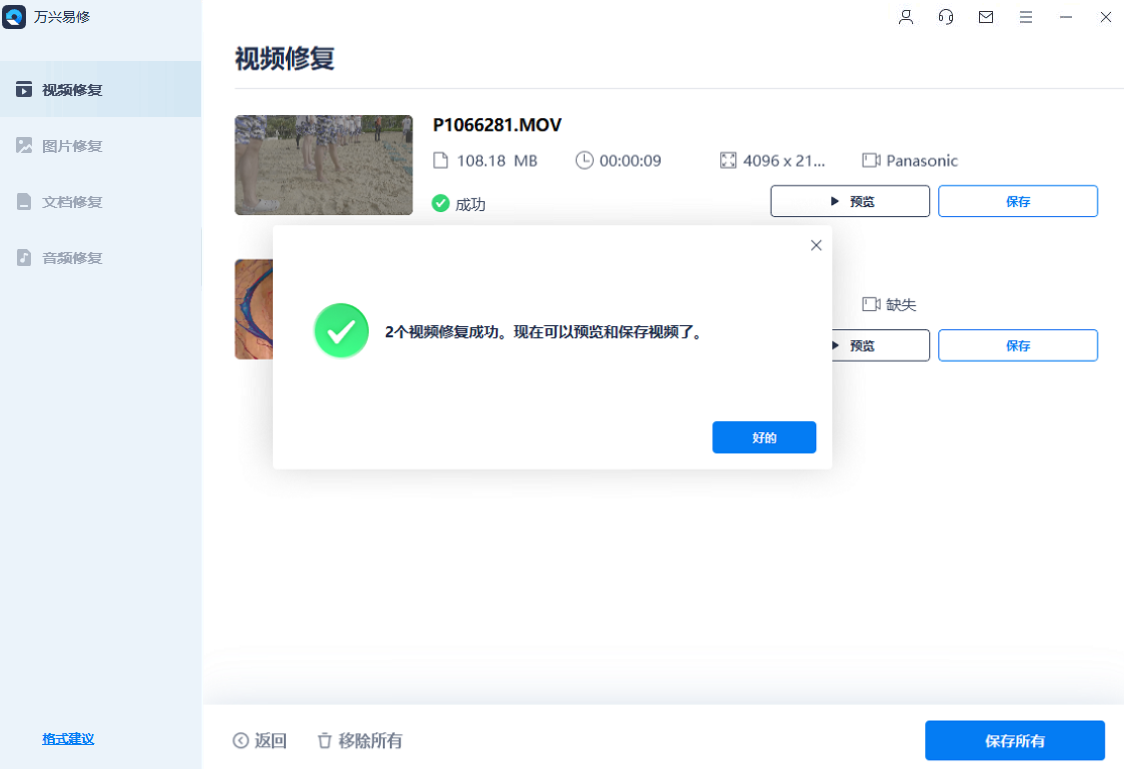
如果视频破损严重,常规修复失败,文件仍无法预览,你可以尝试使用高级修复功能。
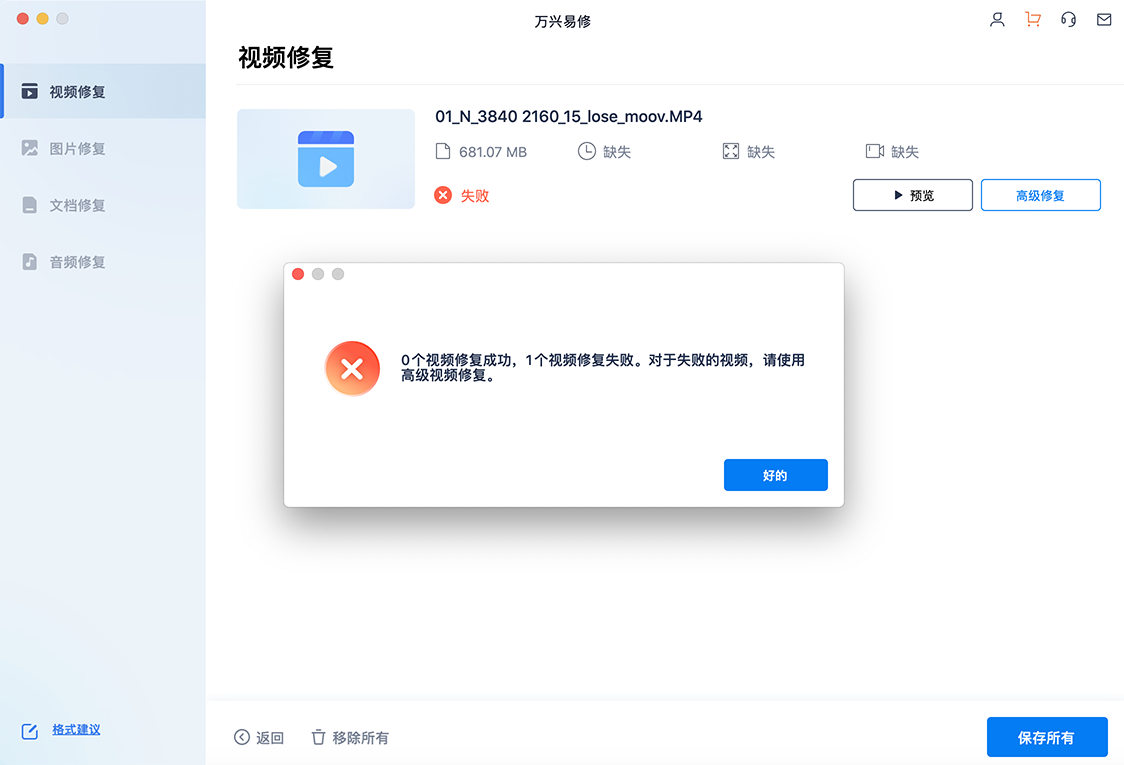
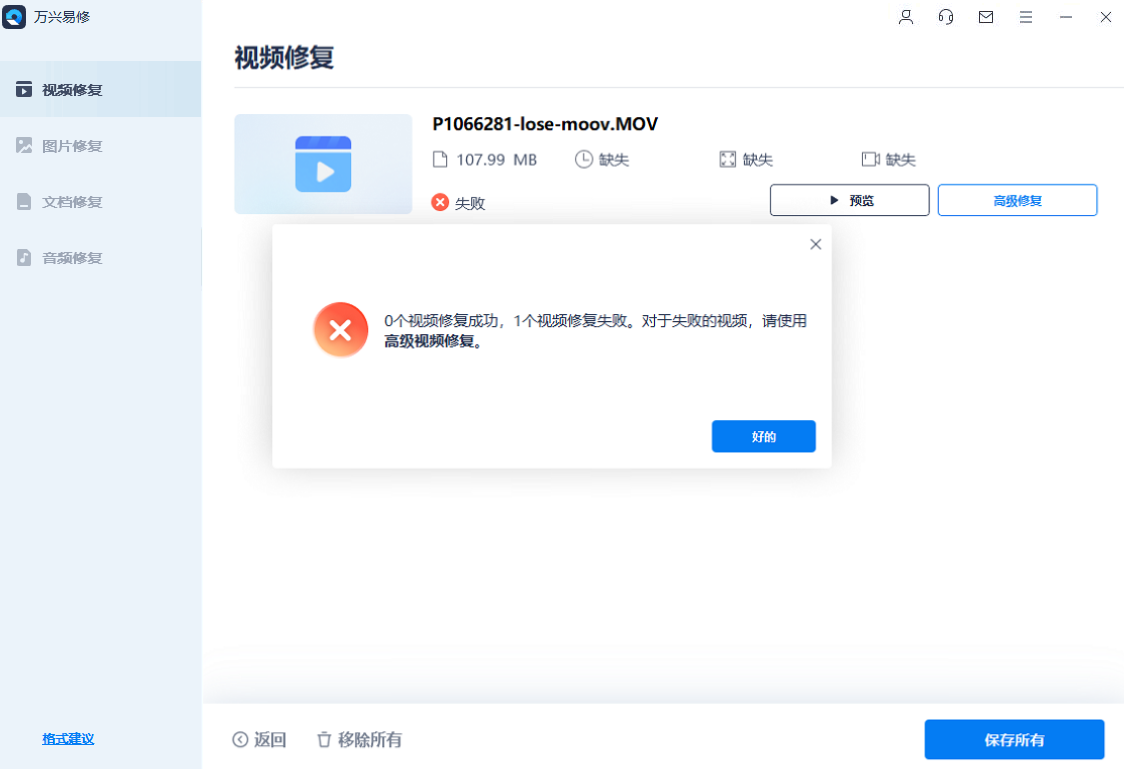
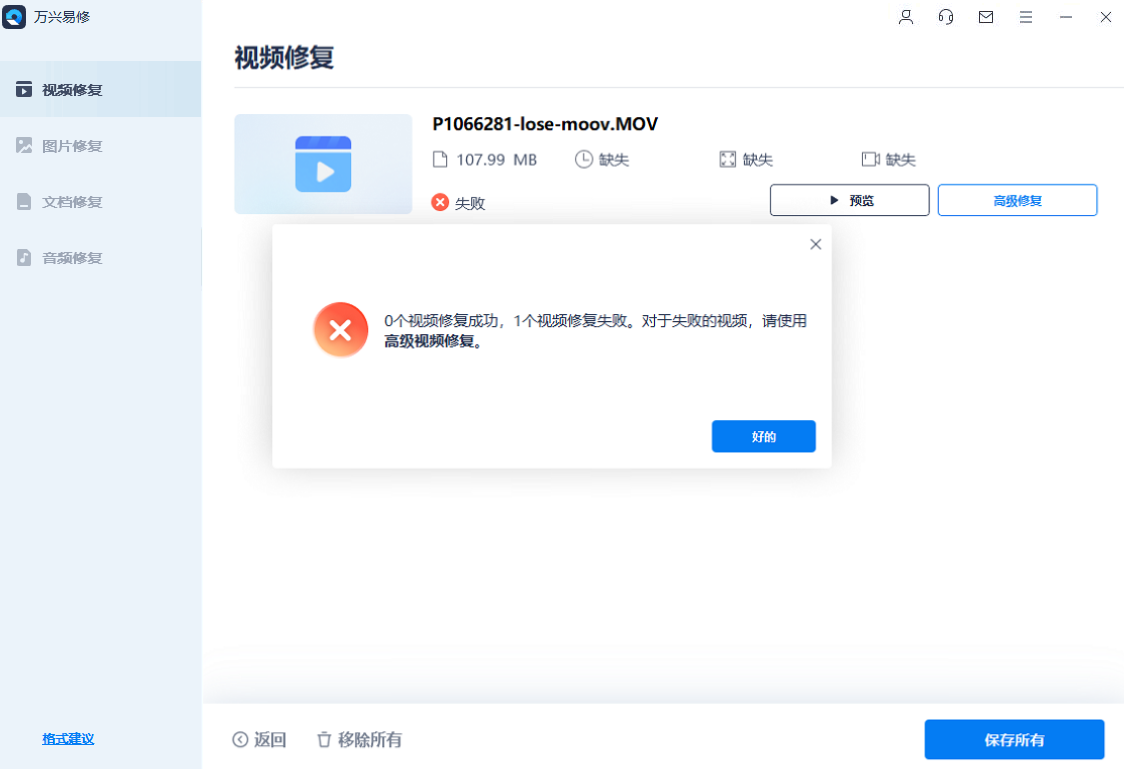
点击高级修复后,在弹出的窗口点击文件夹按钮,添加示例视频来进行高级修复。注:示例视频为使用与损坏的视频相同的设备拍摄的完好视频或和损坏视频创建格式相同的完好视频。高级修复会参考示例视频中的文件信息来修复损坏的视频。
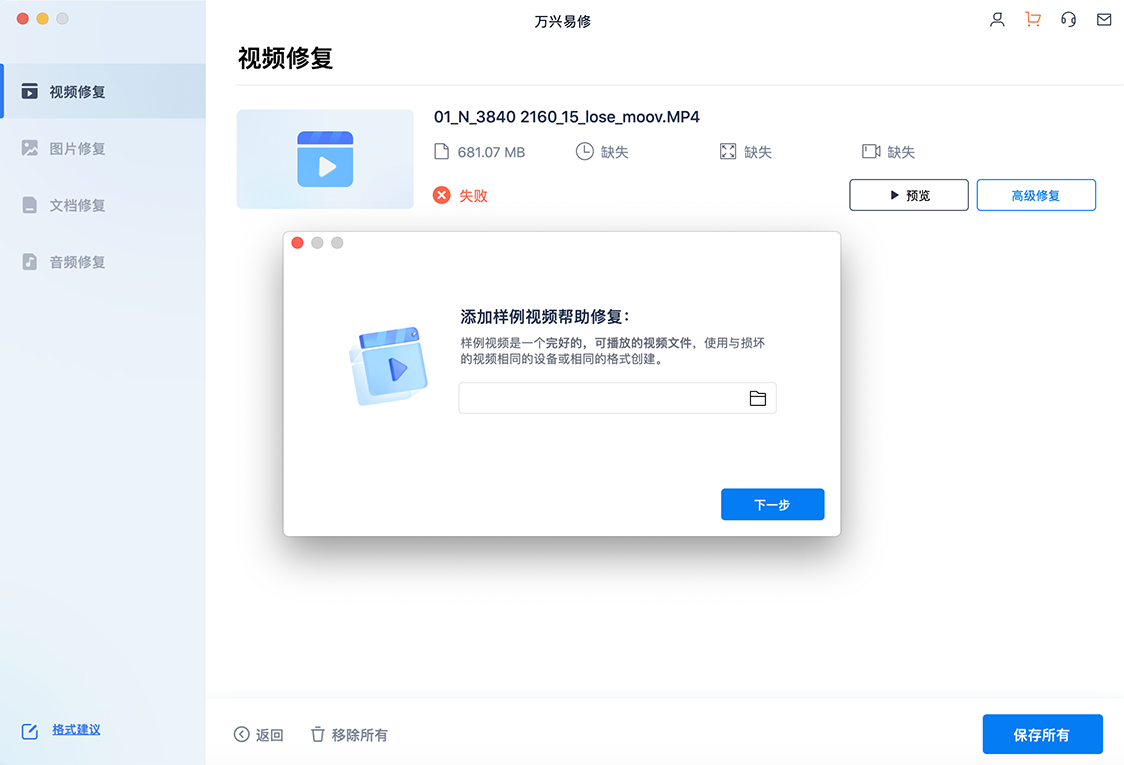
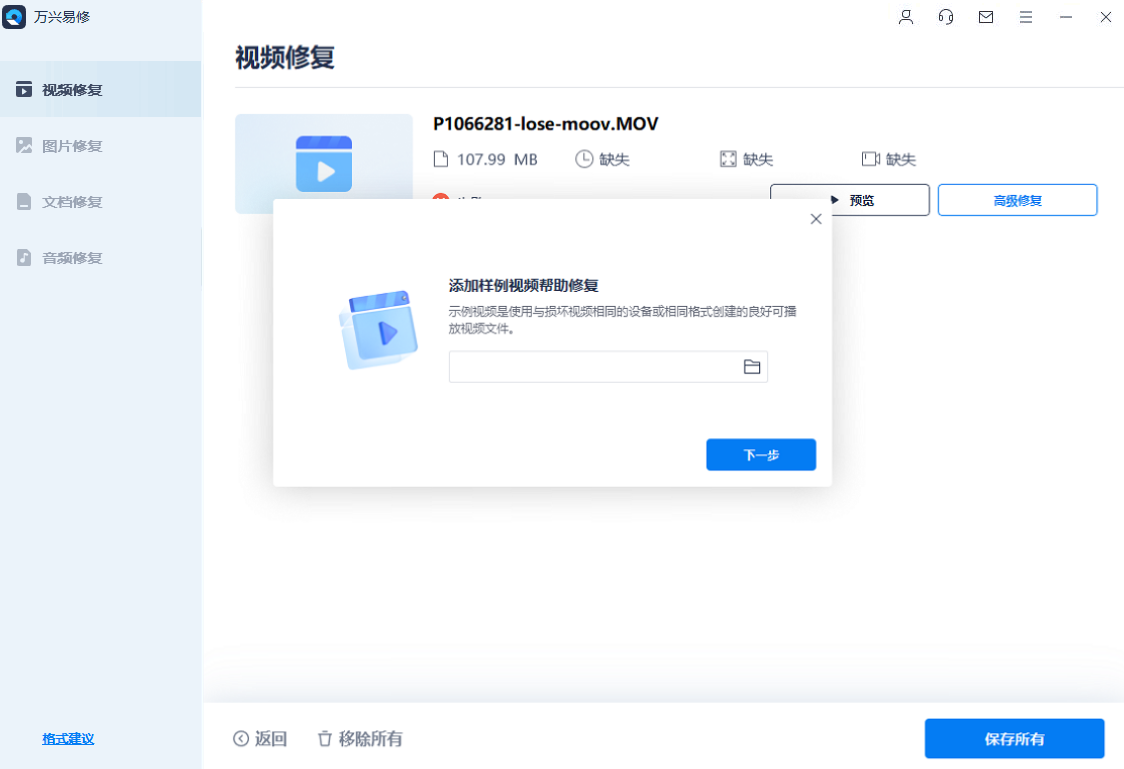
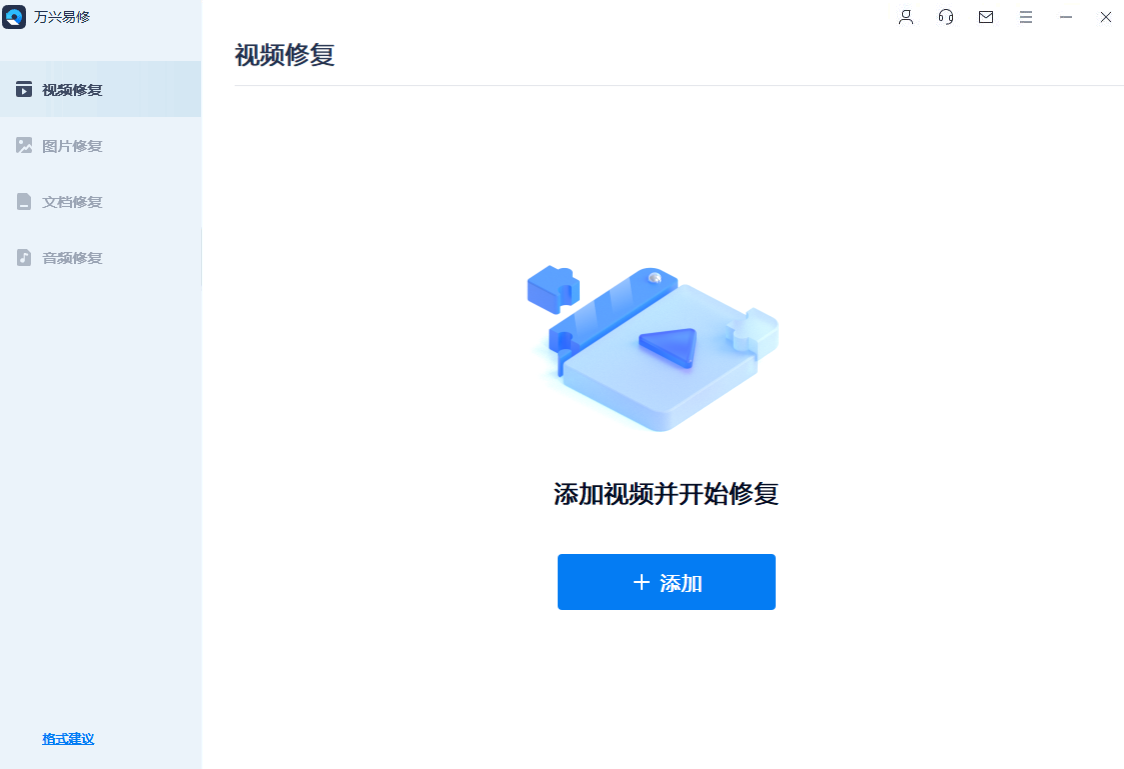
选择完示例视频后,软件会自动检测所选视频是否适用于高级修复功能。
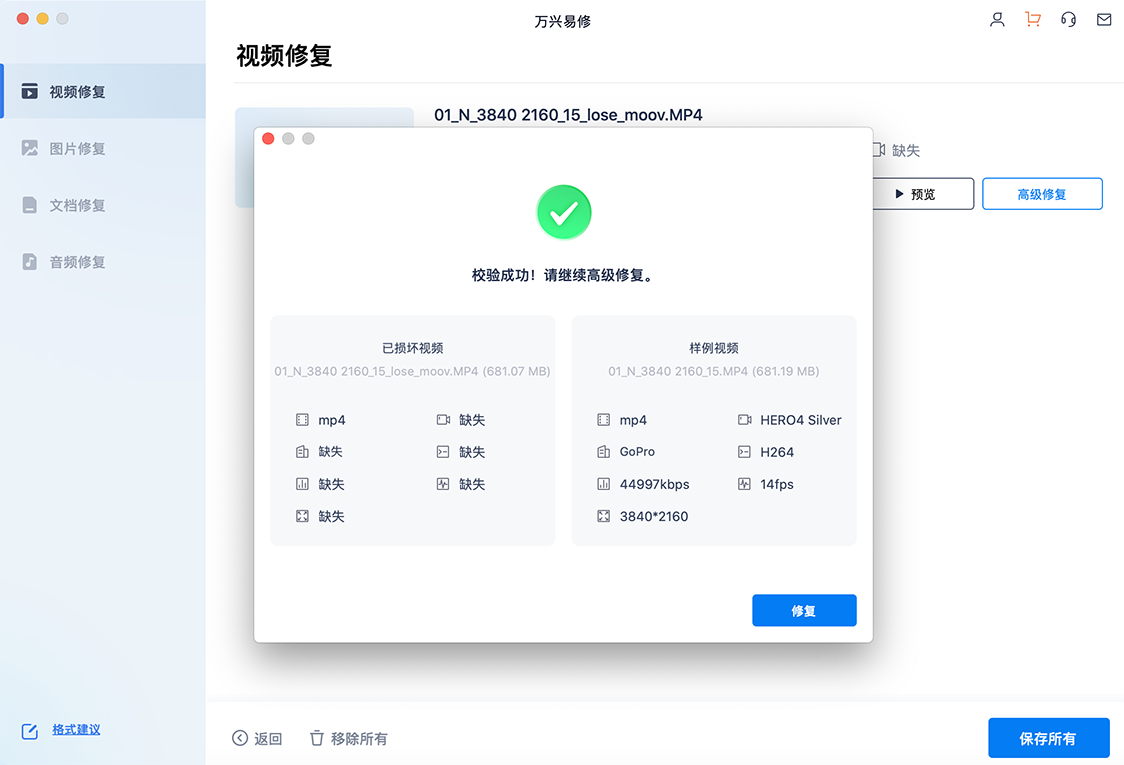
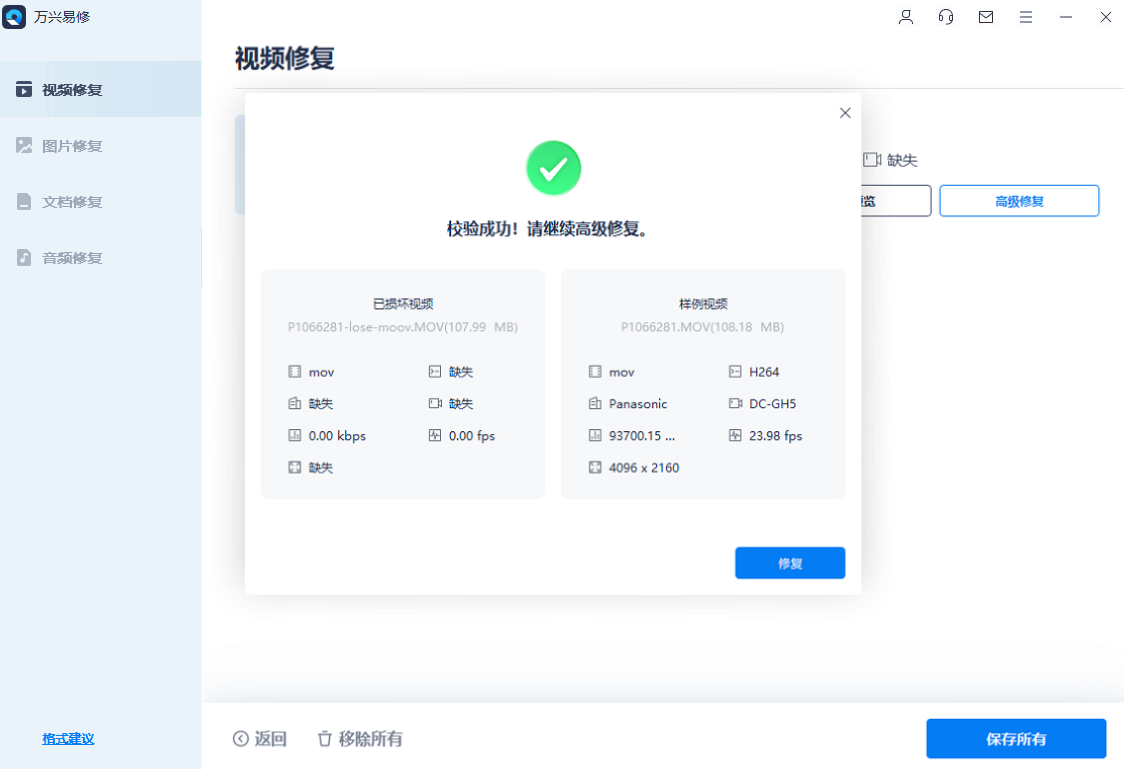
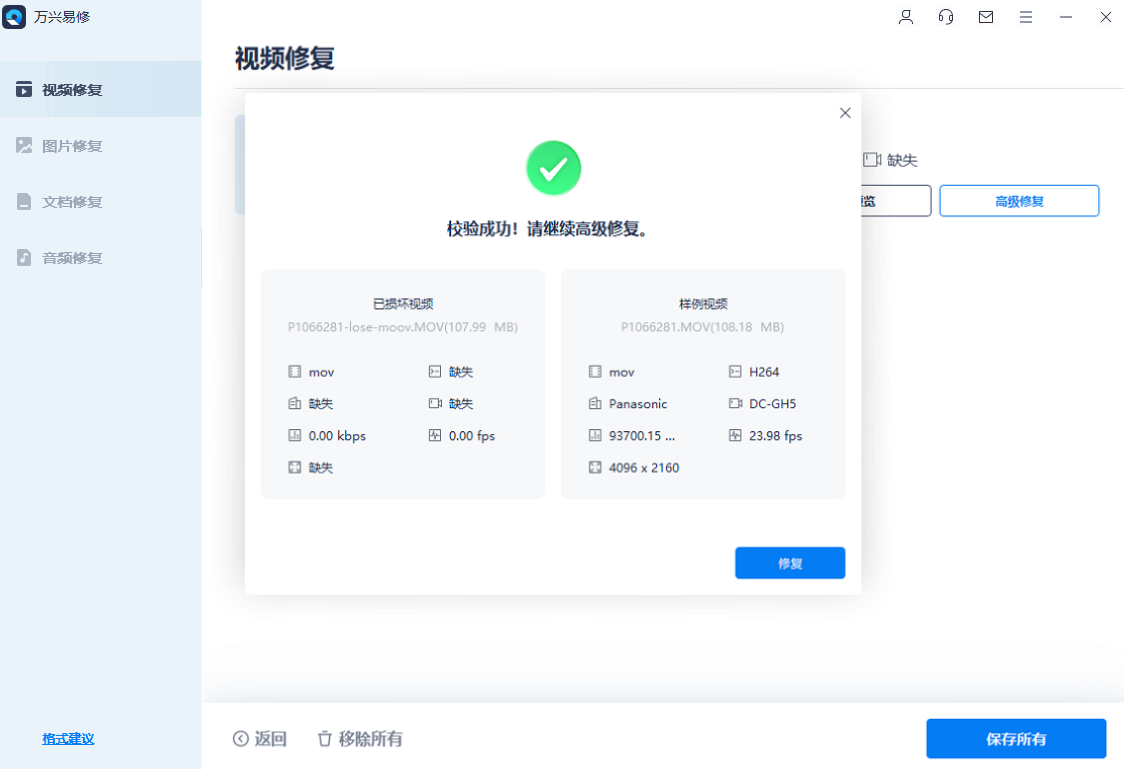
示例视频可以用于高级修复时,我们继续点击修复按钮,耐心等待损坏视频完成高级修复。
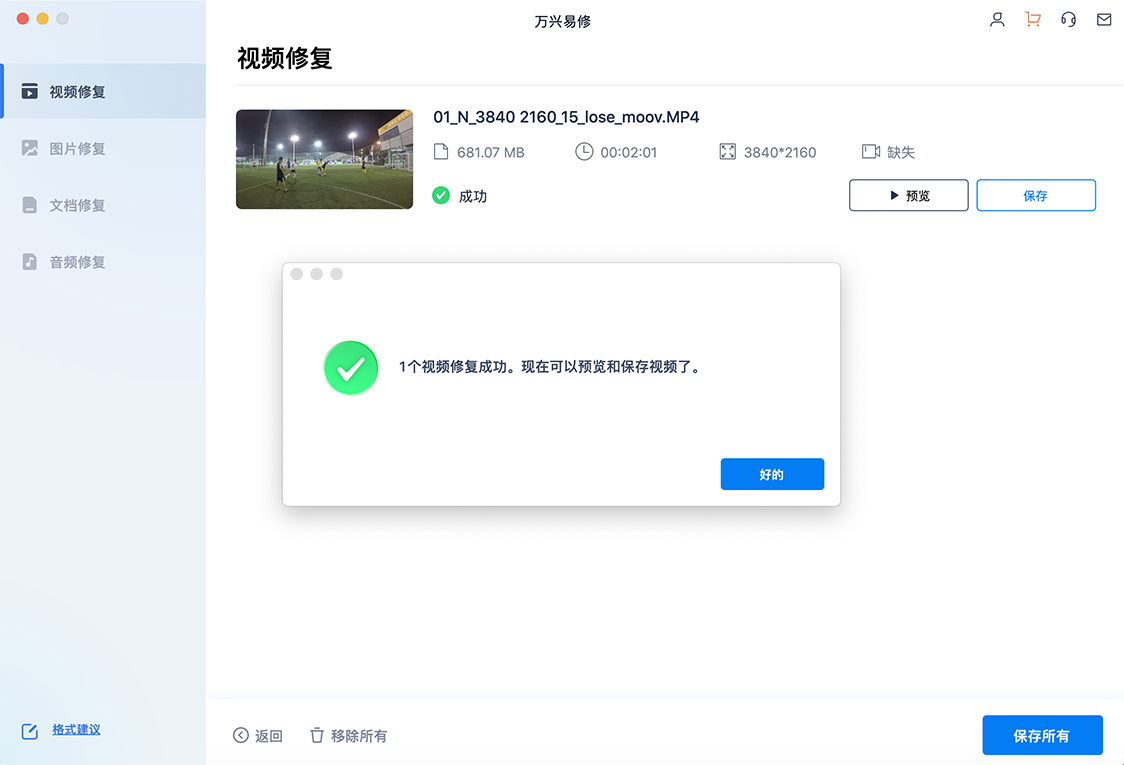
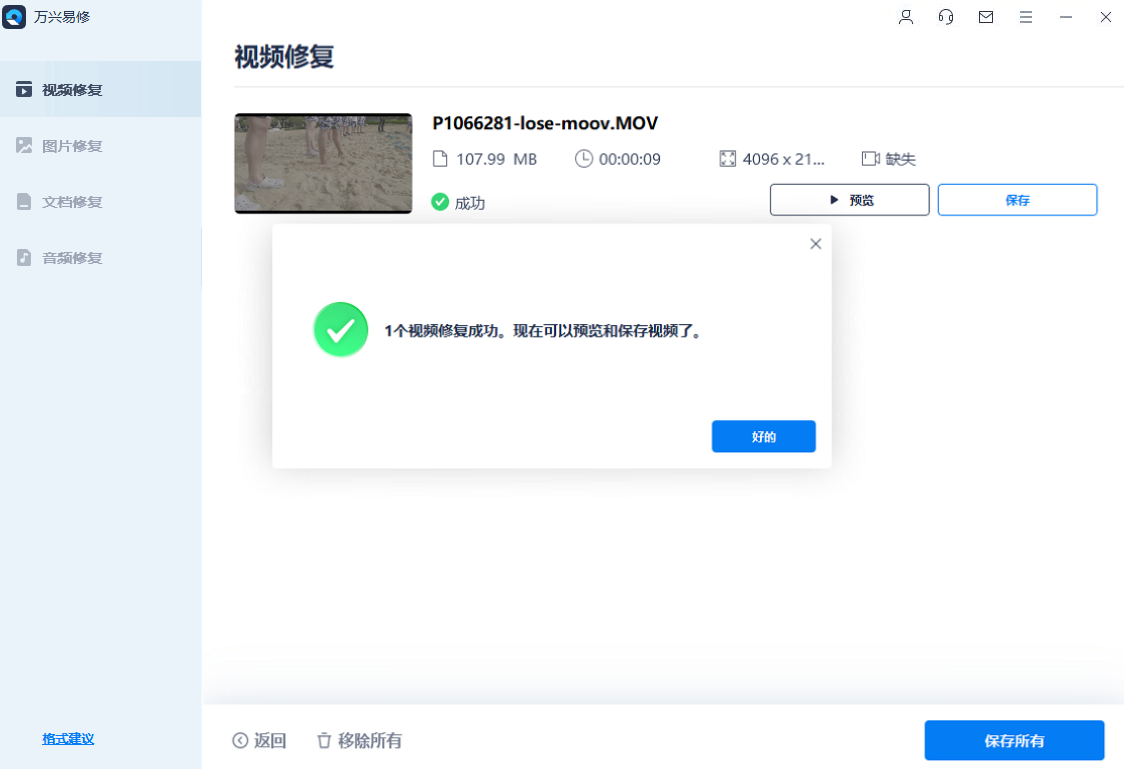
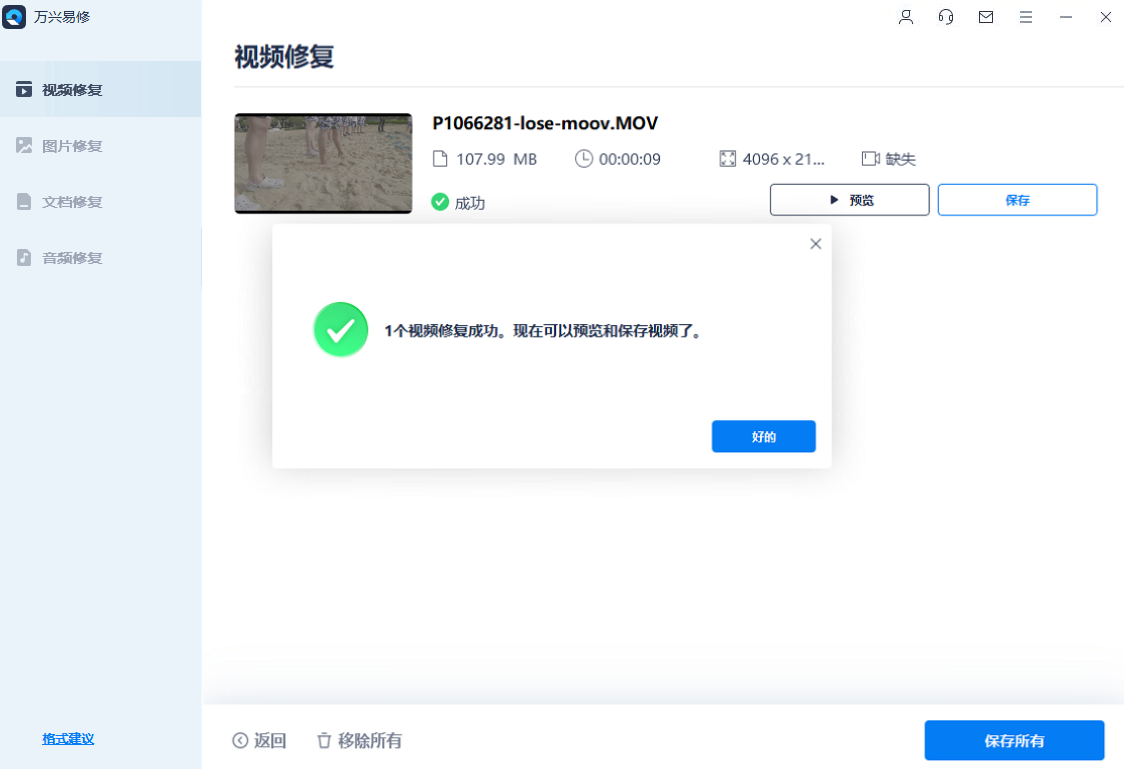
Step3:保存修复好的视频
所有视频都完成修复后,点击“保存所有”按钮,一次性将所有视频保存到指定路径,还是要注意不要将视频保存回原存储路径,防止文件破坏。
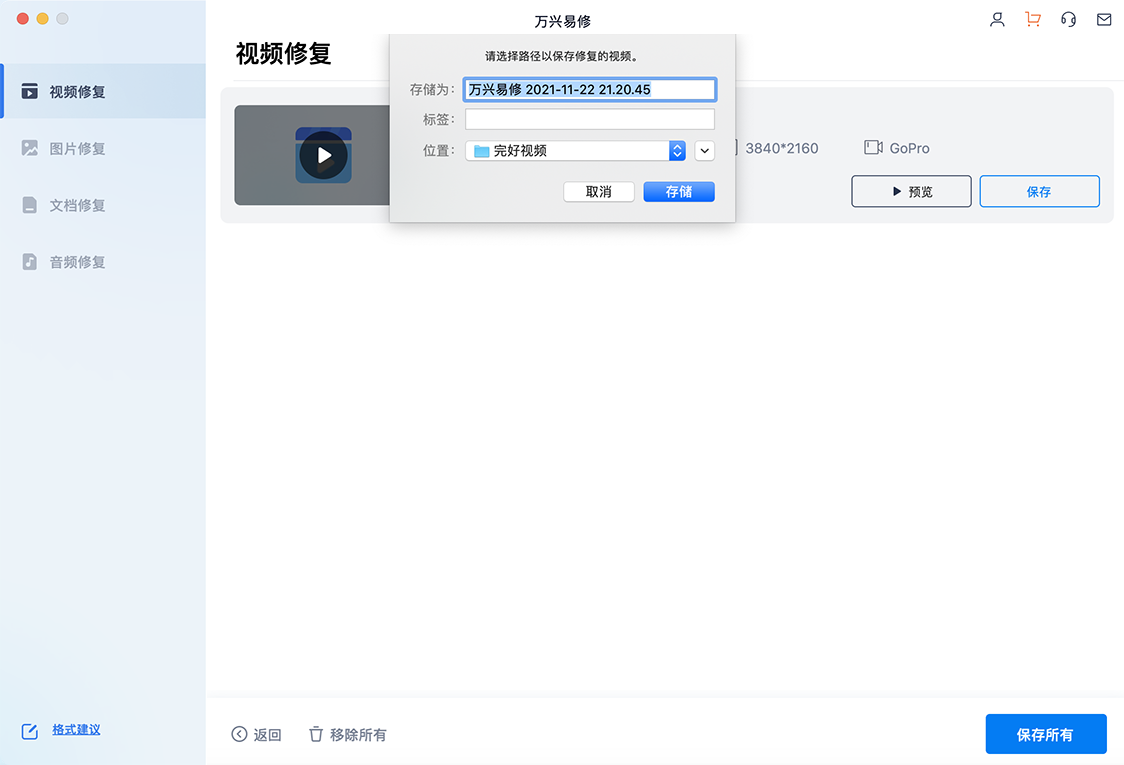
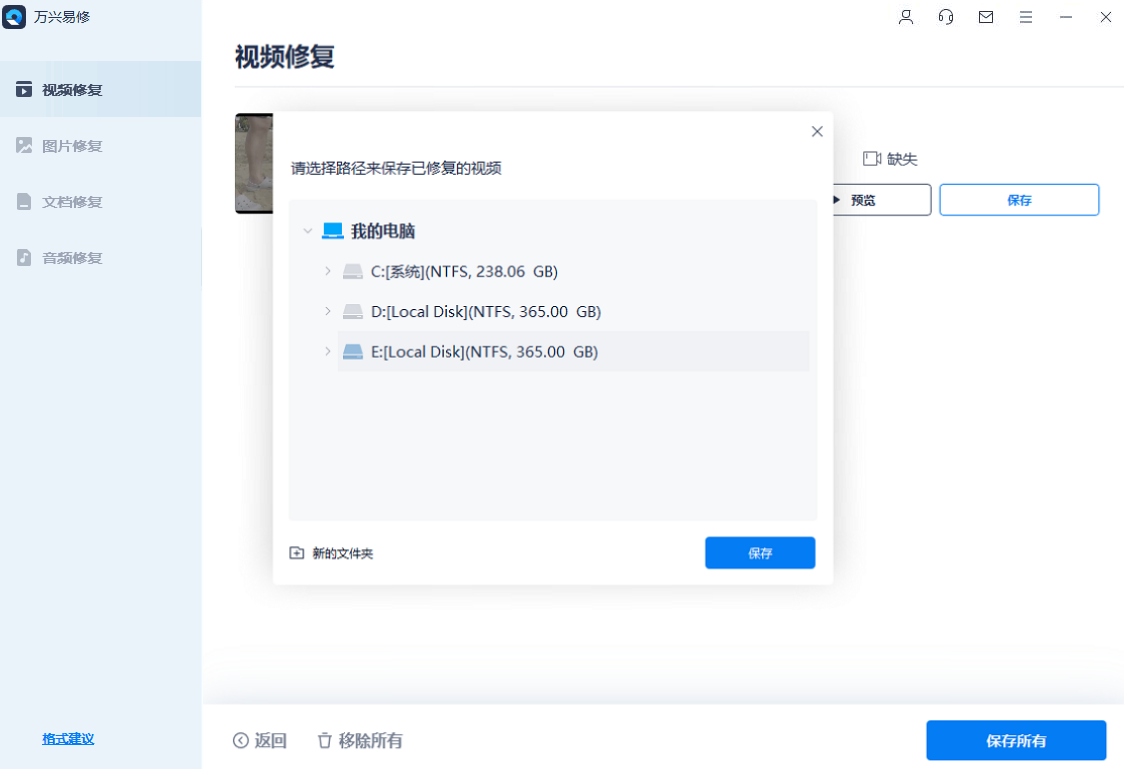
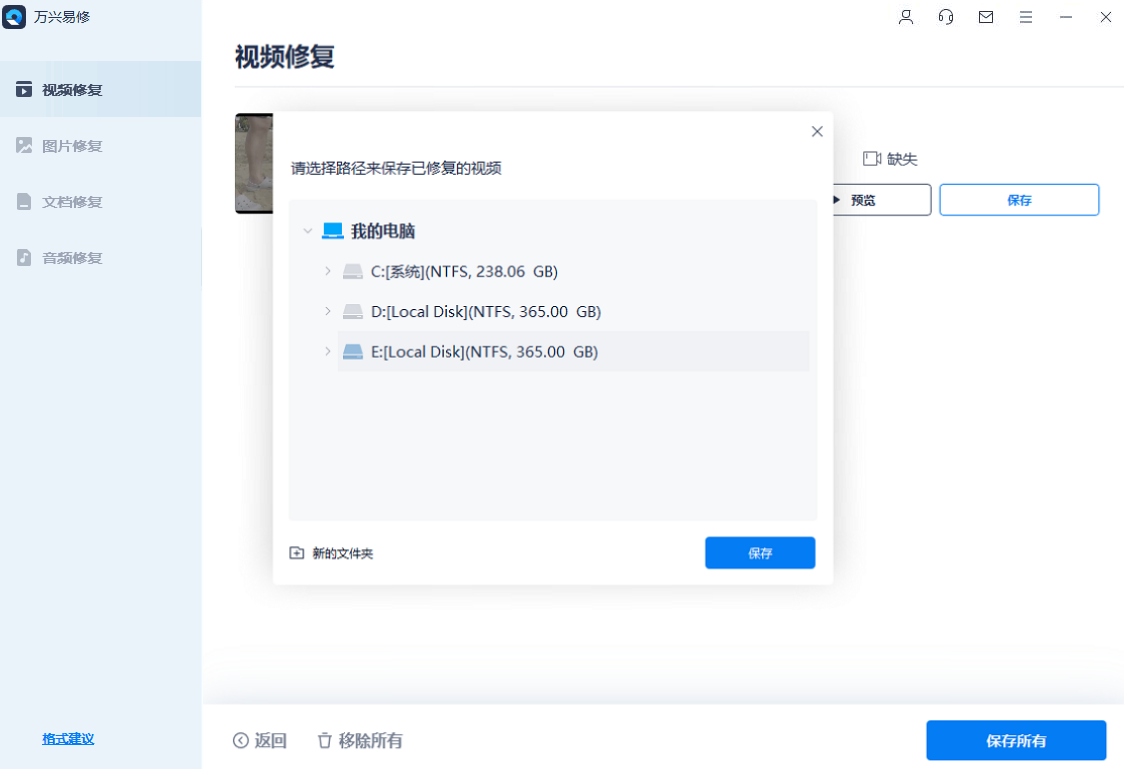
耐心等待一段时间,提示视频保存成功就顺利完成视频修复所有操作啦。