如何解决 Windows Media Player 不工作
当单击 Windows Media Player播放器的图标时,可能会遇到什么也没有发生的症状,或者可能会看到一个持续运行的蓝色圆圈,表明播放器正在加载。如果遇到过类似的情况,请阅读本文以获取更多解决方案并了解有关“Windows Media Player 无法正常工作”错误的更多信息。
第 1 部分: 诊断 Windows Media Player 停止工作的原因
大多数人使用 Windows Media Player 播放他们的视频文件,无法播放视频或视频播放不顺畅很影响心情。以下是在日常生活中可能遇到的一些最常见的 Windows Media Player 错误。
错误 1. 视频编解码器问题
如果收到此错误:“Windows Media Player 无法播放该文件,计算机上未安装所需的视频编解码器。” 这意味着系统缺少特定视频文件格式所需的支持编解码器,编解码器文件对于解码和编码数字数据至关重要。需要转至 Windows Media Player 下载编解码器。如果错误显示“编解码器不支持视频”,可能需要卸载旧的编解码器并获取首选的编解码器包,编解码器也可以从第三方供应商处获得。
错误 2. 视频格式问题
如果看到“Windows Media Player 在播放文件时遇到问题”错误,可能是 WMP 不支持该文件格式。
通常WMP支持其他视频格式,但是当使用 WMP 播放 AVI 格式时,可能会遇到故障。这可能是因为 AVI 是使用 WMP 不支持的编解码器编码的。要修复此错误,需要切换到其他媒体播放器或下载编解码器。
错误 3:Windows Media Player 在全屏模式下死机
有时将 Windows Media Player 切换到全屏模式时,它可能会停止工作。当计算机的图形卡与全屏模式不兼容时,通常会出现此问题。为避免此问题,可以更新显卡驱动程序。
第 2 部分: 修复 Windows Media Player 不工作的常见解决方案
如果使用 Windows Media Player (WMP) 在计算机上观看视频,每次播放视频文件时都会遇到“Windows Media Player 未打开”错误,但是不必担心,因为有多种解决方案可以解决此问题。
解决方案 1. 运行 Windows Media Player 疑难解答
运行 Windows Media Player 疑难解答是解决“WMP 无法正常工作”问题的最简单方法之一,以下是在计算机上打开和运行 Windows Media Player 所需执行的步骤:
步骤 1:要打开运行框,请同时按住 Windows+R 键。之后在框中键入“msdt.exe -id WindowsMediaPlayerConfigurationDiagnostic”,然后按“确定”并单击“下一步”按钮以运行 WMP 疑难解答。

步骤 2:将打开另一个窗口,选择“应用此修复程序”将 WMP 设置重置为默认值。可以关闭窗口并检查 Windows Media Player 是否正常工作。

解决方案 2. 删除 Windows Media Player 库
如果上述解决方案不起作用,可以尝试另一个快速修复程序,通过删除 WMP 库来解决“Windows Media Player 无法正常工作”错误。请按照以下步骤删除库:
第 1 步:同时按下Windows+R键,打开运行框,在框中键入“services.msc”,然后单击“确定”。
第 2 步:将看到一个服务列表,查找“Windows Media Player 网络共享服务”,右键单击它以停止该服务。

第 3 步:现在同时按住 Windows+E 键以打开“文件资源管理器”,之后导航到 C:\Users\Default\AppData\Local\Microsoft。看到一个文件夹列表,双击“媒体播放器”,然后删除文件夹内的所有 Windows 媒体库文件类型 (.wmdb)。

现在关闭窗口并尝试打开 WMP ,这应该可以修复“Windows Media Player 无响应”错误。
解决方案 3. 重新注册一些 DLL 文件
如果 Windows Media Player 运行不佳并出现错误,可以尝试重新注册一些 DLL 文件。
第 1 步:打开搜索栏,然后输入“cmd”,现在右键单击“命令提示符”以选择“以管理员身份运行”。
第 2 步:下一步是一次键入下面提到的命令,并在键入每个命令后按 Enter。
- regsvr32 vbscript.dll
- regsvr32 jscript.dll
- regsvr32 wmp.dll

第 3 步:完成后退出命令提示符并重新启动系统,现在可以查看“WMP 无法正常工作”问题是否已修复。
解决方案 4:卸载并重新安装 Windows Media Player
可以尝试卸载并重新安装 Windows Media Player 以解决“Windows Media Player,未打开”错误,按照以下说明卸载并重新安装 Windows Media Player:
第 1 步:转到“控制面板”,然后选择“程序和功能”,可以看到“打开或关闭 Windows 功能”选项,单击它。
第 2 步:将打开一个选项列表,向下滚动到“媒体功能”并展开它。现在取消选中 Windows Media Player 旁边的框,将从系统中卸载 WMP之后重新启动计算机。

第 3 步:打开系统后,可以通过在上一步中取消选中的同一个框上打勾来重新安装 Windows Media Player。然后单击“确定”并再次重新启动计算机。
如果使用的是 Windows 10,可以按照相同的步骤打开设置,转到“应用程序”,然后选择“应用程序和功能”。之后需要选择“管理可选功能”,然后查找 Windows Media Player 并选择“卸载”,现在可以重新启动计算机并再次安装 WMP。
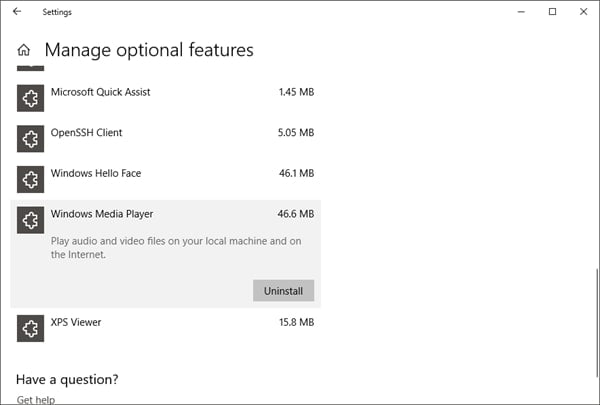
第 3 部分:修复特定媒体播放器错误的解决方案
除了上面提到的解决方案,其他经过测试的方法也可以修复特定的媒体播放器错误。以下是针对可能遇到的不同媒体播放器错误的一些可能修复方法。
解决方案 1. 错误的音频设备修复
如果不小心选择了错误的音频设备,可能会出现“Windows Media Player 无法正常工作”错误,只需更改设备设置即可解决此问题。
步骤 1:要更改设备设置,请右键单击 WMP 屏幕。将打开几个选项,单击“工具”,然后选择“选项”。

步骤 2:现在转到“设备”选项卡并选择“扬声器”选项,接下来按右下角的“属性”按钮应用设置。

步骤 3:选择首选音频设备并查看视频问题是否已修复。

解决方案 2:使用可靠的软件来修复视频损坏
即使在尝试了所有技术和解决方案之后,如果仍然无法解决“Windows Media Player 无法打开”的问题,那么可以使用专用的视频修复工具,如万兴易修的视频修复功能,它将在几分钟内解决问题。它是一个可靠的工具,有助于修复所有具有不同格式和大小的损坏的视频文件。按照下面描述的简单步骤操作:
第一步添加损坏视频
下载安装万兴易修软件并启动,在软件首页直接点击“添加”按钮;开始浏览SD卡/U盘/电脑磁盘不能正常播放的视频文件,鼠标全选或者是使用Ctrl+逐一选择,然后点击“打开”完成视频导入工作。如果有缺漏的,可以点击左下角的灰色“添加”按钮继续添加


第二步修复视频
点击右下角的“修复”按钮,软件就会开始执行修复操作。具体的修复时间和视频文件大小及损坏程度有关,一般不超过3分钟,如果时间较长请耐心等待。


第三步保存视频
完成修复之后点击视频缩略图上的播放按钮或文件下方的预览按钮预览播放视频,检验视频是否修复成功,然后保存到电脑即可完成破损视频修复工作。
- 如果批量修复的视频文件较多的话可以通过列表表头的【文件名】【文件路径】【文件大小】【修改日期】【文件操作】进行顺序和倒序的排序查看;
- 如果批量修复的视频都成功了,可以直接 点击右下角的“保存全部”按钮保存到本地电脑;
- 如果有部分没有修复成功,可以列表每一行末尾的“保存”按钮将修复成功的视频保存到本地电脑;


解决方案 3. 下载编解码器以修复不受支持的视频文件
如果 Windows Media Player 不支持媒体文件,这意味着可能存在编解码器问题。在这种情况下,需要下载播放 Windows Media Player 文件类型所需的编解码器。以下步骤将展示如何下载编解码器以修复“WMP 不工作”错误。
第 1 步:首先需要检查编解码器的状态,可以通过转到不起作用的视频文件并右键单击它来完成此操作。之后选择“属性”,在属性下可以看到视频编解码器和音频编解码器状态。
第 2 步:在“播放器”部分下,通过选中“连接到 Internet”选项来下载并安装编解码器。
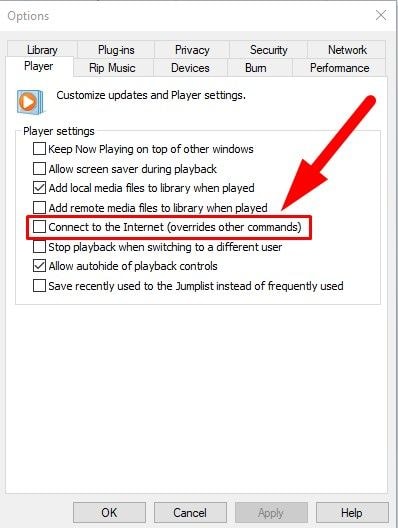
解决方案 4. 切换到另一个媒体播放器以修复黑屏问题
除了 Windows Media Player 之外,还有其他高效的播放器可用于播放视频。因此如果在通过 WMP 播放视频时看到黑屏或出现故障,可以使用其他媒体播放器。建议使用 VLC 媒体播放器,因为它可以播放具有不同 Windows Media Player 格式的所有类型的媒体文件。
要使用 VLC,所要做的就是从其开发人员的网站下载它并在操作系统上安装安装程序。安装过程完成后,就可以享受视频观看体验了。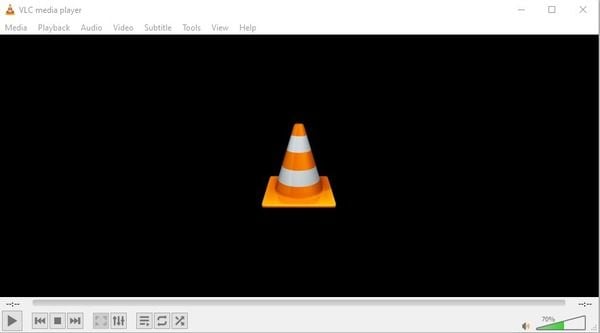
第 4 部分: 避免崩溃的 Windows Media Player 指南
如果想防止 Windows Media Player 将来崩溃,可以记住以下事项以避免Windows Media Player崩溃 :
- 使用安全有效的防病毒软件,并定期在计算机和其他存储设备上运行它。这将有助于 Windows Media Player 文件类型免受损坏。
- 确保声音驱动程序工作正常并正确安装。
- 计算机上应该安装了最新版本的 Windows。
- 确保在操作系统上下载了兼容的编解码器。
- 当视频在后台播放时,请勿关闭或重新启动系统。
- 除非必要,否则不要将视频从一种格式转换为另一种格式,它可能会干扰文件模式并导致损坏。
- 如果从 Internet 下载视频,请确保它们是从可靠且安全的站点下载的,并且没有与其他恶意文件或垃圾邮件软件一起下载。
- 始终使 Windows Media Player 保持最新状态。
- 尽量不要更改重要的视频设置,例如编解码器、输出模式或播放其标题,因为这可能会损坏视频文件。
- 在播放视频之前,请检查 Windows Media Player 是否支持该视频文件。
- 如果想修复视频,请务必使用可靠且专业的视频修复工具。
Windows Media Player 支持所有类型的视频文件,是每个想要享受视频观看体验的用户的高效播放器。如果 Windows Media Player 在计算机上停止工作或不断崩溃,可以随时参考本文中提到的解决方案和方法。如果仍然在计算机上看到“Windows Media Player 不工作”错误,强烈建议使用万兴易修的视频修复功能,它可以立即修复所有与视频相关的问题。





