如何修复zoom视频在 Windows 上无法正常工作的问题
Zoom是现代企业视频通讯领域的领导者,为跨移动设备、台式机和会议室系统的视频/音频会议、协作、聊天和网络研讨会提供简单可靠的平台。然而它也会遇到一些问题,比如通话期间的 Zoom 视频冻结问题对其用户产生了负面影响。本文提出了几种解决方案来修复 Windows 上的 Zoom 视频工作问题。
第 1 部分:为什么Zoom 视频会卡顿?
视频会议应用程序,它们使在家工作变得容易,但会遇到不同的视频冻结问题。就 Zoom 而言,它会遇到音频和视频问题。让我们来看看 Zoom 视频卡顿的原因。
与应用程序相关的原因
大多数Zoom 冻结问题是由于应用程序问题引起的,有时 Zoom 不允许网络摄像头立即启动,音频开始滞后。这背后的原因是应用程序设置中存在一些复杂情况,或者在后台运行了几个相同性质的不同应用程序。
视频卡顿的另一个原因是应用程序可能没有更新到最新版本,因此在会议之前,请尝试将其升级到最新版本。
设备相关原因
大多数情况下,是设备导致视频会议的正常运行中断。如果在 Windows 10 PC 或 Mac 上使用 Zoom,网络摄像头可能不允许播放视频,这是因为 PC 设置阻止了网络摄像头。
此外如果通过手机操作 Zoom,并且遇到 Zoom 会议音频无法正常工作,则可能是互联网连接不稳定。
第 2 部分:针对无法在 Windows 上显示的Zoom视频的解决方案
这可能是与工作相关的演示过程中的视频滞后问题或音频问题,两者都会导致严重的焦虑和压力。如果遇到 Zoom 会议视频滞后问题,可以尝试以下解决方法。
解决方案 1:重新启动计算机
重置并重新启动计算机可以解决 Zoom 视频工作问题,它的工作方式是消除软件中阻碍正常 Zoom 会议体验的小冲突,它还刷新系统并解决与应用程序或窗口相关的问题。
如果在 Zoom 上主持视频电话会议,突然 Zoom 会议视频开始闪烁,按照几个步骤操作。
- 单击 PC 左下角的 Windows 选项。
- 使用出现的侧边栏,选择“重新启动”。
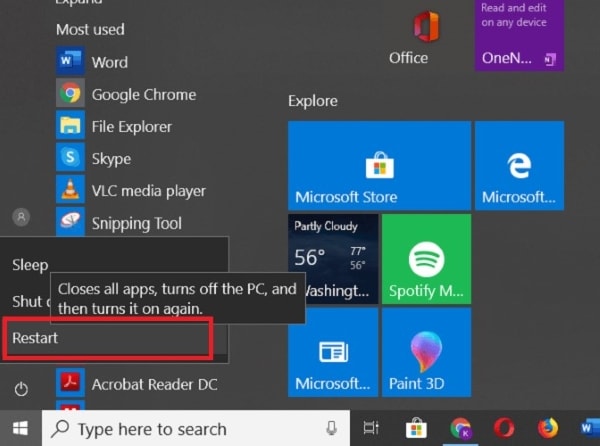
- 让 PC 重新启动并等待几秒钟。
当 Windows 重新启动时,再次在 Zoom 应用程序上设置连接,并测试问题是否已解决。
解决方案 2:将相机驱动程序更新到最新版本
升级和更新使用的常规应用程序是一项重要的生活功能,大多数与应用程序相关的问题都可以通过将它们升级到最新版本而得到解决。如果在重要的 Zoom 视频会议持续滞后或开始闪烁,则可能是相机驱动程序出现问题。
在下一节中,列出了几个步骤,可以将相机驱动程序更新到最新的可用版本,并解决 Zoom 视频问题。
- 在计算机上按 Windows + R。
- 使用出现的对话框并准确键入 devmgmt.msc

- 点击键盘上的“Enter”按钮,以便打开设备管理器。
- 使用打开的设备管理器,展开相机。
- 副标题是“集成网络摄像头”。
- 右键单击它,然后从选项中选择“更新驱动程序”。
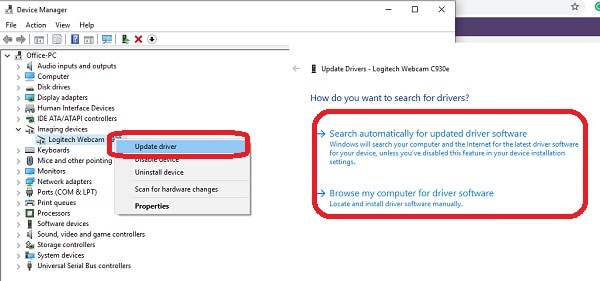
- 也可以卸载驱动程序,然后将它们升级到最新版本,以确保不会因相机驱动程序而出现问题。
驱动程序更新后,通过连接到会议来测试改进情况以及问题是否已解决。
解决方案 3:从 Windows 隐私设置中取消阻止 Zoom
由于 Windows 中的一个简单的后台问题,Zoom 会议视频无法正常工作。在安全问题期间,窗口不允许摄像头或网络摄像头,并被关闭。
为了减少发生此问题的机会,请按照下面简单的说明操作。
- 找到左下角的 Windows 选项并选择它。
- 将在弹出的面板上找到设置选项。
- 然后选择“隐私”设置。
- 在隐私设置列表中,从设置下方左侧的面板中选择相机。
- 从这里开始,如果相机设置被禁用,请打开它们。

- 因此必须选择哪些应用程序可以访问相机并从出现的应用程序列表中选择Zoom。
之后再次连接到 Zoom 会议并检查摄像头是否正常工作。经常发生网络摄像头访问权限授予窗口的情况,但未从在访问摄像头的应用程序中选择 Zoom,因此必须对 PC 的众多设置进行检查。
如果问题仍然存在,请尝试禁用可以访问摄像头的其他应用程序,然后进行 Zoom 测试会议。
解决方案 4:重新安装 Windows Zoom 应用程序
卸载Windows Zoom App然后重新安装它可以帮助视频正常运行。在下面的部分中,给出了一系列允许重新安装 Zoom 应用程序的简单步骤。
- 单击 Windows 应用程序并从弹出的面板中选择开始。
- 向下滚动以找到 Windows 上的 Zoom 应用程序。
- 右键单击“缩放图标”。
- 从出现的对话框中,“卸载”该应用程序。
- 进度会显示在电脑上。
- 由于 Windows Zoom 应用程序已被卸载,请重新启动计算机。
- 再次下载 Zoom 应用程序。
进行测试会议连接以检查问题是否已解决。
解决方案 5: Zoom故障排除
如果在通话过程中遇到视频卡顿问题,可以从会议中抽出一秒钟,并按照一组简单的说明进行操作,以使视频正常工作。Zoom 应用程序的故障排除并不复杂,跟着步骤走就行了。
- 打开计算机上的 Zoom 应用程序。
- 在应用程序的右侧,您会找到“设置”。
- 在左侧的设置面板栏中,单击“视频”。
- 在同一面板的右下侧,找到“疑难解答”。
- 单击它并等待一段时间。
- 确保网络摄像头已通过 PC 设置打开。
完成这些步骤后,重新启动 Zoom 应用程序并进行测试会议,以确认冻结视频问题是否已解决。
基于云的视频会议服务的使用不断增加,越来越多企业和个人开始使用Zoom ,但它也会遇到不同的麻烦。本文找到了几种解决Zoom 视频卡顿问题的方法,比如可以通过重新安装该应用程序、将相机驱动程序更新到最新版本、对 Zoom 应用程序进行故障排除,或通过隐私设置提供对该应用程序的访问权限。因此想在 Zoom 会议不出现问题,可以按照以上提到的步骤操作解决问题。
额外提示:我们提供了免费可用的软件,该软件能够修复损坏的视频并使它们像新的一样。万兴易修的视频修复功能承诺修复损坏的视频,此外它还提供各种格式和尺寸的修复服务。







