如何在不损失质量的情况下压缩视频文件
90
一个视频的所有成果当然在于它的质量。有时候,质量是随着尺寸而来的。传输/发送高质量的视频成为人们的一个障碍。毫无疑问,一个视频可以在不损失质量的情况下被压缩。在本指南中,你将有几种方法在不损失质量的情况下减小视频的大小。你还将在几分钟内了解如何修复模糊的视频。坚持下去,仔细检查下面指南中提到的所有方法。
第一部分:如何在不损失质量的情况下压缩视频文件?
人们通常认为压缩视频文件可能会花费大量时间,甚至是不可能的。那不是真的,你可以轻松压缩你的视频而不损失质量。用不适当的方法压缩视频会导致视频质量下降。相反,你可以正确阅读下面提到的这些方法来解决你的问题。你只需要正确地遵循这些步骤。首先,让我们尝试使用VLC和手刹在不损失质量的情况下压缩你的视频。
方法1:使用VLC
VLC媒体播放器功能多样,可以压缩视频文件而不损失质量,尽管它还有许多其他功能。VLC媒体播放器是减少视频大小而不损失质量的最常用工具。让我们使用VLC,遵循这些步骤;
步骤1首先,下载VLC媒体播放器。请确保根据你的计算机下载了正确的版本。
步骤2打开VLC,点击下拉菜单。之后,点击转换/保存选项。

步骤3点击转换/保存选项将在屏幕上打开一个新窗口。
步骤4点击“添加”按钮,选择要压缩的视频文件。

步骤5现在,点击转换/保存选项。
步骤6单击配置文件部分下的设置。
步骤7打开编解码器选项卡,现在输入视频的高度和宽度。为了质量更好,请保持比例不变。最小化视频的关键因素是比特率和分辨率。

步骤8现在,选择要保存文件的文件夹,然后单击“开始”。
步骤9等待VLC压缩视频,不要中途停止,否则会损坏视频。
第二部分:如何在线降低视频文件大小而不损失质量?
有些人想要耗时更少的解决方案,这就是为什么大多数人寻求在线工具来解决这个问题。好的一面是,你也可以通过使用任何有效的在线工具,在不损失质量的情况下缩小视频的大小。在线工具通常被低估,在线工具可以在许多不同的情况下解决你的问题。有几个在线工具可以帮助你。你可以使用这些工具;
1.Clideo
压缩视频是一种在线工具。该工具能够压缩大尺寸文件也在一个体面的时期。按照步骤继续;
步骤1打开网站“Clideo”
步骤2你可以选择选择文件,选择并上传你想要压缩的文件,而不会损失质量。
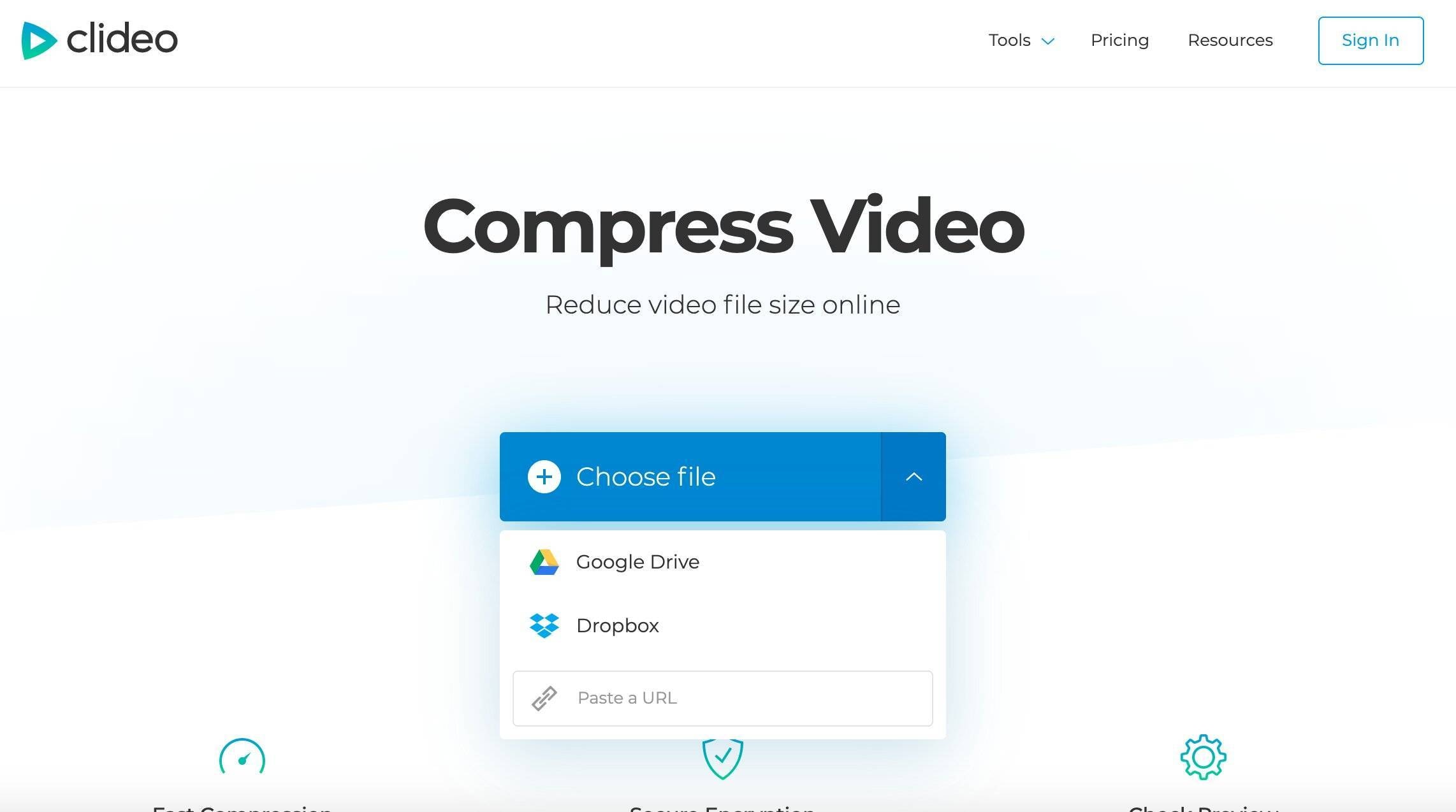
步骤3文件上传后,点击“压缩”选项
步骤4等待一段时间,直到在线工具压缩视频。
步骤5最后,在你的设备上下载压缩视频。
2.You压缩
You压缩也是一个广泛使用的免费在线工具,以压缩视频文件而不损失视频质量。你只需要一个互联网连接就可以访问这个惊人的在线工具。遵循这些步骤;
步骤1打开网站“你压缩”
步骤2现在,当网站在你面前打开时,使用上传文件选项选择你的文件。
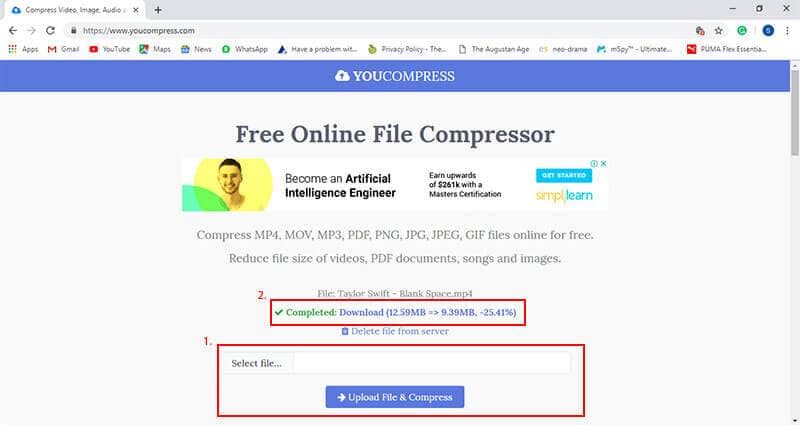
步骤3上传文件后,点击压缩视频选项。
步骤4等到视频正在压缩的过程中。
步骤5一旦完成,你最终可以下载高质量的压缩视频。
额外提示:如何修复低质量的模糊视频?
视频模糊,质量不高的情况有几种。这是因为视频已损坏。模糊的视频对任何人来说都没有用。当人们想到修复模糊的视频时,他们就会放弃。模糊的视频无疑是最令人恼火的事情。好的一面是模糊的视频是可以治愈的,你只需要正确的帮助就可以了。你可以使用修复模糊的视频万兴易修。这款令人惊讶的软件擅长修复模糊视频,并具备多种功能。
你可以使用万兴易修立即修复模糊的视频,因为它支持多种视频格式,并且允许你一次修复多个文件。万兴易修为全球用户提供多种修复模式。万兴易修支持windows 10/8.1/8.7/ vista和macOS。在修复大尺寸视频文件时,万兴易修没有任何限制。万兴易修可以修复来自不同设备的模糊视频,包括存储卡、SD卡、计算机硬盘等。与任何其他软件不同,它允许你在将修复后的视频保存到所需目的地之前预览视频。许多万兴易修用户并不知道它的独特功能。修复模糊的视频文件是它的特殊功能。以下是解决你的问题需要遵循的步骤:
第一步添加损坏视频
下载安装万兴易修软件并启动,在软件首页直接点击“添加”按钮;开始浏览SD卡/U盘/电脑磁盘不能正常播放的视频文件,鼠标全选或者是使用Ctrl+逐一选择,然后点击“打开”完成视频导入工作。如果有缺漏的,可以点击左下角的灰色“添加”按钮继续添加


第二步修复视频
点击右下角的“修复”按钮,软件就会开始执行修复操作。具体的修复时间和视频文件大小及损坏程度有关,一般不超过3分钟,如果时间较长请耐心等待。


第三步保存视频
完成修复之后点击视频缩略图上的播放按钮或文件下方的预览按钮预览播放视频,检验视频是否修复成功,然后保存到电脑即可完成破损视频修复工作。
- 如果有部分没有修复成功,可以列表每一行末尾的“保存”按钮将修复成功的视频保存到本地电脑;


万兴易修高级视频修复功能操作指导 >>





