播放视频时出现 80040265 错误代码提示怎么办
在 Windows Media Player 上播放视频时遇到“错误 80040265”,这个常见问题通常归因于视频文件的某种损坏或媒体播放器本身的损坏。不过幸运的是,大多数视频无法播放问题都可以轻松解决。

第 1 部分:“不支持”文件格式是什么意思?
“不支持”文件格式错误本质上意味着某些因素使 Windows Media Player 无法播放视频文件,因此 Windows 会通知采取纠正措施来修复此类错误。
可能导致此类问题的因素如下:
- 一个或多个 Windows 媒体播放器文件丢失或损坏。
当 Windows Media Player 本身存在需要纠正的问题时,有时会显示错误 80040265。
- 正在尝试播放的媒体文件的文件格式不受 Windows Media Player 的支持:
尽管 Windows Media Player 支持多种文件格式,但它不支持某些文件格式。因此如果视频格式不受支持,即使是健康视频文件也会显示错误。
- 媒体文件使用未安装的编解码器
编解码器是用于对数字数据信号进行编码或解码的程序。如果未安装处理视频所需的指定编解码器,则会显示错误 80040265。
- windows 媒体播放器不支持媒体文件中使用的编解码器
在某些情况下,即使安装了编解码器,它们的规格也可能不同,因此无法处理和播放视频。
- 媒体文件已损坏。
当媒体文件由于文件传输错误、系统关闭不当甚至病毒感染而损坏时,可能会显示错误 80040265。
第 2 部分:如何修复无法在 Windows Media Player 上播放的视频?
即使是功能强大的 Windows Media Player 也不支持所有类型的文件格式,所以我们要修复未播放错误的第一步是确认 windows 媒体播放器是否支持尝试播放的视频的格式。
解决方案1.确认不支持的文件格式
Windows Media Player 仅支持以下文件格式:
- Windows Media 格式:(.asf)、(.asx)、(.avi)、(.wav)、(.wav)、(.wma)、(.wm)、(.wmv)
- 运动图像专家组 (MPEG) 格式:(.m3u)、(.mp2v)、(.mpg)、(.mpeg)、(.m1v)、(.mp2)、(.mp3)、(.mpa)、( .mpe), (.mpv2)
- 乐器数字接口 (MIDI) 格式:(.mid)、(.midi)、(.rim)
- UNIX 格式:(.au)、(.snd)
要确定视频文件的格式,请执行以下操作:
- 打开包含文件的文件夹,然后单击“查看”选项卡
- 勾选文件扩展名框并检查出现在文件右端的扩展名,以确认 Windows Media Player 是否支持它。
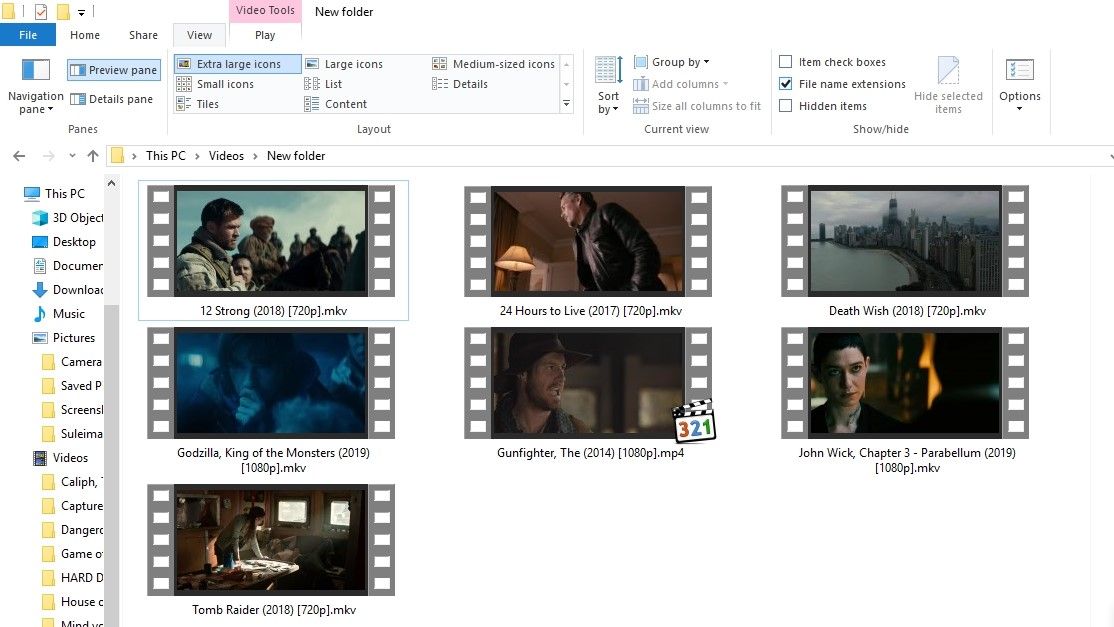
解决方案 2. 验证媒体文件的编解码器
如果播放的文件在支持格式列表中,但它无法播放,则文件的编解码器可能丢失或与文件不兼容。要安装所需的编解码器,请执行以下操作:
- 访问 Microsoft 网站,下载可用的 Windows 媒体播放器编解码器包,并将其安装在计算机上。
- 重新启动 Windows Media Player 并尝试播放媒体文件但无法播放,请继续执行下一个解决方案。
解决方案 3. 使用万兴易修的视频修复功能
万兴易修的视频修复功能是一种先进的视频修复工具,允许修复由于视频格式文件更改、读写错误、播放视频错误(如“视频无法播放或加载媒体文件错误”等问题)而导致的视频.这个高效的工具支持多种视频格式,如 MOV、MP4、M2TS、MKV、MTS、3GP、AVI 和 FLV。修复视频时的成功率非常高,而且具有一系列功能,例如:
- 免费扫描损坏的视频并在保存之前预览修复的视频
- 能够将修复的文件保存到指定位置
- 修复来自不同设备的视频,如存储卡、SD 卡、计算机硬盘、外置硬盘、数码相机、摄像机、无人机、运动相机、USB 闪存驱动器等。
- 兼容 Windows 10/8.1/8/7/Vista/XP 和 Mac OS 10.9-15
- 简单的用户界面
- 对要修复的视频文件的大小和数量没有限制
按照以下步骤在简单修复模式下使用万兴易修:
第一步添加损坏视频
下载安装万兴易修软件并启动,在软件首页直接点击“添加”按钮;开始浏览SD卡/U盘/电脑磁盘不能正常播放的视频文件,鼠标全选或者是使用Ctrl+逐一选择,然后点击“打开”完成视频导入工作。如果有缺漏的,可以点击左下角的灰色“添加”按钮继续添加


第二步修复视频
点击右下角的“修复”按钮,软件就会开始执行修复操作。具体的修复时间和视频文件大小及损坏程度有关,一般不超过3分钟,如果时间较长请耐心等待。


第三步保存视频
完成修复之后点击视频缩略图上的播放按钮或文件下方的预览按钮预览播放视频,检验视频是否修复成功,然后保存到电脑即可完成破损视频修复工作。
- 如果批量修复的视频文件较多的话可以通过列表表头的【文件名】【文件路径】【文件大小】【修改日期】【文件操作】进行顺序和倒序的排序查看;
- 如果批量修复的视频都成功了,可以直接 点击右下角的“保存全部”按钮保存到本地电脑;
- 如果有部分没有修复成功,可以列表每一行末尾的“保存”按钮将修复成功的视频保存到本地电脑;


解决方案 4. 重新安装 windows 媒体播放器:
如果下载了所需的编解码器,但视频文件仍然无法播放,则 Windows Media Player 可能已损坏。通过执行以下操作卸载它并安装新版本:
- 进入控制面板
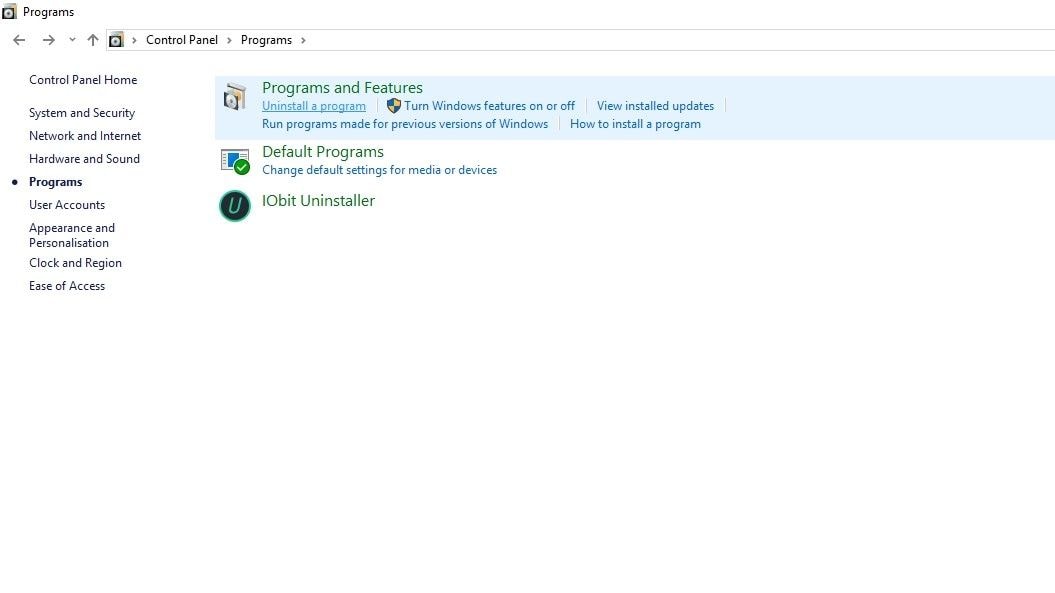
- 单击已安装程序列表中的卸载程序,然后单击 Windows 媒体播放器并选择删除以卸载。
- 重新启动计算机
- 转到 Microsoft 网站并下载最新版本的 Windows 媒体播放器。
- 安装新版本的 Windows 媒体播放器并检查媒体文件是否正在播放。
解决方案 5. 修复错误的音频设备
通过执行以下操作在媒体播放器中设置正确的音频设备来纠正错误的音频设备修复:
- 打开 Windows Media Player,然后单击工具
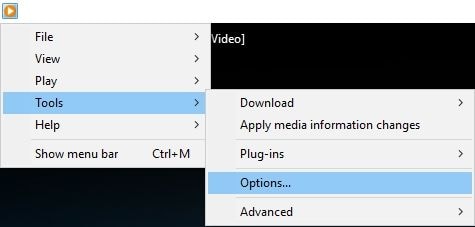
- 选择音频设备下拉菜单,选择合适的音频设备
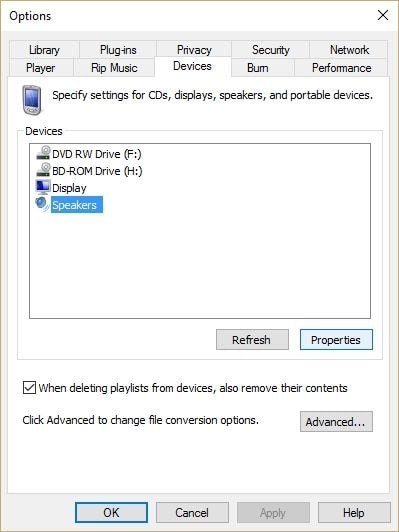
- 单击应用,然后单击确定
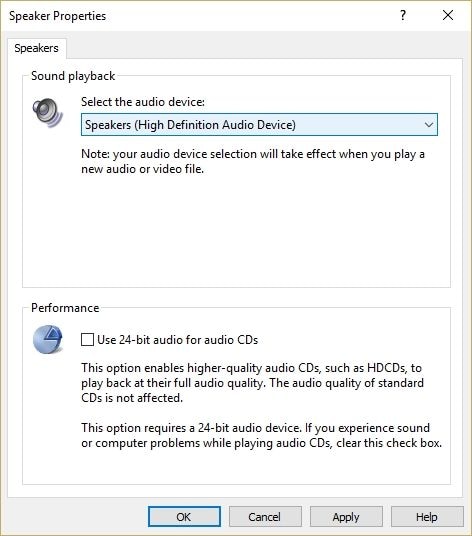
- 关闭 Windows Media Player 并重新启动PC 以应用和保存视频
解决方案 6. 更新声卡驱动程序
- 按 Windows 键 + R,然后键入“Devmgmt.msc”并键入 Enter 以打开设备管理器
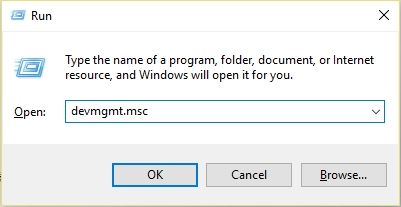
- 单击声音、视频和游戏控制器将其展开并右键单击您的音频设备,然后选择启用
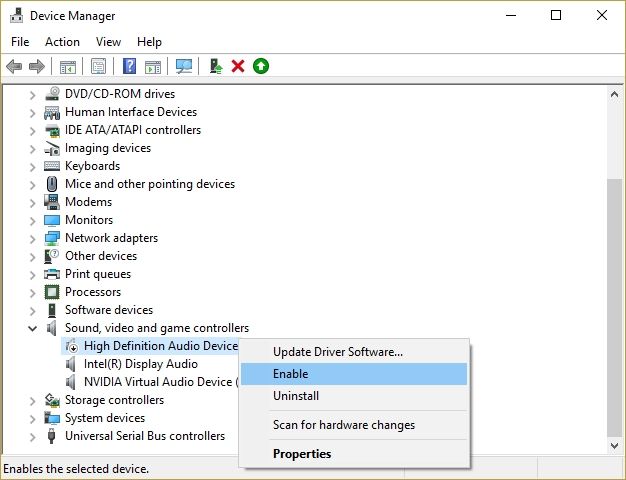
- 如果音频设备已启用,右键单击音频设备,然后选择更新驱动程序软件。
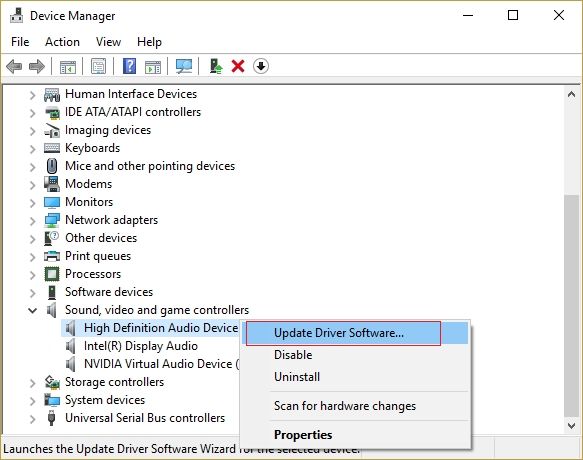
- 选择“自动搜索更新的驱动程序软件”并等待该过程完成。
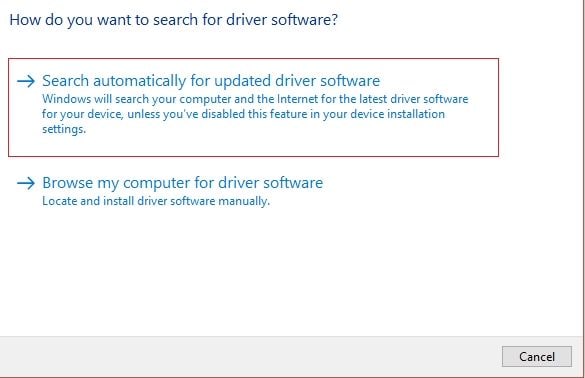
解决方案 7. 检查视频的状态
如果 Windows Media Player 仍然无法播放视频,可以按照以下说明使用系统文件检查器尝试并修复视频:
- 打开命令提示符,输入 sfc /verifyonly,然后按回车
- 如果发现任何损坏的文件,请输入 sfc /scannow
- 按回车键
解决方案 8. 注册表修复
有时计算机的注册表可能有问题,可能需要修改它以解决错误。注意当处理计算机的注册表时,应该逐字逐句地按照给出的说明进行操作,以免造成问题。
- 按 Windows 键 + R,然后键入 regedit 并单击 Enter 以打开注册表编辑器。
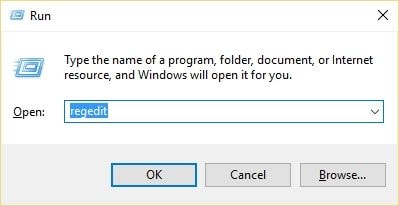
- 导航到下面详述的注册表项:
HKEY_CLASSES_ROOT\CLSID\{DA4E3DA0-D07D-11d0-BD50-00A0C911CE86} \Instance\{083863F1-70DE-11d0-BD40-00A0C911CE86}
- 确保下面详述的子项存在并且它们的关联值是正确的。
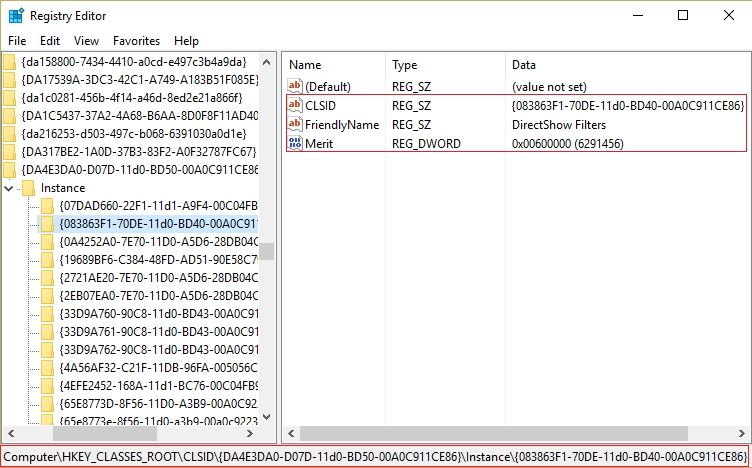
- 如果上述键不存在,则在右侧窗口中右键单击,然后选择字符串值。
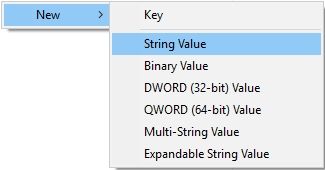
- 键入密钥 {083863F1-70DE-11d0-BD40-00A0C911CE86} 并单击确定
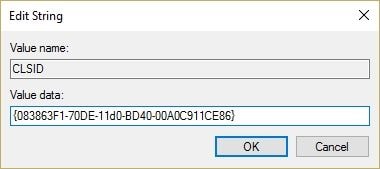
- 同样创建键友好名称并将其值输入为 DirectShow 过滤器。
- 右键单击并选择 DWORD(32 位)值,然后输入其名称作为 Merit,双击它并输入 00600000 作为其值并单击
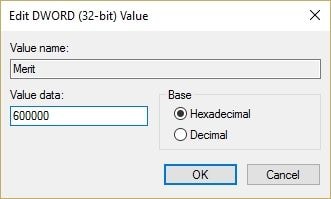
- 关闭注册表编辑器并重新启动 PC
第 3 部分:如何防止视频无法播放?
为了使系统能正常播放视频,需要确保软件及其操作环境是最新的,这一点很重要。
提示 1. 更新 windows 媒体播放器
Windows Media Player 应始终保持最新状态,以确保修复最新的安全补丁和错误。因此需要在播放器上启用自动更新,以减轻手动搜索更新的压力。
- 启动 Windows Media Player 并单击顶部菜单栏中的“工具”。
- 突出显示并单击“选项”。但如果缺少“工具”选项,请单击“布局选项”按钮
- 突出显示并单击“显示经典菜单”。
- 单击“选项”应用程序窗口中的“播放器”选项卡。
- 选中“自动下载编解码器”旁边的框并选择更新频率。
提示 2. 更新显卡驱动程序
请务必确保显卡是最新的,以防止视频无法播放错误再次出现。请按照以下步骤更新显卡:
- 按住键盘上的 Windows 键并按 R。
- 在文本框中键入 msc 并单击 Enter 键。
- 在设备管理器中,单击旁边的 + 号展开显示适配器部分。
- 双击驱动程序的名称。
- 单击驱动程序选项卡。
Windows Media Player 自 1991 年以来就一直伴随着我们,虽然它确实存在一些问题,但它的优势远远大于它可能存在的缺陷。一般与播放器相关的大多数问题通常不是播放器本身的直接问题,即使在此问题上,也可以轻松解决。如果视频不慎损坏,还可以使用万兴易修的视频修复功能来修复。







