如何解决 VLC播放MKV文件不成功的问题
尽管 VLC 媒体播放器非常优秀,但不少用户在使用过程中都遇到过视频播放中断的错误。如果你不知道这是什么原因造成的,那可以阅读本文获取答案,还可以了解如何修复这种问题。
第 1 部分:VLC视频播放器介绍
VLC 是一款功能强大的开源媒体播放器,支持多种视频格式的播放。要充分利用这款强大的媒体播放器,可以将其设置为播放 MKV 文件的默认播放器,下面是具体设置方法:
- 找到要打开的 MKV 文件并右键单击它。
- 从下拉菜单中转到属性,然后单击更改。
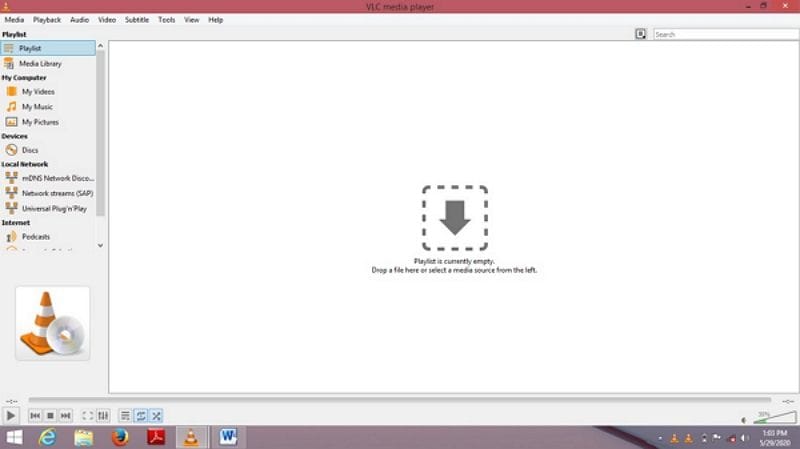
第 2 部分:VLC播放器上的不同MKV播放问题
尽管 VLC 媒体播放器的受欢迎程度和效率很高,但它仍然受到一些错误的困扰。用户遇到的一些最常见的错误是:
- 无法打开MKV文件
- 播放MKV文件时显示绿屏
- 视频播放过程中卡死
- 视频播放不连贯、断断续续
- 音视频不同步
当使用 VLC 媒体播放器播放 MKV 视频文件时,有时屏幕会变黑。只能听到视频的音频,但屏幕上什么也没有显示。原因可能是在下载过程中损坏了 MKV 文件。
如果使用的是相对较旧版本的 VLC 媒体播放器,它可能支持也可能不支持新的 MKV 文件格式,因此这里需要更新。
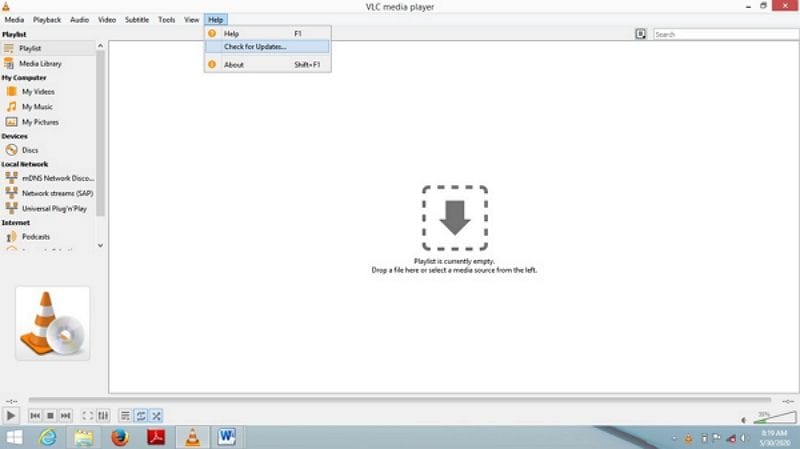
影响 MKV 视频播放的另一个重要因素是显示适配器驱动是否更新。显示驱动程序提供图形和显示功能,因此如果希望 MKV 视频文件正常播放,它是必不可少的。
此外由于系统关闭不当或突然断电而导致MKV文件损坏都可能导致MKV文件播放失败。
当VLC媒体播放器中缺少某些编解码器时,播放器的流媒体功能可能会受到影响并且无法正常工作。
第 3 部分:修复无法播放MKV文件的不同方法
如前所述,MKV 视频无法在VLC媒体播放器上播放的原因有多种,原因可能各不相同。根据遇到的错误类型,有不同的方法可以修复那些无法播放的 MKV 文件。
解决方案 1:如何修复VLC跳过MKV或HD MKV文件
按照以下简单步骤修复在 VLC 媒体播放器中播放时跳过的 MKV 文件:
- 启动 VLC 媒体播放器
- 在菜单栏中,单击工具并从下拉菜单中选择首选项。
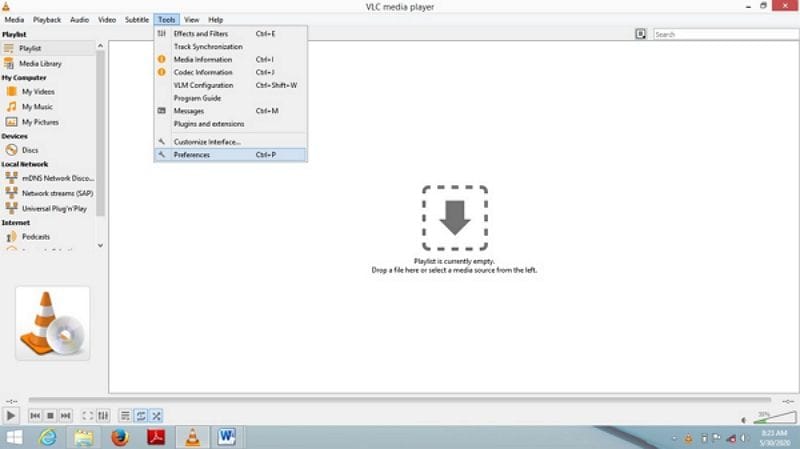
- 单击参考对话框左下角的全部单选按钮。
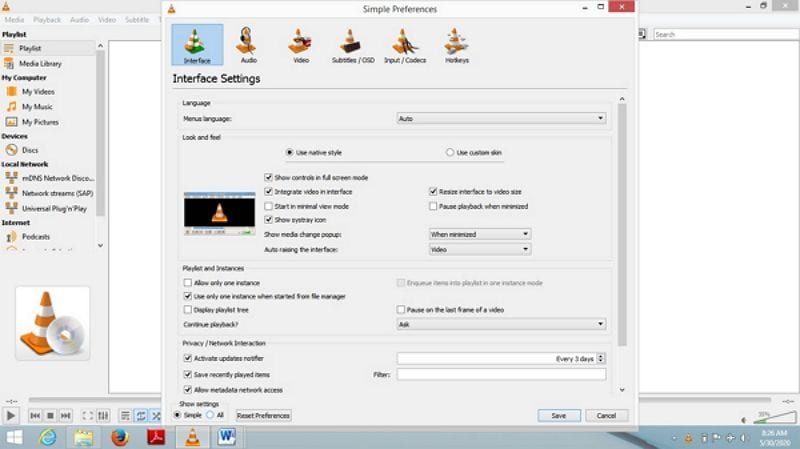
- 从看到的菜单中选择输入/编解码器。
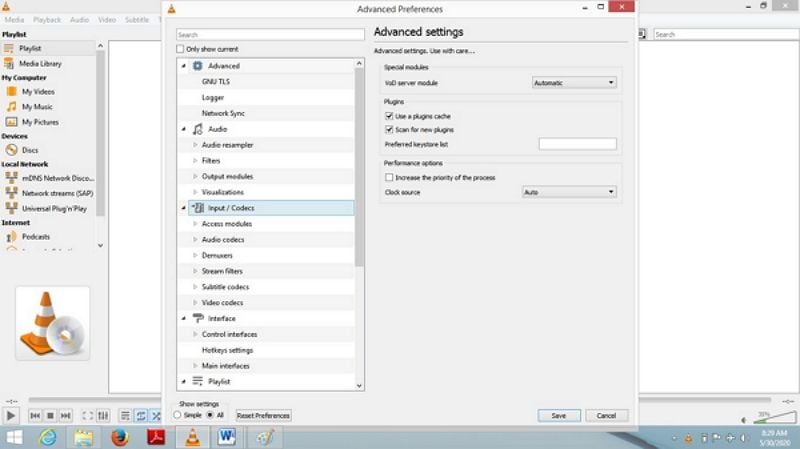
- 向下滚动看到的列表并转到高级部分中的文件缓存 (ms),然后将其设置为 1000。
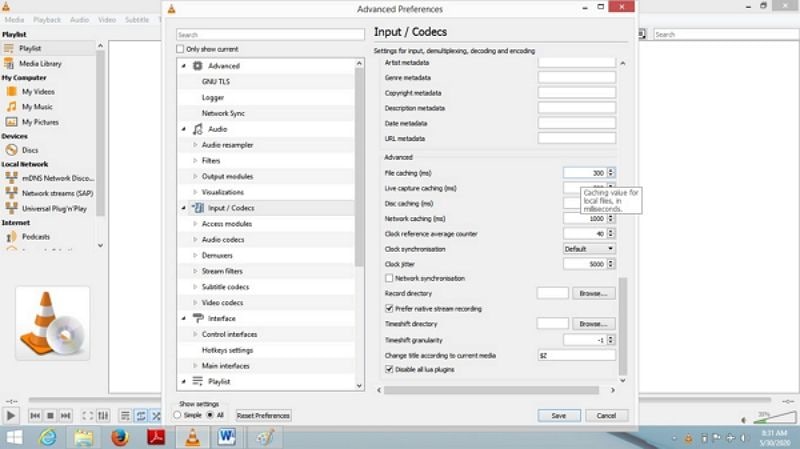
解决方案 2:修复损坏的原始 MKV 文件
万兴易修的视频修复功能具有轻松修复损坏视频的功能,它可用于从各种存储介质如硬盘、U盘、SD卡等修复损坏的文件。任何因病毒攻击、不当关机或其他原因而损坏的视频都可以使用这个强大的工具进行修复。该软件提供2种不同的视频修复模式:快速和高级模式。请按照以下步骤修复损坏的视频文件:
第一步添加损坏视频
下载安装万兴易修软件并启动,在软件首页直接点击“添加”按钮;开始浏览SD卡/U盘/电脑磁盘不能正常播放的视频文件,鼠标全选或者是使用Ctrl+逐一选择,然后点击“打开”完成视频导入工作。如果有缺漏的,可以点击左下角的灰色“添加”按钮继续添加


第二步修复视频
点击右下角的“修复”按钮,软件就会开始执行修复操作。具体的修复时间和视频文件大小及损坏程度有关,一般不超过3分钟,如果时间较长请耐心等待。


第三步保存视频
完成修复之后点击视频缩略图上的播放按钮或文件下方的预览按钮预览播放视频,检验视频是否修复成功,然后保存到电脑即可完成破损视频修复工作。
- 如果批量修复的视频文件较多的话可以通过列表表头的【文件名】【文件路径】【文件大小】【修改日期】【文件操作】进行顺序和倒序的排序查看;
- 如果批量修复的视频都成功了,可以直接 点击右下角的“保存全部”按钮保存到本地电脑;
- 如果有部分没有修复成功,可以列表每一行末尾的“保存”按钮将修复成功的视频保存到本地电脑;


拓展:高级修复
如果发现视频无法预览播放,那可能是没有修复成功,需要启动“高级修复”功能。
第一步启动高级修复
在修复失败的视频文件信息右下角有一个蓝色高级修复按钮,点击按钮即可开始对视频进行高级修复。


第二步添加示例视频
在弹窗界面可以看到“添加样例视频帮助修复”的提示,选择一个示例视频文件,然后点击“下一步”按钮,就完成高级修复了


注意:示例视频是指与损坏视频使用同一设备拍摄出来的相同视频格式并且可播放的完好视频。
第三步预览恢复
完成修复之后点击视频缩略图上的播放按钮或文件下方的预览按钮预览播放视频,检验视频是否修复成功,然后保存到电脑即可完成破损视频修复工作。


解决方案3:VLC媒体播放器音频首选项重置
当尝试使用VLC媒体播放器播放MKV视频但没有声音时,请尝试重置 VLC 媒体播放器的音频首选项。
- 启动 VLC 媒体播放器
- 单击工具,然后单击首选项
- 接下来单击音频,然后单击重置首选项
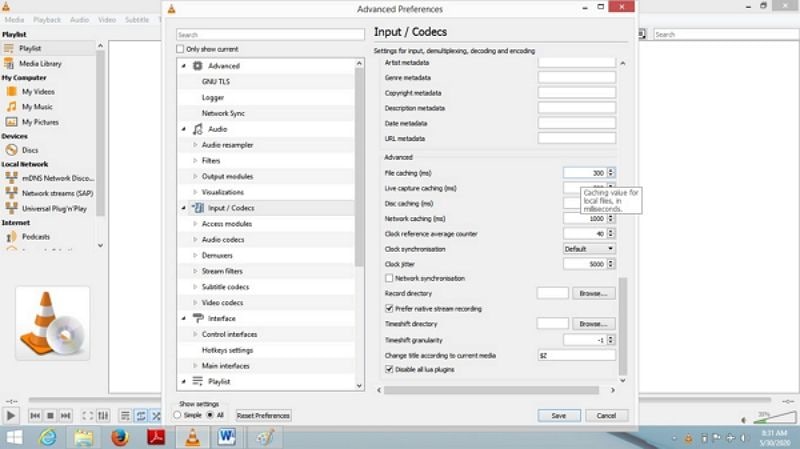
解决方案 4:为 VLC 媒体播放器安装 MKV 编解码器
VLC 媒体播放器上缺少 MKV 编解码器可能会导致视频无法正常播放,可以下载 MKV 编解码器并将其安装在设备上,以避免将来发生意外。
如果不知道什么是编解码器,它是一种支持大量视频和音频文件的格式,因此它们可以在 VLC 媒体播放器和系统的其他媒体播放器上播放。
解决方案 5:修复 Streaming 功能
在媒体播放器上的流媒体功能未启用的情况下,可以通过在首选项中启用 Open GL 来纠正此问题。
第 1 步:启动 VLC 媒体播放器
第 2 步:转到“工具”>“首选项”并单击“视频”
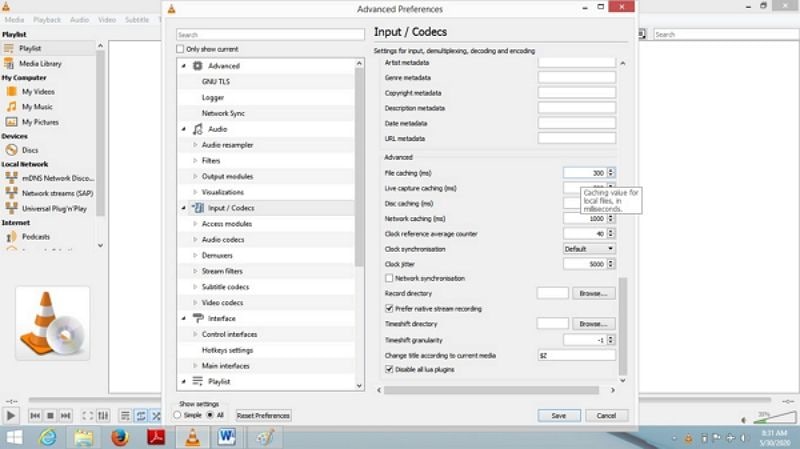
第 3 步:从视频下拉菜单中,选择 OpenGL 视频输出
第 4 步:保存更改的设置
第 5 步:通过重新启动 VLC 来激活更改。
解决方案 6:更新显示适配器驱动程序
如果没有驱动程序,系统就无法正常运行。驱动程序是一种程序,它使计算机能够使用该计算机的其他硬件组件和其他部分。作为内置的 Microsoft 软件,显示适配器驱动程序提供图形显示功能。因此保持最新的驱动程序至关重要,可以通过多种方式在线下载该软件。
解决方案 7:更新 VLC 媒体播放器
有时操作过时版本的 VLC 媒体可能是 MKV 文件无法播放的原因,可以将媒体播放器更新到最新版本。
- 启动 VLC 媒体播放器。
- 转到帮助并单击检查更新。
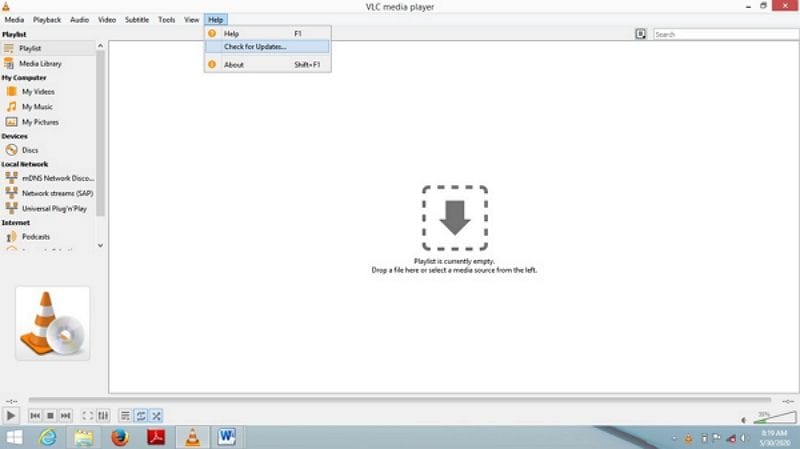
- 选择重新检查版本按钮以更新 VLC 媒体播放器。
第 4 部分:如何防止 MKC VLC 问题
VLC 媒体播放器被认为是世界上最好的媒体播放器之一,它兼容不同的平台,对我们来说相对容易使用。这里有一些关于在 VLC 中流畅播放 MKV 文件的可行提示和建议:
可以将 MKV 文件转换为其他 VLC 支持的格式,如 MOV/MP4、DivX、MPEG-4 和 WMV,以避免出现错误屏幕、错误音频或其他问题。
更改计算机上的电源设置。有时使用省电模式可能是 VLC 媒体播放器滞后的原因。播放高清视频时将电源选项设置为高性能,因为它们需要大量电源才能流畅运行。
尝试使用其他支持的媒体播放器替代品播放 MKV 文件。像 5kPlayer 这样的播放器。5kPlayer 的某些功能,如 180+ 音频编解码器和 450+ 视频编解码器,使其成为替代播放器中更好的选择。5kPlayer 可以在不同操作系统上播放 4k MKV 视频,易于下载,并且支持 MKV ()。
安装驱动程序时,请确保下载并安装完整的驱动程序包。因此,VLC 可以正确查看 MKV 视频,而不会出现任何滞后或卡顿现象。此外,下载 ATI Avivo 工具可以修复 VLC 的 MKV 滞后问题。
在 VLC 中禁用硬件解码也可以解决滞后问题。虽然这是一个非常有用的功能,但它偶尔会干扰某些驱动程序,需要打开硬件解码功能来解决 VLC 媒体播放器中的滞后问题。请按照以下步骤操作:
步骤 1:启动 VLC 媒体播放器并转到工具>首选项。
步骤 2:选择输入/编解码器
步骤 3:将选项更改为禁用。
步骤 4:保存新设置。
即使在离线播放视频时增加 VLC 缓存值也有助于解决持续滞后问题,可以通过将文件缓存值更改为更高的值(例如 1000 或 2000)来实现。
步骤 1:转到菜单栏中的工具,然后转到首选项。
步骤 2:选择屏幕右下方的全部,然后单击输入/编解码器。
步骤 3:向下滚动到“高级”部分,将“文件缓存”值(I 毫秒)更改为 1000 或 2000。
此外,更改网络缓存 (ms) 和光盘缓存 (ms) 的值可以提高 VLC 播放性能。当在当前系统上播放存储在网络上的视频时,网络缓存就会发挥作用。
在VLC媒体播放器上播放MKV视频时遇到困难的情况并不少见,这篇文章展示了这些问题背后的原因以及如何修复损坏的MKV视频文件。万兴易修是一个强大的工具,可以使用它来完成MKV视频修复。





