如何修复播放WMP视频文件时出现的常见错误提示
Windows Media Player (WMP) 是Windows上的内置媒体播放器,此Microsoft应用程序允许播放媒体文件,被称为最安全的媒体工具。但是大多数用户都遇到过这个问题,Windows Media Player 在播放文件时遇到了错误。虽然此错误可能是特定于文件的,但也不排除有些时候是由系统故障引起的。在这篇文章中,我们将提供一些可以修复此错误的行之有效的方法。
第 1 部分:诊断 Windows Media Player 错误
WMP适用于所有Windows操作系统,允许用户打开和使用不同格式的视频和音频文件。这是一个简单又实用的软件,可以满足大部分用户需求。
WMP播放某些视频文件格式时会出现文件错误,例如 WAV、AVI 和 MOV 视频格式等。
1. 出现错误的不同原因
- WMP不支持视频或音频文件格式。
- 缺少或错误的编解码器。
- 音视频文件损坏。
- 视频文件的转换或传输不当。
第 2 部分:解决“Windows Media Player 在播放文件时遇到问题”
了解了 Windows Media Player 遇到问题错误的原因,就可以使用各种解决方案来解决此问题。
方法 1:使用 Windows Media Player 疑难解答
如果看到 WMP 在播放文件时遇到问题,第一个选择是使用 Windows Media Player 的疑难解答。你可以打开WMP设置页面并执行以下操作:
- 同时按 Windows + R 选项。
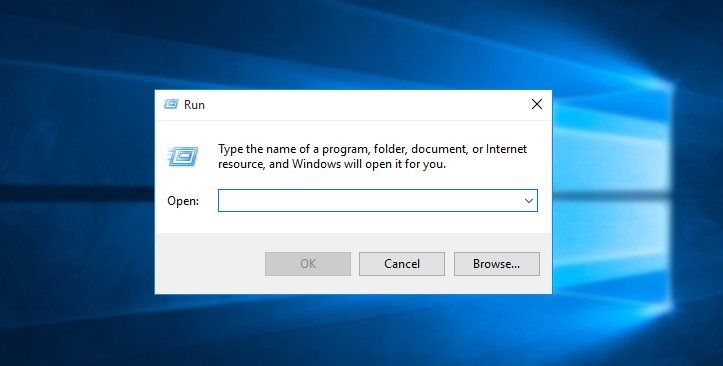
- 然后在“运行”对话框中,键入以下内容:msdt.exe -id WindowsMediaPlayerConfigurationDiagnostic,单击“确定”按钮以获取“Windows Media Player 设置”选项。
- 在 WMP 设置中,单击高级并选择以管理员身份运行。
- 单击“下一步”选项,然后单击“应用此修复”以排除故障并解决错误问题。
方法2:重新安装WMP
如果此错误消息是由于 Windows Media Player 安装中的问题而出现的,也许重新安装该应用程序可以解决此问题。按照以下步骤重新安装 WMP:
- 可以转到控制面板并选择程序和功能。
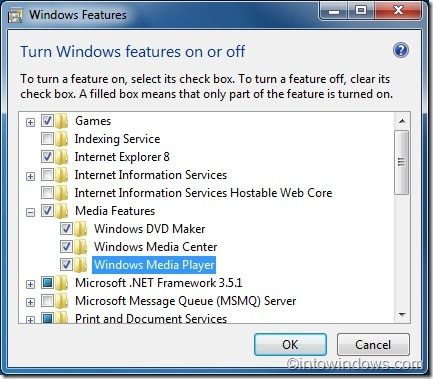
- 单击打开或关闭 Windows 功能选项。
- 在新窗口中,展开媒体功能列表。取消选中 Windows Media Player,然后单击“确定”按钮进行确认。
- 最后重新启动计算机并转到媒体功能列表,然后检查 Windows Media Player 并播放媒体文件。
方法 3:下载 Windows Media Play 编解码器
在 Windows Media Player 中播放视频时,编解码器在压缩和解压缩视频方面发挥着重要作用。如果播放的视频没有受支持的编解码器,可能会遇到各种错误问题。
如果可以在设备以外的媒体播放器上播放视频,则可能是因为缺少正确的编解码器。因此可以采取以下步骤来解决问题:
- 打开 Windows Media Player 并选择工具 > 选项。
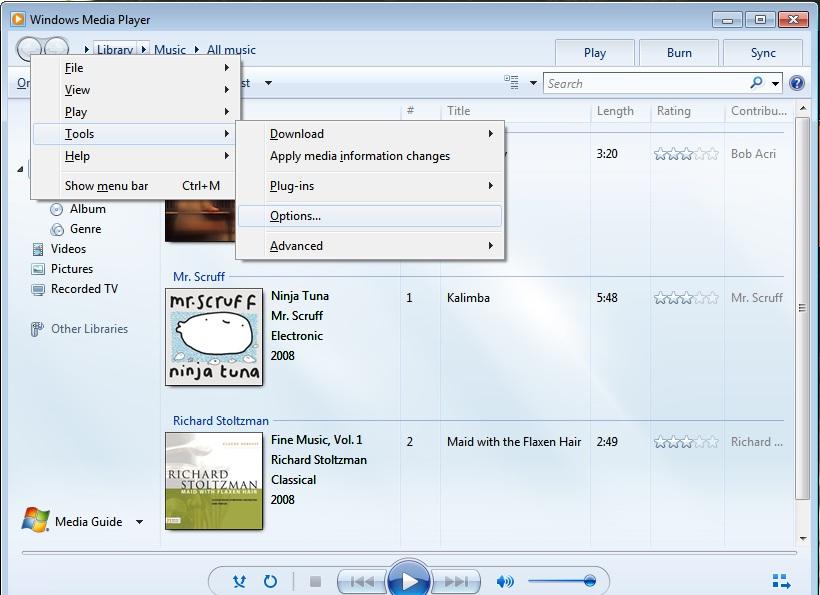
- 点击播放器按钮
- 在播放器选项下方,看到每天一次、每周一次等复选框,选择所需的选项并单击确定按钮,这将确保 WMP 编解码器在可用时自动安装。
- 或者可以下载适用于 Windows 的编解码器包。编解码器包可以播放大多数视频文件格式,其中一些编解码器包包括 Shark007X 编解码器包、K-Lite 编解码器包和 X 编解码器包。
方法 4:将视频格式转换为另一种格式
Windows Media Player 无法播放与其不兼容的视频,因此Windows Media Player 在播放文件时遇到问题可能是因为视频或音频文件不兼容。
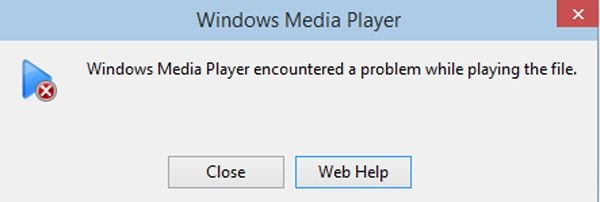
在这种情况下,需要将视频文件转换为不同的格式,使用可用的媒体文件转换器工具将文件转换为 WMV、MP4、MOV 或任何其他与 Windows Media Player 兼容的文件格式。
方法 5:禁用 Windows Media Player 上的网络共享服务
网络共享服务有时会导致 WMP 在播放文件时遇到问题,以下是解决此问题的方法:
- 同时按下 Windows 按钮和 R 打开运行窗口。
- 在对话框中,输入“services.msc”并单击“确定”按钮。
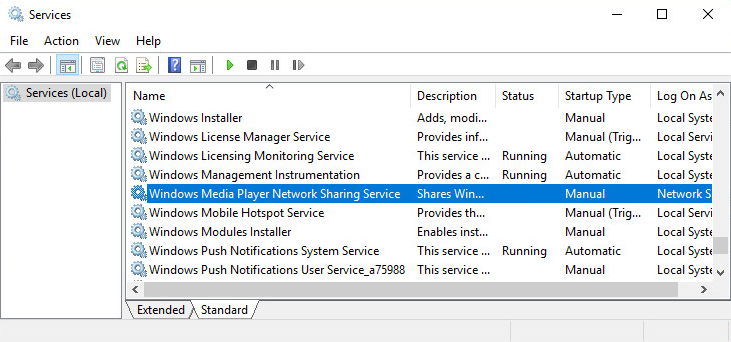
- 选择并右键单击 WMP 网络共享服务。
- 在属性中,选择启动类型下的禁用选项。
- 如果服务状态表明它正在运行,请考虑单击“停止”按钮。
方法6:进行系统还原
当最近在计算机上安装了应用程序时,此方法会派上用场。如果在安装特定应用程序后开始遇到错误,请尝试将 Windows 计算机恢复到以前的状态。
可以使用 Windows 系统还原将其恢复到以前的工作状态,这种方法不会影响在计算机上的数据。以下是恢复 Windows 的步骤:
- 同时按下 Windows + R 键,然后单击运行按钮。
- 在对话框文本框中键入以下内容 rstrui,然后单击 OK 按钮。
- 单击系统中的“下一步”按钮以恢复该窗口。
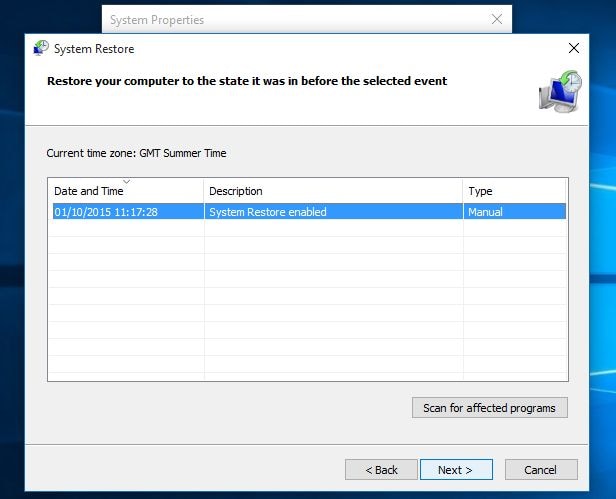
- 从列表中可以选择一个还原点,单击下一步并完成选项。
- 重新启动 Windows 计算机,这些视频现在应该可以在Windows Media Player 中播放了。
方法 7:更新 Windows
如果 Windows Media Player 支持媒体文件扩展名,但该文件的扩展名不起作用,则可能是系统中存在冲突。最好的选择是通过执行以下步骤来更新 Windows:
- 要打开设置,请单击开始选项,然后单击齿轮状图标。
- 单击更新和安全中的更新。
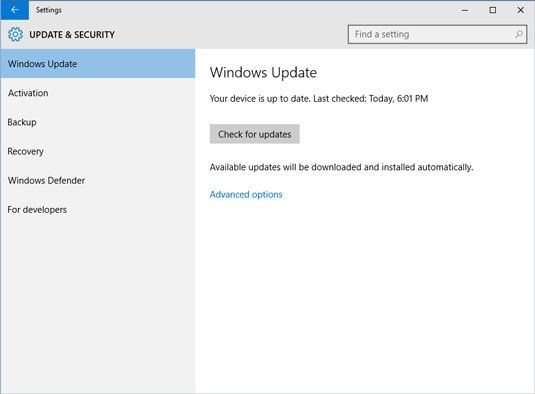
- 更新完成后重新启动计算机。
方法 8:检查任何可能干扰的第三方应用程序
第三方程序的问题在于它们会导致各种问题,尤其是当刚刚在计算机上安装它们时。因此可以通过执行以下步骤来删除干扰程序:
- 按 Windows 图标 + R 并编写命令控制面板,然后单击 Enter 以获取控制面板。
- 在应用程序和功能中,根据安装日期排列程序。
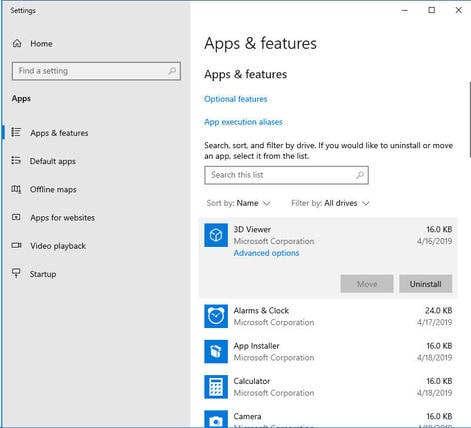
- 检查最近安装的任何可能导致错误的程序。确定程序后,将其卸载。
第 3 部分:修复在 Windows Media Player上无法正常播放的视频
如果上述修复 Windows Media Player 的解决方案都没有解决问题,说明视频或音频文件很可能已损坏。在这种情况下,最好的选择是使用视频修复软件。
万兴易修的视频修复功能可以修复无法在 Windows Media Player上播放的损坏视频文件。该工具具有简单的界面,易于使用。该工具的一些独特功能包括:
- 该工具可以修复各种视频格式,例如 MP4、MOV、M4V、FLV 和 AVI。
- 可以修复存储在外部设备(包括闪存盘、数码相机和移动设备)上的损坏的视频。
- 还可以修复全高清和4K视频。
万兴易修的视频修复功能有两种修复模式,即基本模式和高级模式。这两种模式可以修复视频中的简单错误或复杂错误,修复视频的具体操作步骤如下:
第一步添加损坏视频
下载安装万兴易修软件并启动,在软件首页直接点击“添加”按钮;开始浏览SD卡/U盘/电脑磁盘不能正常播放的视频文件,鼠标全选或者是使用Ctrl+逐一选择,然后点击“打开”完成视频导入工作。如果有缺漏的,可以点击左下角的灰色“添加”按钮继续添加


第二步修复视频
点击右下角的“修复”按钮,软件就会开始执行修复操作。具体的修复时间和视频文件大小及损坏程度有关,一般不超过3分钟,如果时间较长请耐心等待。


第三步保存视频
完成修复之后点击视频缩略图上的播放按钮或文件下方的预览按钮预览播放视频,检验视频是否修复成功,然后保存到电脑即可完成破损视频修复工作。


拓展:高级修复
如果发现视频无法预览播放,那可能是没有修复成功,需要启动“高级修复”功能。
第一步启动高级修复
在修复失败的视频文件信息右下角有一个蓝色高级修复按钮,点击按钮即可开始对视频进行高级修复。


第二步添加示例视频
在弹窗界面可以看到“添加样例视频帮助修复”的提示,选择一个示例视频文件,然后点击“下一步”按钮,就完成高级修复了


注意:示例视频是指与损坏视频使用同一设备拍摄出来的相同视频格式并且可播放的完好视频。
第三步预览恢复
完成修复之后点击视频缩略图上的播放按钮或文件下方的预览按钮预览播放视频,检验视频是否修复成功,然后保存到电脑即可完成破损视频修复工作。


第 4 部分:其它有关 Windows Media Player 的信息
Windows Media Player 具有强大的功能,但与所有其他工具一样,可能会发现其他视频文件无法播放。因此为了避免此类问题,这里有一些建议可以帮助避免它们:
- 禁用防病毒软件。在某些情况下,Windows Media Player 可能无法播放视频或音频文件,因为防病毒软件可能会干扰它。因此应该暂时禁用防病毒软件,以确定它是否是导致问题的原因。
- 找出视频文件是否已损坏。各种因素都可能导致视频文件损坏,例如视频下载过程中的中断。对于损坏的文件,最好的选择是使用专业的视频修复软件。
- 安装正确的编解码器包。Microsoft 没有为 WMP 提供足够的编解码器,因此媒体播放器只能播放少数多媒体文件。寻找第三方编解码器包以确保媒体播放器支持所有文件格式。
- 使用缓冲区。Windows Media Player 有一个缓冲区,用于存储媒体内容。如果网速有问题,可以使用选择缓冲区的值来确保在播放开始之前存储内容。
- 更新显卡驱动。Windows Media Player 可能会遇到媒体播放问题,因为当前的驱动程序已过时或它具有通用而非制造商提供的驱动程序。因此,它可能无法支持所有视频格式,可以通过 Windows 或制造商的网站更新驱动程序。
综上所述,将视频文件转换为兼容格式、下载正确的视频编解码器包、更新 Windows Media Player 等常用方法可以帮助许多用户解决 Windows Media Player 在播放文件时遇到的问题。
如果这些方法都失败,那么最好的办法是使用视频修复工具,如万兴易修的视频修复功能,它可以恢复任何类型的视频损坏并在 Windows Media Player 或其他媒体播放器上再次播放它们。







