如何修复 Windows Media Player 上视频文件播放崩溃的问题
Windows Media Player是 Windows 用户最喜欢的媒体应用程序之一。人们可以在互联网上免费下载、观看视频和播放歌曲,但是有时候会遇到windows媒体播放器无法正常工作的问题,本文对这些情况提供了一些解决方案。用户无需成为技术专家即可应用这些修复程序,因为它们非常简单,电脑小白也能轻松使用。
第 1 部分:通过疑难解答修复 Windows Media Player 崩溃/滞后
很多人会遇到windows media player崩溃问题,打开音频或视频文件,该软件要么无法打开,要么打开后立即冻结,而且屏幕会显示一个提示,询问用户是要等待软件响应还是要终止进程。
第一次遇到这个问题的人会选择等待软件响应,而多次遇到这个问题的人会选择直接关闭软件。我们收集了可能出现的问题及其对应的解决方案,详情如下。
方法 1. 运行内置故障排除程序

Windows Media Player 附带了故障排除程序,它能够解决用户面临的一些问题。如果遇到 Windows 媒体播放器错误,最好先尝试内置疑难解答。该软件附带的两个疑难解答程序 - Windows Media Player 设置、Windows Media Player 库和 Windows Media Player DVD。建议选择适合所遇到问题的疑难解答,如果软件没有附带任何疑难解答功能,可以轻松地从互联网上下载它们无需支付任何费用。
首先打开疑难解答,可以使用 Windows 快捷键,即 Windows 键 + R。如果不想使用快捷键,也可以从“开始”菜单打开“运行”对话框。看到运行故障排除程序的选项,运行它后问题很有可能得到解决。
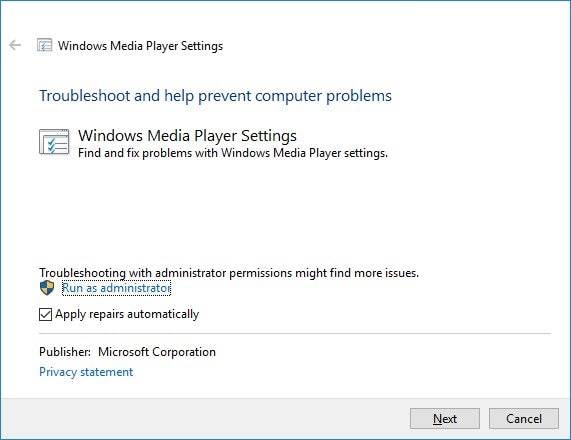
如果问题未解决或不属于第一类,可以选择运行 Windows Media Player 设置疑难解答。打开 msdt.exe 并键入 -id "WindowsMediaPlayerConfigurationDiagnostic" 以打开疑难解答。看到高级标签,选择以管理员身份运行,然后选中自动应用修复框。单击“下一步”并按照提示进行操作,这将在几分钟内修复软件。
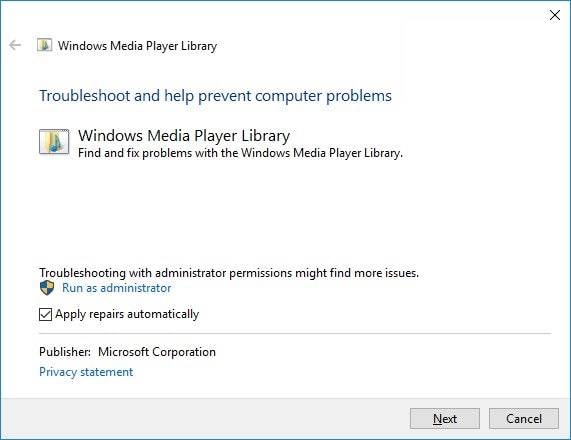
如果到目前为止没有任何修复技术起作用,那么是时候使用 Windows Media Player Library 故障排除程序了。需要再次打开msdt.exe,写入WindowsMediaPlayerLibraryDiagnostic,按回车键打开Windows Media Player Library疑难解答。建议选择以管理员身份运行并选中自动应用修复框,单击“下一步”按钮并按照所有提示进行操作。
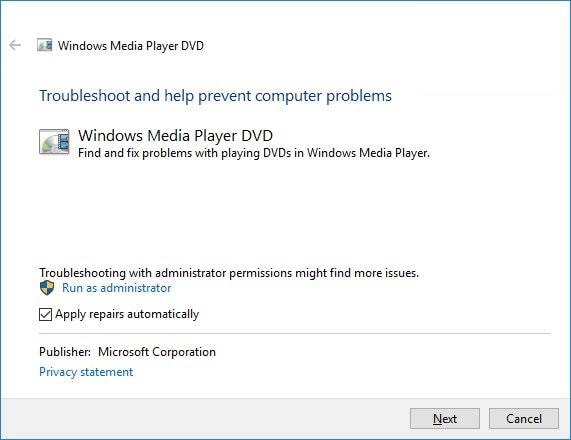
有另一种方法可以解决问题,使用 Windows Media Player DVD。再次打开 msdt.exe –id 并键入 WindowsMediaPlayerDVDDiagnostic。Windows Media Player 库疑难解答将在屏幕上打开,再次在高级标签下,选择以管理员身份运行并选中自动应用修复框。继续选择“下一步”并按照提示操作,问题将得到解决。
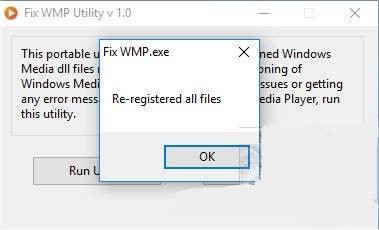
方法 2. 使用系统还原来回滚
如果上述方法都不起作用,最佳解决方案是还原到较早的还原点。
方法 3. 重新安装 Windows Media Player
如果没有方法可以解决 windows 媒体播放器的滞后问题,或者在一段时间后问题仍然存在,则需要卸载该软件。检查不同的网站以从可靠的来源下载新版本并安装它。新版本比以前的版本更好,并带有错误修复,因此可以保证它们正常工作。
方法 4. 检查视频本身并修复它
在某些情况下,Windows Media Player 崩溃或滞后的原因是视频已损坏,可以使用万兴易修的视频修复功能。它可用于修复 MOV、MP4、M4V、M2TS、MKV、MTS、3GP、AVI、FLV 等所有类型的视频格式。它适用于各种类型的相机,例如佳能、索尼、Go Pro、奥林巴斯、尼康、富士、三星、松下、DJI、Parrot、Skydio 等。该程序专门设计用于修复各种损坏的视频,有助于解决视频无法播放、音视频同步问题、视频播放中断、静止视频、视频不清晰等问题,以下是修复损坏视频的步骤:
第一步添加损坏视频
下载安装万兴易修软件并启动,在软件首页直接点击“添加”按钮;开始浏览SD卡/U盘/电脑磁盘不能正常播放的视频文件,鼠标全选或者是使用Ctrl+逐一选择,然后点击“打开”完成视频导入工作。如果有缺漏的,可以点击左下角的灰色“添加”按钮继续添加


第二步修复视频
点击右下角的“修复”按钮,软件就会开始执行修复操作。具体的修复时间和视频文件大小及损坏程度有关,一般不超过3分钟,如果时间较长请耐心等待。


第三步保存视频
完成修复之后点击视频缩略图上的播放按钮或文件下方的预览按钮预览播放视频,检验视频是否修复成功,然后保存到电脑即可完成破损视频修复工作。
- 如果批量修复的视频文件较多的话可以通过列表表头的【文件名】【文件路径】【文件大小】【修改日期】【文件操作】进行顺序和倒序的排序查看;
- 如果批量修复的视频都成功了,可以直接 点击右下角的“保存全部”按钮保存到本地电脑;
- 如果有部分没有修复成功,可以列表每一行末尾的“保存”按钮将修复成功的视频保存到本地电脑;


方法5. 选择 Windows Media Player 播放媒体文件
有时想在 windows 媒体播放器中查看媒体,但它一直打开到另一个应用程序。当没有选择 windows 媒体播放器作为打开视频和音频的优先级时,就会发生这种情况。可以按照以下简单步骤进行操作:
步骤1:点击“开始”按钮,打开菜单选择设置。
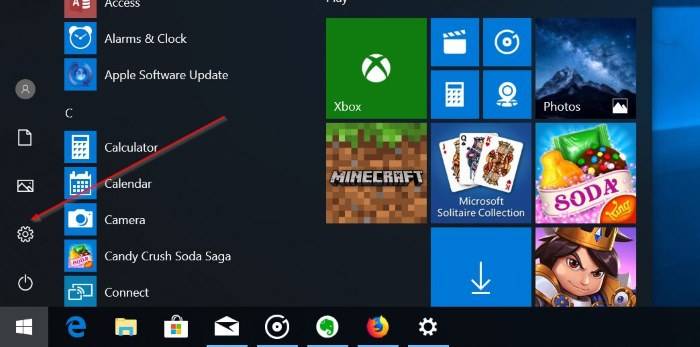
步骤 2:选择“系统((显示、通知、应用程序、电源)”以打开此选项。
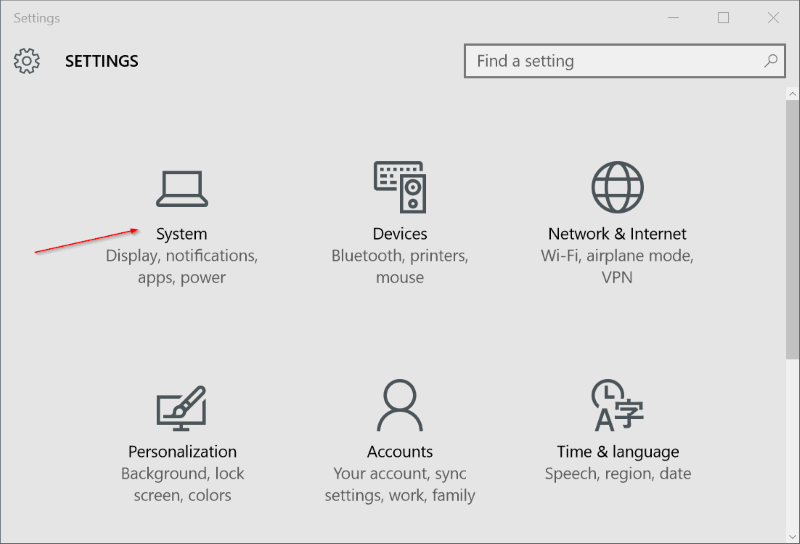
步骤 3:单击默认应用程序选项并向下滚动以查看音乐播放器部分。
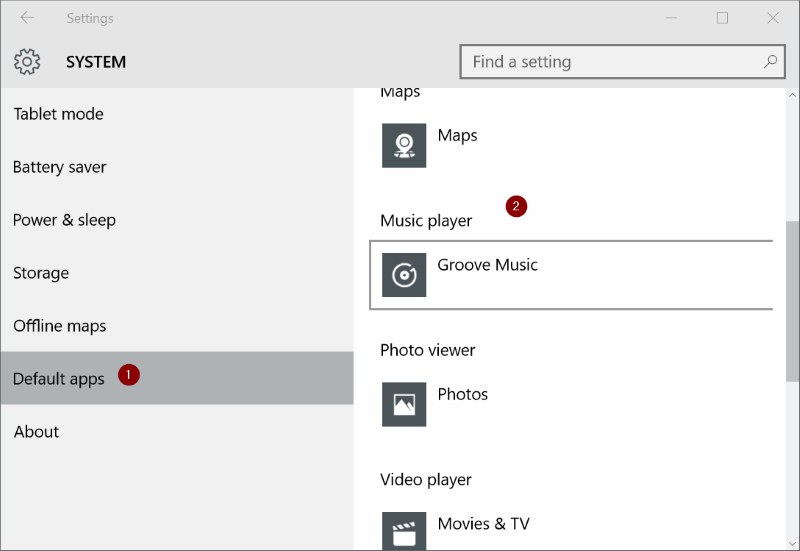
步骤 4: Groove Music 是默认的音乐或媒体播放器,此选择背后的原因是较新版本的 Windows 已将此应用程序设为视频和音频的默认应用程序。要更改默认播放器,单击 Groove Music 条目。
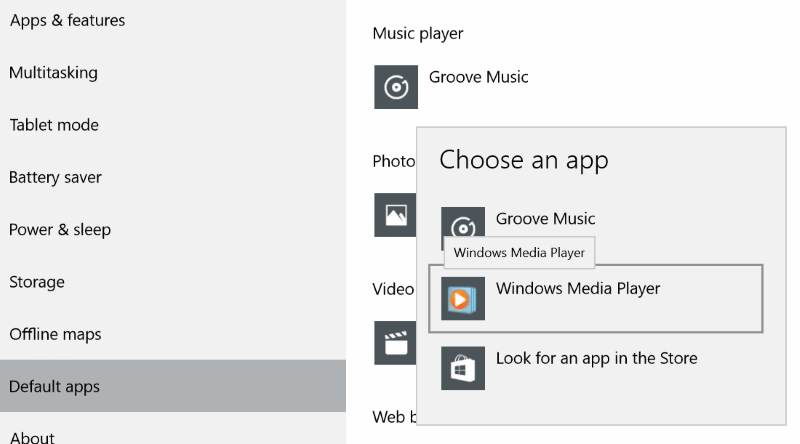
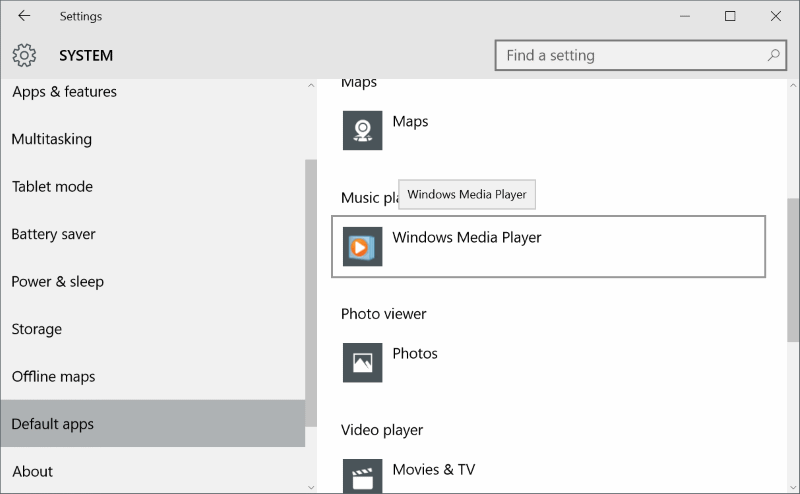
第 2 部分: Windows Media Player 可能会遇到的其他问题
Windows媒体播放器滞后并不是用户面临的唯一问题,以下是在使用 Windows Media Player 时可能会遇到的其他问题的列表。
- Windows Media Player 库有时会损坏。
- 视频流会失去像素,质量会变差。
- 该软件的屏幕可能会在视频中间冻结。
- 在软件中制作的视频可能会丢失。
- 损坏的 Windows 注册表文件可能会导致问题。
- 恶意软件和病毒可以通过多种方式破坏软件,使其响应不同。
没有任何软件是完美的,都会在不同阶段出现一些问题。对于 Windows Media Player,现在有多种方法可以解决这个问题,这些解决方案中的任何一个所需的时间在很大程度上取决于问题的难度和解决方案的效率。如果问题仍然存在,建议寻找此特定软件的替代品,市场上有新的更好的软件。





