如何修复计算机上的电影文件
视频在我们的日常生活中很重要,无论是为了想珍藏一段记忆,还是将几周辛勤工作的项目记录下来,这就是为什么如果视频文件损坏会变得非常令人沮丧的原因。本文将帮助用户了解为什么电影文件在计算机上会损坏以及如何修复它们,最后还可以了解如何防止电影文件损坏的技巧。
第 1 部分:视频文件为何会损坏?
这一部分可以了解导致视频文件损坏的因素,以及如何避免这些因素。
- 突然断电:如果计算机因突然断电而关闭,尤其是在播放、传输或编辑视频时,可能会导致视频文件损坏。系统电池没电会导致在视频写入或读取过程中数据丢失,因此视频文件将无法正常关闭,并且稍后尝试打开它时,它可能无法正确打开或读取。
- 保存问题:视频文件通过存储在硬盘驱动器的不同部分来保存,存储过程可能会因硬件不良或运气不佳而导致文件损坏。
- 恶意软件、病毒和间谍软件的侵扰:如果恶意软件感染了计算机,它可以通过破坏硬件组件或文件协议来改变其工作方式,视频文件可能会受到影响并停止正常工作。
- 转换错误:视频文件通常出于各种原因从一种格式转换为另一种格式,例如需要更高的质量、使用更小的空间或只是为了使它们与系统兼容。在此过程中,视频文件可能会因转换错误而损坏,例如转换文件格式不正确或中断转换。
- 服务器错误:如果系统所连接的服务器出现错误,则可能会损坏视频文件。服务器或互联网出现错误将中断视频文件的播放、编辑或传输。如果发生这种情况,可能会发生故障,从而阻止视频文件正常工作。
第 2 部分:如何修复损坏的电影文件
如何修复损坏的电影文件?下面给出的解决方案是非常实用的,可以轻松解决这个问题。
解决方案 1:使用万兴易修的视频修复功能
万兴易修的视频修复功能可以修复多种格式的损坏视频。它有2种修复模式可供使用:快速模式和高级模式。快速模式可以修复中度损坏的视频,高级修复可以修复严重损坏的视频。支持 MOV、MP4、M2TS、MKV、MTS、3GP、AVI、FLV 或 3GP 视频格式。下面是具体操作步骤:
第一步添加损坏视频
下载安装万兴易修软件并启动,在软件首页直接点击“添加”按钮;开始浏览SD卡/U盘/电脑磁盘不能正常播放的视频文件,鼠标全选或者是使用Ctrl+逐一选择,然后点击“打开”完成视频导入工作。如果有缺漏的,可以点击左下角的灰色“添加”按钮继续添加


第二步修复视频
点击右下角的“修复”按钮,软件就会开始执行修复操作。具体的修复时间和视频文件大小及损坏程度有关,一般不超过3分钟,如果时间较长请耐心等待。


第三步保存视频
完成修复之后点击视频缩略图上的播放按钮或文件下方的预览按钮预览播放视频,检验视频是否修复成功,然后保存到电脑即可完成破损视频修复工作。
- 如果批量修复的视频文件较多的话可以通过列表表头的【文件名】【文件路径】【文件大小】【修改日期】【文件操作】进行顺序和倒序的排序查看;
- 如果批量修复的视频都成功了,可以直接 点击右下角的“保存全部”按钮保存到本地电脑;
- 如果有部分没有修复成功,可以列表每一行末尾的“保存”按钮将修复成功的视频保存到本地电脑;


解决方案 2:使用 VLC 媒体播放器:
VLC 是用于观看视频和收听音频的应用程序,但是也可以用它来修复损坏的电影文件。在本节中可以看到如何使用两种方法做到这一点:
1. 使用 VLC 播放损坏的视频文件:此方法涉及使用 VLC 播放视频,而不是使用 Windows 媒体播放器。因此请使用以下步骤在 VLC 上观看视频:
- 转到要观看的视频文件并右键单击它,选择“打开方式”并单击“VLC”
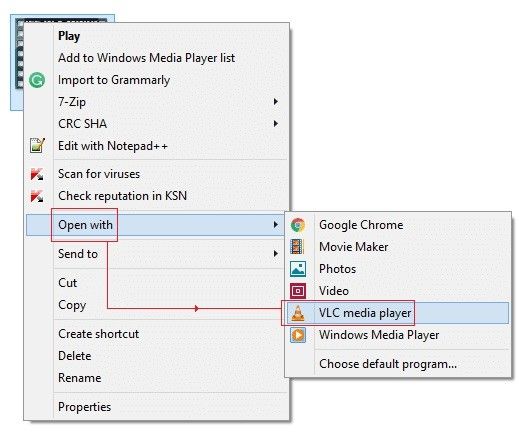
- 损坏的视频文件现在可以正常播放了。
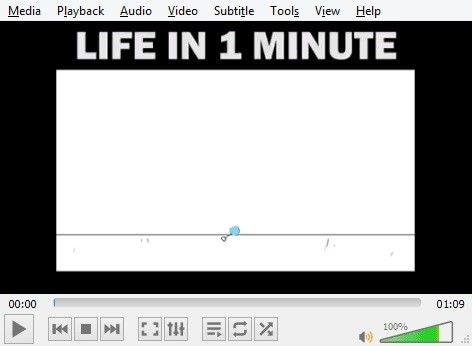
2. 使用 VLC 复制损坏的视频文件:VLC 具有内置的修复 AVI 视频文件的能力,并且可以手动启用或禁用此功能。以下是详细步骤:
- 右键单击要转换的损坏的视频文件,然后单击“重命名”
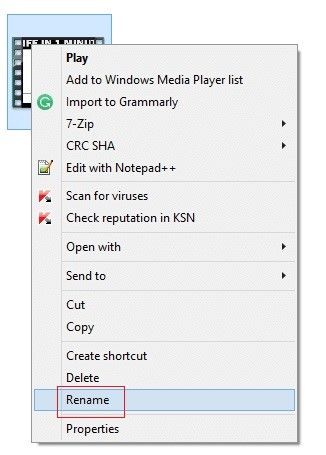
- 将视频格式更改为 .avi,按键盘上的“Enter”键。
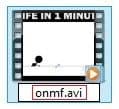
- 转到 VLC 媒体播放器,打开它并选择“工具”>“首选项”
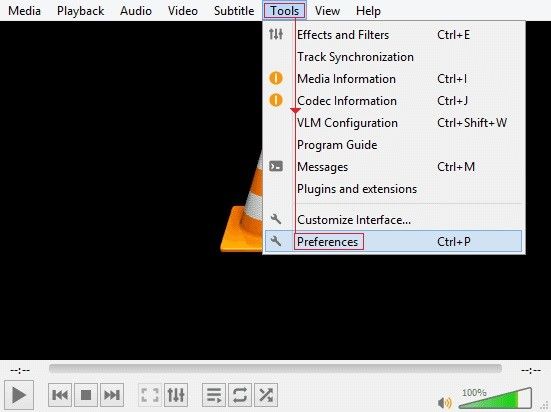
- 移至“输入/编解码器”部分。
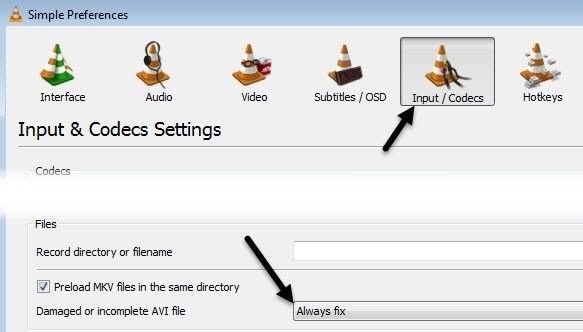
- 在窗口:“文件”下,看到“损坏或不完整的 AVI 文件”的可能性。从该选项的右侧扩展中,选择“始终修复”。要保存所有工作,请单击“保存”按钮。
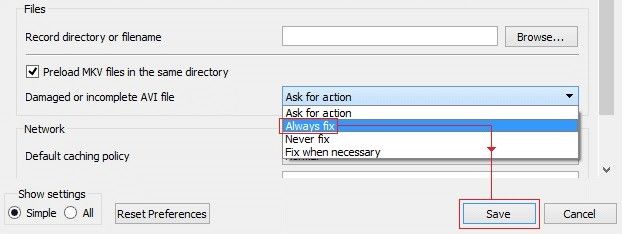
- 返回视频并再次使用 VLC 播放。
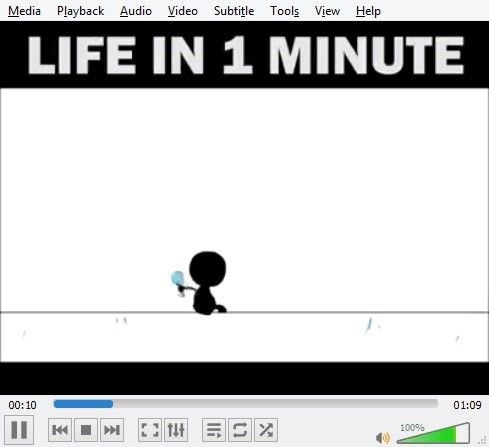
此解决方案不适用于 CD 上的视频,因为 VLC 只是一个媒体播放器,不支持刻录 CD。因此可以使用 VLC 修复的视频格式是有限的。
第 3 部分:如何修复视频文件
万兴易修的视频修复功能应该是修复视频的首选方案,当然用户也可以探索其他解决方案。例如可能只是视频和音频驱动程序需要更新,更新 Windows 10 音频和视频驱动程序如下:
1. 更新驱动程序
- 按“Windows”键并键入“设置”。
- 打开“设置”后,单击“更新和安全”。
- 接下来,单击“Windows 更新”,然后单击“检查更新”按钮, Windows 将自动安装驱动程序。
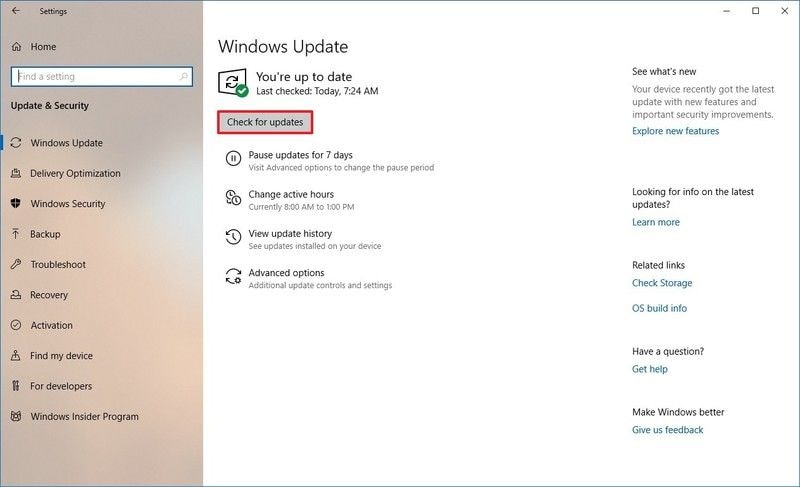
2. 使用 VLC 修复视频文件
此方法需要转换视频格式,以下是详细的步骤:
- 在 VLC 的下拉菜单列表下,选择“媒体”,然后单击“转换/保存...”
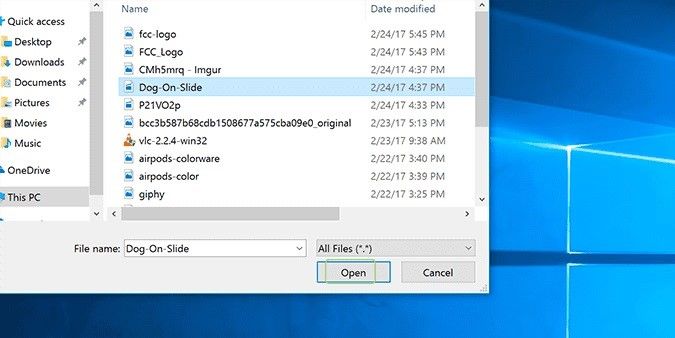
- 向右走并选择“添加”以找到要转换的视频
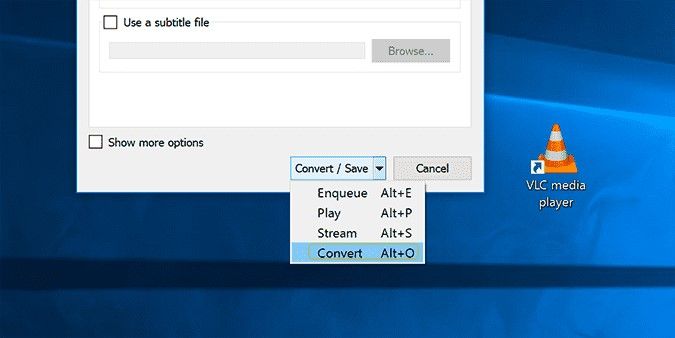
- 选择“打开”选项
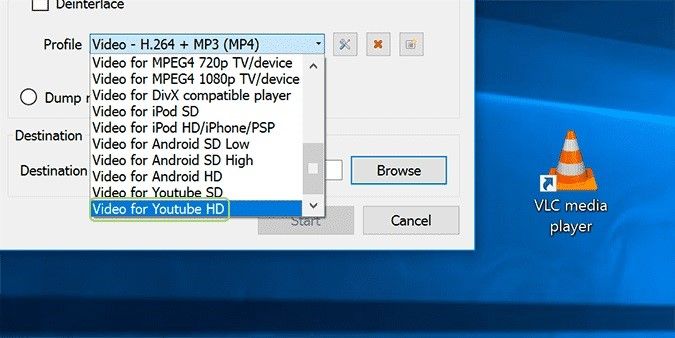
- 从“转换/保存”下的下拉菜单中选择“转换”
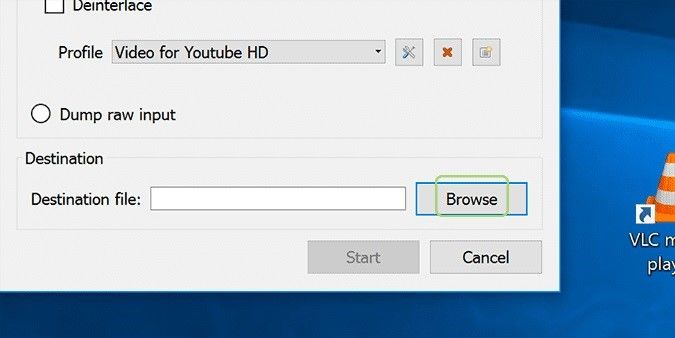
- 从下拉菜单中选择您想要的输出格式,选择“浏览”选项为转换后的视频文件选择目标文件夹
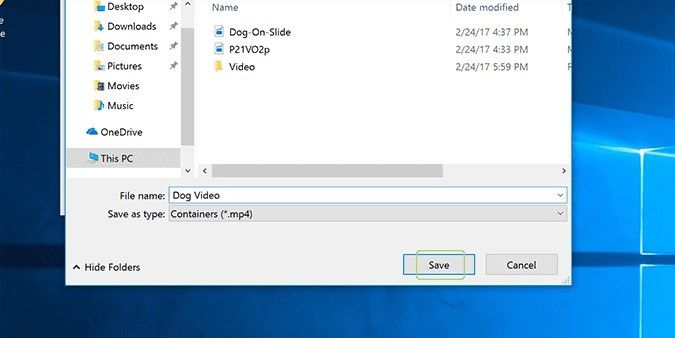
- 为视频输入名称,然后单击“保存”
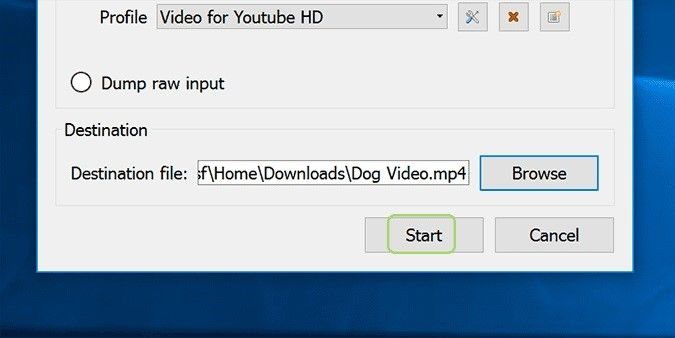
- 选择“开始”按钮
从上面可以明显看出,使用 VLC 媒体播放器修复视频文件需要一段时间才能实现。此外,也有人抱怨其界面对用户不友好。因此,为了快速修复视频,可以使用万兴易修的视频修复功能。
3.更多电影修复选项
- 检查系统播放高清视频等视频的能力,使用更强大的显卡和处理器。
- 使用不同的播放器。
- 减小视频的大小和分辨率,可以使用一个好的转换器将视频转换为更小的尺寸和分辨率。
第 4 部分: 如何防止电影文件损坏
使用以下提示,可以防止电影文件损坏,从而避免修复它们:
- 尽可能避免过度使用播放功能。这是因为每次访问或传输视频位时,其中一个位复制不完美的可能性很大。
- 确保在将媒体文件数据传输到不同的驱动器或存储之前正确验证其完整性,这应该更适用于传输到计算机的媒体文件。
- 在弹出外部存储设备之前,请务必确保完成电影文件的传输。此外,请防止视频功能受到任何其他干扰。这可以通过使用稳定的电源工作并有备用电源来实现。此外,请确保互联网设置正确,以避免服务器或连接错误中断视频播放和传输并导致电影文件损坏。
- 确保安装有效的防病毒程序,以应对可能感染系统的恶意恶意软件。
- 另一种预防措施是使用某些工具在本地驱动器或云中备份所有电影文件,由于损坏造成的文件丢失都不会影响重要数据,因为它们已得到安全备份。
通过文章中的描述,我们现在知道是什么导致了计算机上的电影文件损坏和修复错误的解决方案。如果文件发生严重损坏,建议使用万兴易修的视频修复功能来修复。







