如何在 Windows 和 Mac 上修复 MOV 格式文件
MOV视频文件格式是Apple公司开发的一种音频、视频文件封装格式,是一种常用的数字媒体类型。特别是对于 Mac 用户,它可以有效地存储数据并编辑文件。因为 MOV 文件是专门在 QuickTime 媒体播放器上开发的,很少有播放器支持这种类型的文件格式,并且MOV文件可能会损坏导致无法在设备上播放。

第 1 部分:为什么 MOV 文件会损坏
由于多种因素会导致MOV 文件损坏并且无法播放,下面详细介绍了一些可能导致视频文件损坏的原因:
- 系统非正常关闭
如果不按顺序执行的关机过程,MOV 视频文件的结构可能会损坏,导致文件运行异常。
- 不兼容的视频播放器
无法播放 MOV 视频文件的应用程序可能会损坏或覆盖用于播放文件的文件头,这可能会使文件数据损坏和无法访问。
- 视频格式转换不当
并非所有应用程序都可以有效地将 MOV 文件转换为更常见的格式,因此在此类转换过程中很容易出现多个问题。如果用于此类转换的应用程序无效或转换中断,则文件很容易损坏。
- 中断传输
如果两个或多个媒体之间的文件传输过程突然或过早终止,文件很容易损坏。
- 压缩问题
当视频被压缩以减小大小时,它们很容易被损坏,特别是如果没有使用正确的应用程序或没有遵循该过程。
- 存储介质上的坏扇区
如果媒体本身有问题,视频的存储媒体会影响视频的可行性。硬盘坏道等问题或物理损坏的硬盘驱动器都可能导致视频损坏。
- 病毒攻击
病毒攻击,无论是专门针对文件还是一般性质的,都可以篡改视频文件的内部结构从而破坏它。
第 2 部分: 如何修复损坏的 MOV 文件?
如果 MOV 文件损坏,可以使用合适的交易工具来挽救这种情况。
解决方案 1. 使用 QuickTime 播放器
QuickTime 播放器具有许多功能,例如视频文件的编辑、修剪、循环、保存和恢复。QuickTime 播放器可以自动修复轻微损坏的视频,但它不具备修复严重损坏文件所需的高级功能。如果文件多次损坏,Quick Time Player 检测到严重损坏的文件,它只会显示一条黑屏错误消息,这时候需要其他方法来修复文件。
解决方案 2. 使用万兴易修的视频修复功能
万兴易修是一款先进的视频修复软件,它的视频修复功能可以修复由于视频格式文件更改、读写错误、播放视频错误(如“视频未播放”或“加载媒体文件>错误”等问题)而导致的视频问题。这个工具支持多种视频格式,如MOV、MP4、M2TS、MKV、MTS、3GP、AVI 和 FLV。
- 支持修复视频的预览。
- 能够将修复的文件保存到外部设备。
- 访问和修复来自多个设备的视频,如存储卡、SD 卡、内置硬盘、外置硬盘、数码相机等。
- 它支持 Windows 10 到 XP 和 Mac OS 10.9-10.15
- 用户友好的界面操作容易
- 视频文件没有大小限制
以下是修复的具体操作步骤:
第一步添加损坏视频
下载安装万兴易修软件并启动,在软件首页直接点击“添加”按钮;开始浏览SD卡/U盘/电脑磁盘不能正常播放的视频文件,鼠标全选或者是使用Ctrl+逐一选择,然后点击“打开”完成视频导入工作。如果有缺漏的,可以点击左下角的灰色“添加”按钮继续添加


第二步修复视频
点击右下角的“修复”按钮,软件就会开始执行修复操作。具体的修复时间和视频文件大小及损坏程度有关,一般不超过3分钟,如果时间较长请耐心等待。


第三步保存视频
完成修复之后点击视频缩略图上的播放按钮或文件下方的预览按钮预览播放视频,检验视频是否修复成功,然后保存到电脑即可完成破损视频修复工作。
- 如果批量修复的视频文件较多的话可以通过列表表头的【文件名】【文件路径】【文件大小】【修改日期】【文件操作】进行顺序和倒序的排序查看;
- 如果批量修复的视频都成功了,可以直接 点击右下角的“保存全部”按钮保存到本地电脑;
- 如果有部分没有修复成功,可以列表每一行末尾的“保存”按钮将修复成功的视频保存到本地电脑;


解决方案 3. 使用 VLC 播放器
VLC 媒体播放器可用于通过使用转换方法或更改文件扩展名方法来修复损坏的 MOV 文件。下面详细介绍了这两种方法:
方法 1: 通过转换修复损坏的 MOV 文件
要安装所需的编解码器,请执行以下操作:
- 在 Windows 或 Mac 上启动 VLC 播放器并转到媒体菜单,然后选择转换/保存。
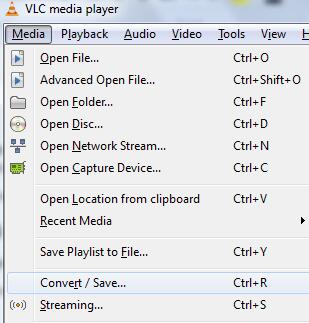
- 将损坏的 MOV 文件添加到 VLC 播放器,然后单击转换/保存。

- 选择目标文件夹,提供所需的文件名,选择所需的视频配置文件,然后单击开始按钮修复 Windows/Mac 上的 MOV 文件。

方法 2:通过更改文件扩展名修复损坏的 MOV 文件
- 重命名损坏或损坏的 MOV 文件的扩展名。
- 运行 VLC 播放器并选择Preferences。
- 单击输入或编解码器。
- 单击首选项最下方的保存
- 最后,选择“修复 AVI 文件”旁边的“始终修复”
解决方案 4. 将 MOV 转换为 MP4
VLC Media Player 不仅可以播放视频;它还可以将视频转换为各种格式,包括将 MOV 文件转换为 MP4 格式。请按照以下有关如何转换 MOV 的说明进行操作。文件为 Mp4 格式。
- 打开 VLC 并单击菜单栏上的媒体选项卡,然后从下拉列表中选择转换/保存
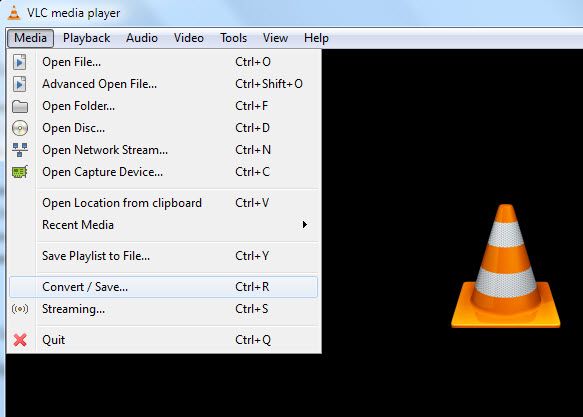
- 单击 侧的添加按钮以找到文件并相应地添加它们。

- 单击底部的转换/保存选项卡继续,它将打开一个窗口,可以在其中选择转换视频的目标和输出格式。
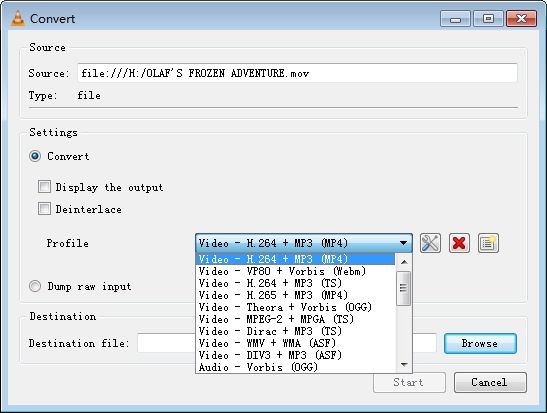
- 单击浏览选项卡,然后选择一个位置,命名并单击保存,然后从“配置文件”下拉列表中选择“视频 - + MP3 (.mp4)”选项。
- 最后选择底部的“开始”选项卡开始 MOV 到 MP4 的转换过程。
第 3 部分:关于 MOV 视频文件的提示
MOV 是由 Apple 公司开发的视频格式文件,MOV 文件使用专门的过程将数据存储为轨道。在这种情况下,轨道存储特定类型的数据,该数据存储在多媒体容器文件中。容器中存在多个这样的轨道,每个轨道保存特定类型的数据,例如文本、音频或视频。
1. 支持 MOV 文件的播放器
用户可以使用以下播放器播放 MOV 文件:
- QuickTime 播放器
从 2016 年开始,Apple不再支持 Windows 版 Quicktime Player。这意味着用户只能在 Windows 上运行旧版本的 QuickTime,并且无法从 Apple公司接收官方安全更新。
- Windows 媒体播放器 (WMP)
使用最新版本的 Windows Media Player(版本 12)在 Windows 上播放MOV文件。
- VLC 媒体播放器
VLC 媒体播放器是一款出色的播放器,可以播放 MOV 文件,支持Windows 和 Mac 。除了 MOV文件,还支持非常广泛的视频格式,包括 M4V、MKV、AVI、WMV、FLV、MTS、VOB、AVCHD、M2TS 和 MP3 等格式。
2. 如何在 Mac 和 Windows 上打开 MOV 文件
如果想在不先转换的情况下打开 MOV 文件,则应使用兼容的媒体播放器。
Apple 设备和 Windows 10 计算机的默认媒体播放器无需任何附加插件即可播放 MOV 文件。
还可以通过将视频备份到在线存储平台,使用 Google Drive 在计算机上打开 MOV 文件。这允许用户从计算机上的浏览器流式传输 MOV 文件。
3. 如何剪辑 MOV 文件
可以使用 Quicktime Player 在可以打开的视频上剪辑 MOV 文件,按照以下说明使用该应用程序:
- 打开 QuickTime 应用程序
- 单击文件选项卡,然后从下拉列表中单击打开文件。
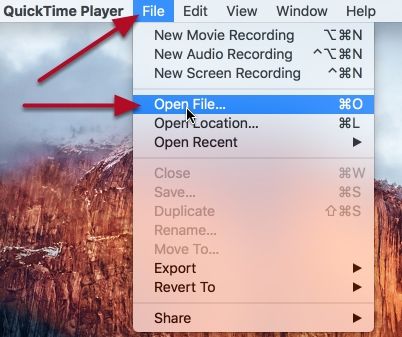
- 打开要编辑的视频。
- 单击“编辑”,然后从下拉列表中单击“修剪”;这将在编辑模式下显示视频。
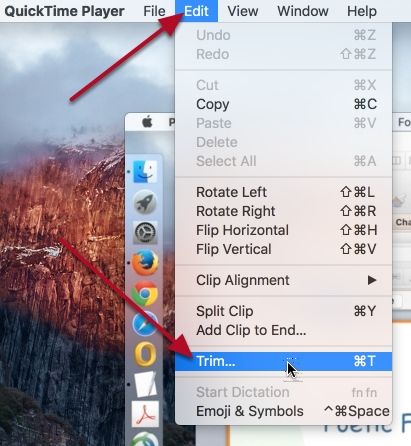
- 更改开始和结束句柄以分隔要保存的录音部分。
- 单击并拖动手柄到所需位置。

- 单击“修剪”以剪掉控制柄之外的视频部分,并将显示返回到 QuickTime 播放器中修剪过的视频。

- 可以使用播放控件预览视频屏幕录制。
- 保存/导出修剪的视频。
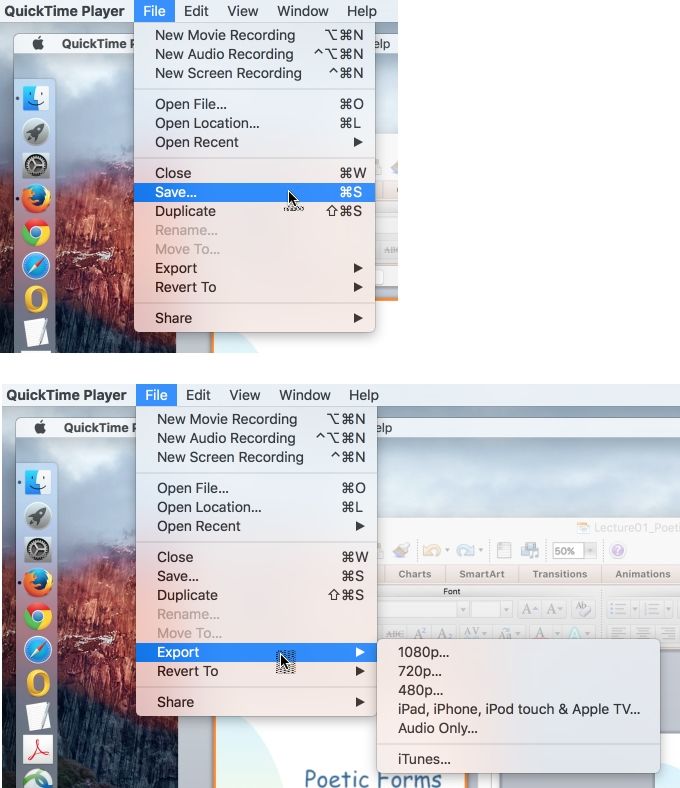
本篇文章详细介绍了 MOV 文件的全部内容、它们损坏的原因以及如何修复它们,希望能对用户有所帮助。







