如何修复“PowerPoint 无法插入视频”错误
PowerPoint是我们常用的演讲或会议工具之一。但是如果遇到PowerPoint不允许插入视频的情况,就会很烦人,因为很有可能达不到预期的演讲效果。造成此问题的原因有多种,本文就给大家介绍出现这种情况的原因以及对应的解决方案。
第 1 部分:如何将视频嵌入 PowerPoint
有多种方法可以将视频添加到 PowerPoint 演示文稿中,用户可以简单地嵌入来自网站的视频或从硬盘添加视频。
1. 在 PowerPoint 中插入视频的详细指南
从硬盘添加视频
步骤1:打开PowerPoint,点击“插入”选项卡,然后选择“视频”。
步骤2:选择“文件中的电影”选项,然后双击驱动器中的视频文件。
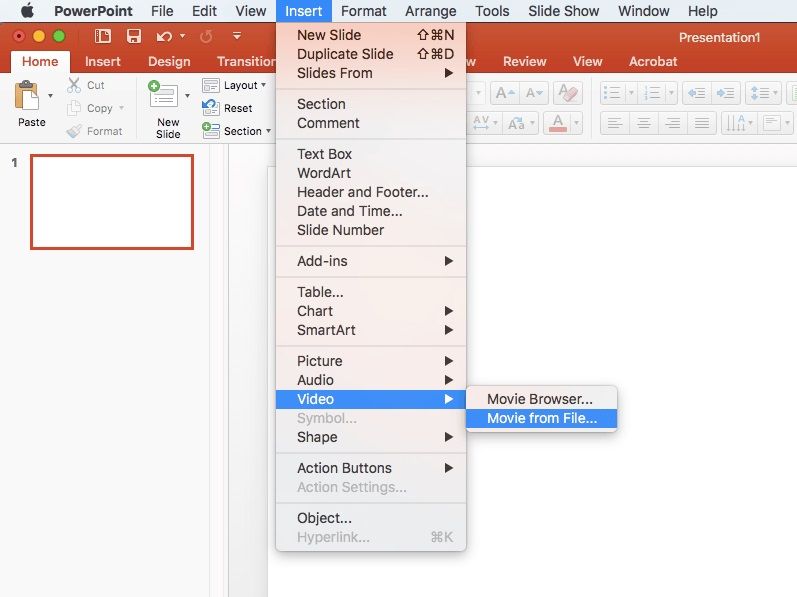
步骤 3:还可以将视频格式化为“自动”或“点击时”开始。
步骤 4:拖动视频文件以将其定位并在幻灯片中调整其大小。
嵌入来自 YouTube 的视频文件
如果已经知道网站上的视频的名称,请按照以下步骤操作:
第 1 步:单击要添加视频文件的幻灯片。
第 2 步:打开“插入”选项卡,单击“视频”,然后选择“在线视频”。

第 3 步:在网站的搜索栏中,键入要插入的视频的特定名称。
第 4 步:选择搜索结果中显示的视频,然后单击“插入”。
第 5 步:幻灯片上将显示一个视频矩形,可以根据需要调整大小和移动。要预览视频文件,请右键单击该文件,然后单击预览。
链接视频
链接视频文件可以帮助控制 PowerPoint 文件的大小,但如果在没有任何网络连接的情况下展示它,它会无法播放。
第 1 步:截取视频文件的屏幕截图,其中播放按钮可见。
第 2 步:将图像文件导入 PowerPoint 幻灯片。
第 3 步:将图像链接到在线视频。
2.在PPT中添加视频时的重要提示
PowerPoint 提供的不仅仅是将视频文件放入幻灯片中,还可以通过应用一些效果和其他高级功能使内容具有创新性。
以下是在 PPT 中添加视频时的一些提示:
- 将视频插入 PowerPoint 幻灯片。
- 在形状内播放视频。
- 应用不同的预设视频样式。
- 使用格式刷复制一些样式。
- 从 PowerPoint 演示文稿中添加额外的媒体。
第 2 部分:如何修复“PowerPoint 无法插入视频”
当在演示文稿中添加视频文件时,可能会遇到“PowerPoint 无法插入视频”错误。有几个原因会限制向 PowerPoint 演示文稿添加视频,首先应该知道 PowerPoint 支持特定的视频格式。
以下是修复“PowerPoint 无法插入视频”错误的一些解决方案:
解决方案 1:将视频转换为 WMV(Windows 媒体视频)格式
PowerPoint 支持 WMV 视频格式,因此请确保视频文件采用该格式。如果文件格式不受支持,可以尝试在线转换视频。
第 1 步:打开浏览器并搜索 Online Video Converter。
第 2 步:单击“添加”按钮以添加视频文件。
第 3 步:添加文件后,会看到不同的视频格式,点击 WMV。
第 4 步:程序将开始转换过程。这可能需要时间,具体取决于文件大小。
第 5 步:转换过程完成后,可以将视频保存到所需位置。
解决方案 2:安装第三方编解码器
如果视频文件采用受支持的格式,而仍然无法在 PowerPoint 中播放它,则系统中可能缺少编解码器。编解码器是一种小型软件,可对数字媒体文件进行解码,以便将文件作为音频或视频进行播放。
很难找到媒体文件需要哪种编解码器,因此必须在系统上安装整个编解码器包才能解决问题。
这些是在系统上安装编解码器包的步骤:
第 1 步:上网并访问免费编解码器网站。
第 2 步:会看到不同的包,但是建议一定要选择标准包。
第 3 步:选择标准包并单击“下载”,然后通过接受正常模式开始安装,然后单击“下一步”。
第 4 步:根据需要调整或接受安装首选项。然后点击“Next”,在Hardware Acceleration下选择Decoding Method。配置完设置后,单击“安装”按钮安装编解码器包。
第 3 部分: 如何修复损坏的视频
大多数情况下,损坏的视频文件是由于在视频播放、录制或传输文件时出现错误造成的。这些是视频损坏的一些常见原因:
原因 1:传输、播放或录制过程中出错
视频损坏通常发生在文件写入或读取时。在相机设备中,此过程会在传输、拍摄或播放视频文件时发生。如果在播放视频文件时发现错误通知,则视频文件很可能已损坏。
原因 2:格式不正确
如果不格式化存储卡或 SD 卡,它可能会损坏视频文件。所有录制设备都使用特定的媒体功能和视频文件来正确识别和存储视频文件。
如果存储卡格式不正确,则存在视频损坏的风险。当丢失文件时,显示屏可能会显示为空白而不显示任何视频。
原因 3:传输视频文件时出错
如果从存储卡中正确传输了文件,在传输过程中,数据可能会遭到破坏。因此会收到一条错误消息,显示设备无法打开视频文件。
原因 4:系统关闭中断
如果在播放、保存或拍摄期间关闭电源,视频文件可能会损坏。由于每个视频文件都包含页眉和页脚,数据很可能不会被保存或写入。由于无法读取数据,因此不会播放视频文件。如果发现文件中没有音频,则视频文件已损坏。
如何修复损坏的视频文件
要恢复损坏的视频文件,可以使用万兴易修的视频修复功能。整个应用程序操作很简单,非技术者也可以运行它。
第一步添加损坏视频
下载安装万兴易修软件并启动,在软件首页直接点击“添加”按钮;开始浏览SD卡/U盘/电脑磁盘不能正常播放的视频文件,鼠标全选或者是使用Ctrl+逐一选择,然后点击“打开”完成视频导入工作。如果有缺漏的,可以点击左下角的灰色“添加”按钮继续添加


第二步修复视频
点击右下角的“修复”按钮,软件就会开始执行修复操作。具体的修复时间和视频文件大小及损坏程度有关,一般不超过3分钟,如果时间较长请耐心等待。


第三步保存视频
完成修复之后点击视频缩略图上的播放按钮或文件下方的预览按钮预览播放视频,检验视频是否修复成功,然后保存到电脑即可完成破损视频修复工作。
- 如果批量修复的视频文件较多的话可以通过列表表头的【文件名】【文件路径】【文件大小】【修改日期】【文件操作】进行顺序和倒序的排序查看;
- 如果批量修复的视频都成功了,可以直接 点击右下角的“保存全部”按钮保存到本地电脑;
- 如果有部分没有修复成功,可以列表每一行末尾的“保存”按钮将修复成功的视频保存到本地电脑;


第 4 部分:在PowerPoint上插入视频的提示
在 PowerPoint 中,用户可以通过为演示幻灯片添加动作和声音来使它们变得更加生动,还可以在从一张幻灯片移动到另一张幻灯片时设置一些不同的效果,或者添加一些动画对象来强调特定点。如果在创建 PPT 演示文稿时考虑了一些避免一些错误的提示,这也会有所帮助。
1. PPT可以插入什么格式的视频
用户可以在 PowerPoint 中插入多种视频格式,例如 Windows Media 视频文件 (.wmv、) Adobe Flash Media (.swf、) 电影文件 (.mpg 或 .mpeg、) MP4 视频文件 (.mp4、.m4v、.mov ,) 和 Windows 视频文件(.asf 和 .avi,)。
注意只有 PowerPoint 2013 和更新版本才能支持所有这些格式。PowerPoint 2010 的 32 位版本用户也可以播放 .mov 或 .mp4 文件,前提是他们的系统包含 QuickTime Player。
2. PPT内嵌视频的具体要求
在 PowerPoint 中嵌入视频文件有一些要求:
- 确保已安装最新的 Office 更新。
- 将视频文件保存在放置 PowerPoint 文件的同一目录中。
- 如果音频和视频文件不在 PowerPoint 中播放,将需要优化媒体兼容性。要更改设置,请打开“文件”菜单并选择“信息”。可以看到“优化兼容性”选项,该选项将要求嵌入视频文件。
3.如何保证PPT可以插入视频
可以按照一些步骤来确保 PPT 可以插入视频:
- 打开要插入视频的幻灯片,然后单击“插入”菜单。
- 在列表中,单击“视频”并选择“电影”。
- 选择要添加的文件,然后单击“插入”。
使用“视频格式”工具栏中的推荐设置进行播放,以确保它以用户想要的方式播放。
4. 在形状内播放视频文件
通过在不寻常的形状内播放视频文件而不是通常播放所有视频的常规矩形格式来增强视频文件的外观是有效且有用的。虽然它是一种吸引视频注意力的独特方式,但是不要过度使用这种类型的效果。
5. 应用不同的预设视频风格
通过应用 PowerPoint 预先设计的视频样式,可以让视频更加生动。所有这些样式都提供组合效果,如角度、反射、阴影、倾斜、框架等。这将增强演示文稿的概述,并且让内容脱颖而出。
在制作ppt时,如果 PowerPoint 不允许插入视频确实挺烦人的,文章中提到了有多种方法可以解决这个问题。如果由于一些问题导致视频损坏,可以使用万兴易修的视频修复功能执行的有效视频修复。







