如何修复 Windows 和 Mac 上播放视频出现的绿屏问题
在 VLC 播放器和 Windows Media Player 上播放视频时,可能会遇到绿屏问题。高高兴兴看着视频,突然遇到绿屏确实挺扫兴的,如果按照本文提供的步骤进行操作,这个问题就可以得到解决,还可以防止将来在视频上出现绿屏。
第 1 部分:为什么观看视频时屏幕变绿
观看视频时屏幕变绿的原因有多种,其中包括:
1. 显卡驱动程序待更新: 与显卡相关的问题可能是造成视频绿屏的主要因素。当图形驱动程序已过时,因此无法再支持在设备上有效处理和播放视频时,就会发生这种情况。GPU 渲染只是使用图形卡来渲染视频等功能。如果它的驱动程序没有像操作系统那样更新,则会出现绿屏错误。
2. 不支持的 Flash 播放器: 当播放视频的Flash播放器无法支持该视频时,尤其是在视频质量较高时,就会发生这种情况。此外,由于文件损坏导致系统硬件性能不佳,也可能会出现绿屏错误。
3. 不可靠的第三方软件: 使用来自其他不可靠来源的软件可能会导致系统错误,从而导致视频绿屏。
4.其他因素: 造成视频绿屏的其他因素包括损坏的视频文件、视频下载和传输过程中发生的错误、操作系统损坏以及媒体播放器程序错误。
第 2 部分:如何修复视频上的绿屏
有多个解决方案来修复视频的绿屏错误,他们包括:
解决方案 1. 使用万兴易修的视频修复功能修复绿屏
万兴易修的视频修复功能可修复不同格式的视频,例如 MOV、FLV、AVI、MKV、3GP 等。它有两种模式修复视频:快速修复和高级修复。万兴易修的视频修复功能可以分析视频结构并了解与示例视频格式相同的损坏视频如何工作,从而进一步修复损坏的视频。
具体操作步骤如下:
第一步添加损坏视频
下载安装万兴易修软件并启动,在软件首页直接点击“添加”按钮;开始浏览SD卡/U盘/电脑磁盘不能正常播放的视频文件,鼠标全选或者是使用Ctrl+逐一选择,然后点击“打开”完成视频导入工作。如果有缺漏的,可以点击左下角的灰色“添加”按钮继续添加


第二步修复视频
点击右下角的“修复”按钮,软件就会开始执行修复操作。具体的修复时间和视频文件大小及损坏程度有关,一般不超过3分钟,如果时间较长请耐心等待。


第三步保存视频
完成修复之后点击视频缩略图上的播放按钮或文件下方的预览按钮预览播放视频,检验视频是否修复成功,然后保存到电脑即可完成破损视频修复工作。
- 如果批量修复的视频文件较多的话可以通过列表表头的【文件名】【文件路径】【文件大小】【修改日期】【文件操作】进行顺序和倒序的排序查看;
- 如果批量修复的视频都成功了,可以直接 点击右下角的“保存全部”按钮保存到本地电脑;
- 如果有部分没有修复成功,可以列表每一行末尾的“保存”按钮将修复成功的视频保存到本地电脑;


解决方案 2. 修复 Windows Media Player 上的绿屏
Windows Media Player 是 Windows 操作系统的默认视频和音频播放器。如果在 Windows Media Player 上播放视频时出现绿屏,可以使用以下解决方案进行修复。
- 编辑设置。
编辑 Windows Media Player 设置的步骤是:
1. 启动 Windows Media Player。转到“工具”菜单栏,选择“选项”,按键盘上的“Alt”键。
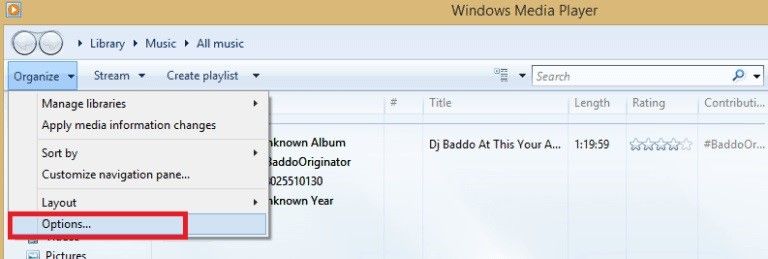
2. 选择“性能”,转到“打开 DirectX 视频加速”旁边的框并取消选中它。
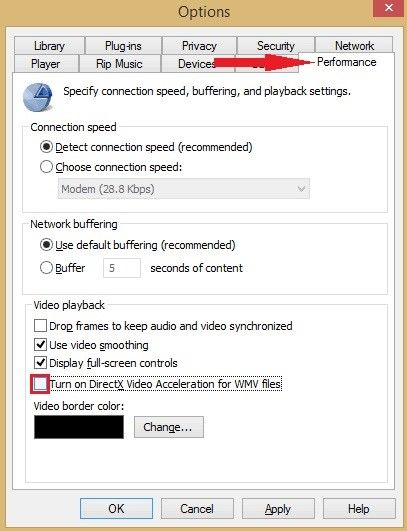
- 更新编解码器
1. 访问微软网站,下载“Codecs”。
2. 下载安装文件,然后将使用该文件安装下载的编解码器。
3. 还可以在此解决方案中使用第三方的编解码器,而不用 Microsoft 本身的编解码器。

- 确保 DirectX 已更新
1. 按“Win”+“R”键。在命令提示符下,输入:dxdiag,按键盘上的“Enter”。
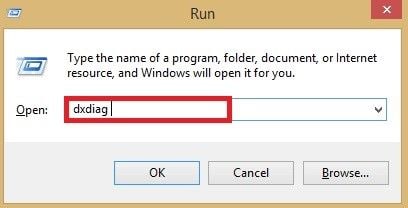
2.浏览弹出窗口,找到DirectX版本显示的位置。
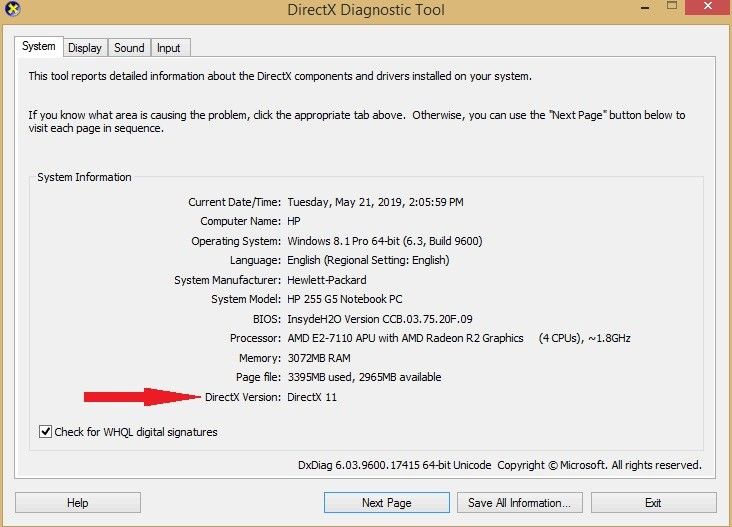
3. 转到浏览器并访问 DirectX 官方网站。如果有最新版本的程序,应该下载它。
4. 打开下载的文件,然后将其安装到电脑 上。
- 重新注册 Windows Media Player
1. 以管理员身份启动系统的“命令提示符”
2. 在这个界面中,输入“regsvr32 wmvdecod.dll”,然后按键盘上的“Enter”。
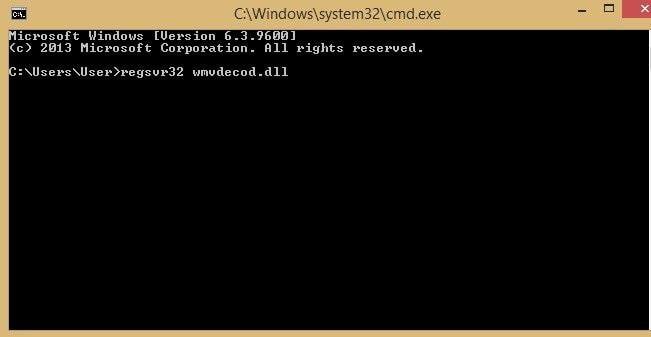
此解决方案仅限于在基于 Windows 的系统和设备上播放的视频。像 Mac这样的操作系统,无法使用该解决方案修复绿屏。
解决方案 3. 修复 VLC 上的绿屏
VLC 是一款免费的媒体播放器,能够轻松支持播放不同的媒体文件。用户可以使用以下步骤修复 VLC 上的绿屏:
- 安装 VLC 的最新版本。
从计算机卸载 VLC 并尝试重新安装,然后再次播放视频。
- 更改VLC 设置。
要在 Windows 上执行此操作,请按照下列步骤操作。
1. 从菜单中单击“工具”,然后选择“首选项”。
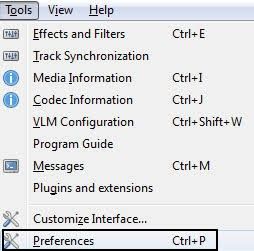
2. 在选择“视频”>“输出”模块之前设置“全部显示设置”选项。对于较新版本的 Windows(从 XP 开始),请选择“DirectX 3D”、“OpenGL”、“DirectX”和“Windows GDI 视频”输出模块。
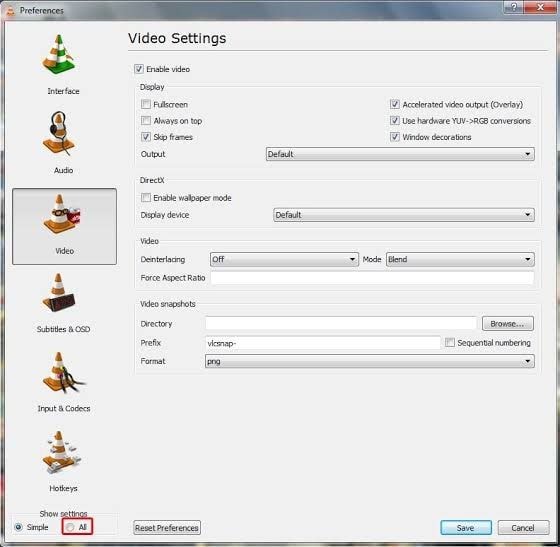
3.重新启动 VLC 就可以以正常播放,而不会出现绿屏错误。
- 禁用硬件加速。
较旧的台式机可能会因显卡无法支持最新的高质量视频而导致此错误,通过重新启动应用程序来播放文件。
解决方案 4:禁用硬件加速:
这通常用作视频绿屏的在线解决方案,要注意不同浏览器的步骤不同。
- 对于 Internet Explorer/Microsoft Edge:
1. 转到“搜索”,输入“Internet 选项”并从菜单中选择它。
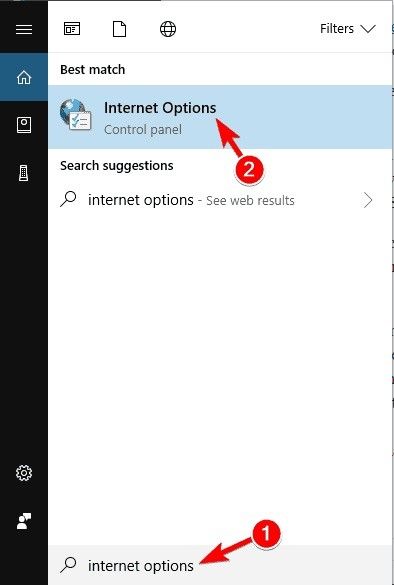
2. 转到“高级”选项卡。在“加速图形”下,勾选“使用软件渲染而不是 GPU 渲染*”旁边的框。选择“应用”并单击“确定”。
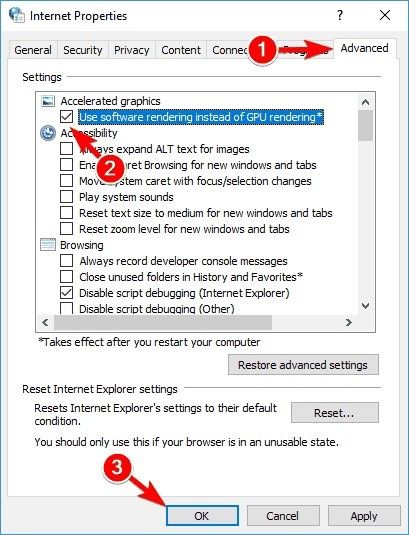
- 对于火狐:
1. 选择“菜单”,点击“选项”
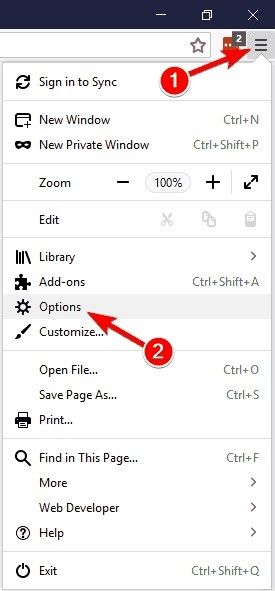
2. 在“常规”部分,转到“性能”并取消选中“使用推荐的性能设置”和“可用时使用硬件加速”框。
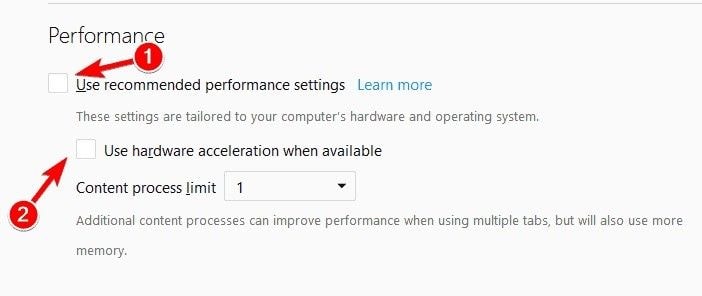
3.关闭“选项”选项卡,硬件加速将自动禁用。
- 对于谷歌浏览器:
1. 单击“菜单”,然后从中选择“设置”。
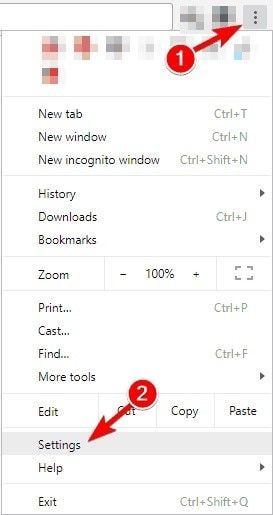
2.在“设置”选项下,选择“高级”
3. 在“系统”部分,取消“可用时使用硬件加速”选项。
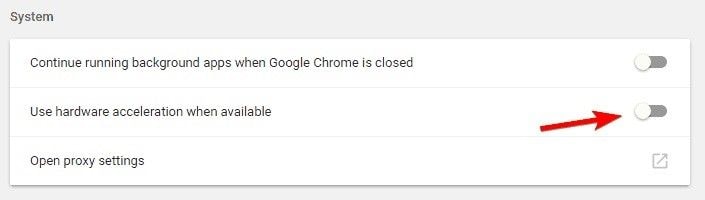
4. 关闭“设置”选项卡,然后重新启动谷歌浏览器。
解决方案 5:更新显卡驱动程序:
要在 Windows 中更新图形驱动程序,请确保以“管理员”身份登录。
- 按 Windows (Win) 键 + r
- 输入组合:devmgmt.msc。按“输入”键
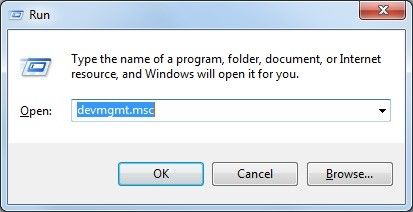
- 从“显示适配器”下的列表中,右键单击“图形”选项并选择“属性”
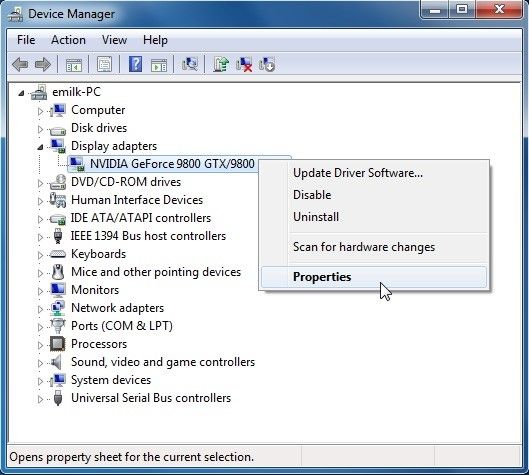
- 在“驱动程序”选项卡中,选择“更新驱动程序”
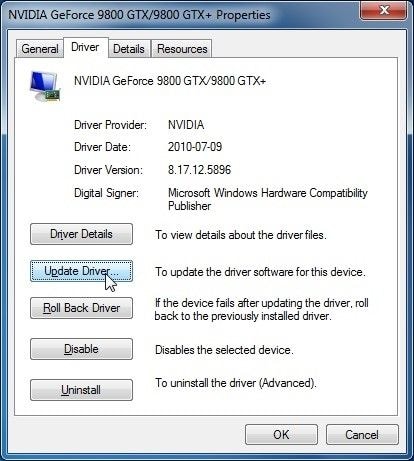
- 选择“自动搜索更新的驱动程序软件”
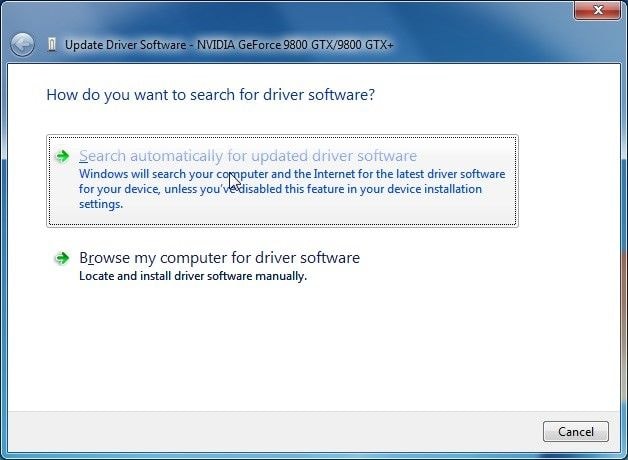
- 根据指导完成更新过程。
解决方案 6:运行 Windows 疑难解答
用户可以通过以下步骤运行电脑的疑难解答以修复 Windows 10 上的绿屏:
- 按 Win + S 打开搜索栏,输入“控制面板”,从菜单中选择“控制面板”选项。
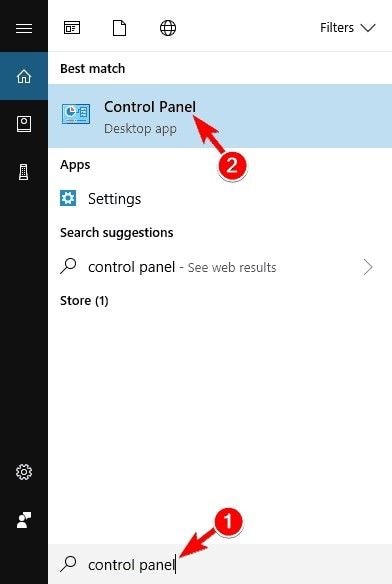
- 在“控制面板”窗口中,转到“疑难解答”
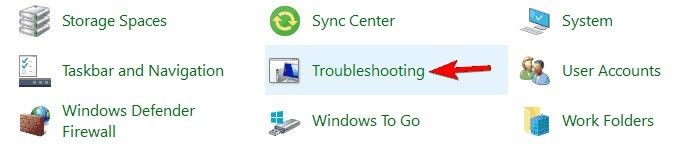
- 在左侧窗格中选择“查看全部”
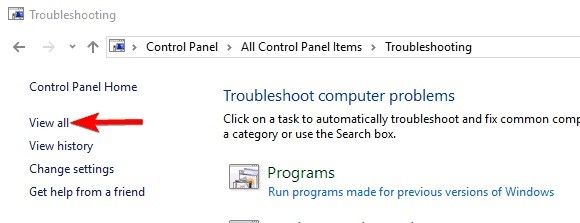
- 选择“硬件和设备”
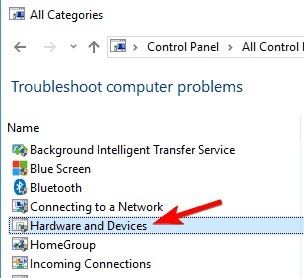
- 按照屏幕上的说明完成修复视频绿屏问题的疑难解答过程。
解决方案 7:对于 YouTube 视频
对于 YouTube 视频上的持续绿屏,可以更改视频质量以使其易于被设备支持。在以下步骤中执行此操作。
- 打开浏览器并播放所需的 YouTube 视频
- 选择“齿轮”图标,然后从菜单中选择“质量”
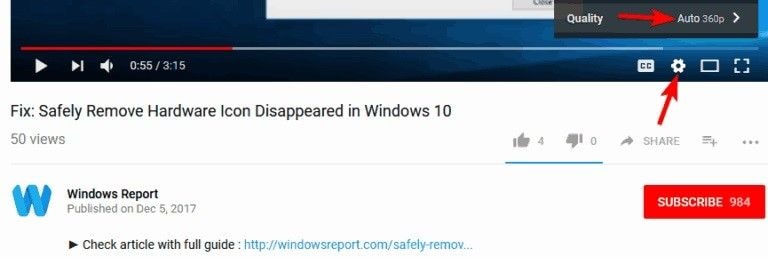
- 现在可以从默认视频质量中选择不同的视频质量。
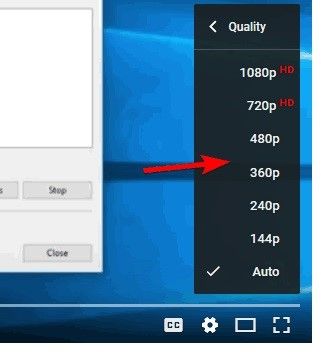
第 3 部分:防止 Windows 和 Mac 上的视频绿屏
知道如何修复系统上的绿屏固然很好,但最好首先了解如何防止绿屏。下面提供了一些提示:
1. Windows 计算机针对视频绿屏的提示
- 确保在执行 Windows 操作系统更新时更新 PC 的图形驱动程序。当在使用与最新 Windows 版本不兼容的过时图形驱动程序的计算机上播放视频时,必然会出现视频文件损坏等问题,这可能会导致视频屏幕变绿。
- 使用状况良好的闪存播放器和驱动器以避免视频损坏,让驱动器能够处理更高质量的视频。
- 选择其他媒体播放器而不是 Windows Media Player 上播放视频。
- 定期清除缓存中的所有数据,以清除可能对系统造成错误的垃圾。
- 将浏览器更新到最新版本,以便它可以处理在线视频的最新升级质量。
2. Mac 播放视频提示
- 使用其他浏览器在线播放视频,在特定浏览器在播放视频时有显示绿屏历史的情况下,这是可行的。
- 每当在线观看视频时,请确保关闭其他选项卡和界面,以便这些打开的窗口中的活动不会导致错误并影响正在播放的视频。
- 定期确保删除保存在 Mac 上的所有 cookie和临时文件,它可以为系统释放更多空间。
- 在使用计算机一段时间后想要播放视频时,请随时重新启动计算机。有时只需重新启动计算机即可在发生错误后让视频再次正常工作。
从上文中可以看到有多种方法修复Mac 和 Windows视频上的绿屏。如果视频已损坏,可以使用万兴易修的视频修复功能修复视频。更重要的是,还可以通过采取上面说明的预防措施来防止系统出现绿屏。







