如何修复无法播放录制的视频文件
录制视频是现代技术世界中的普遍现象,人们录制视频来记录和报道一些事件。在在线学习中,专业讲师会被提示录制他们的课程,并与来自世界各地的学生进行分享。在录制不同的视频后,人们通常会将它们存储在相机、手机、电脑或者外部存储器中。有时可能会播放视频时,出现无法播放视频的错误。

第 1 部分:无法播放录制的视频错误的原因
录制视频后须将它们存储在计算机、外部驱动器或存储卡上,当播放视频时可能会出错,有时会收到消息:"无法播放视频"或"文件数据不正确",原因可能是视频已损坏。那么是什么导致了视频的损坏?
- 应避免在电池电量不足的情况下录制视频,因为它会在录制时关闭相机或摄像机,并且在视频录制过程中中断会损坏视频。
- 如果录制的视频连接到受到外部威胁(例如间谍软件、恶意软件、特洛伊木马等)严重感染的系统,将无法播放录制的视频。
- 如果没有按照正确的方式突然取出存储卡,相机或摄像机的录制视频可能会损坏。
- 在相机连接到计算机时关闭计算机可能会损坏从相机录制的整个视频文件。
第 2 部分:如何修复无法播放录制的视频
尽管采取了所有的预防措施,但录制的视频可能会损坏。要将损坏的录制视频恢复到正常状态并修复无法播放录制的视频错误,可以使用 Mac 和 Windows 计算机上的万兴易修的视频修复功能,以修复损坏的录制视频文件中的错误和无法正常播放。
- 修复录制的视频标题、声音部分或帧中的损坏。
- 修复损坏的数据和损坏的录制视频滑块移动中的错误。
- 修复无法在 Windows 10/8.1/8/7/Vista 和 mac 10.9-10.15 上播放录制的视频。
第一步添加损坏视频
下载安装万兴易修软件并启动,在软件首页直接点击“添加”按钮;开始浏览SD卡/U盘/电脑磁盘不能正常播放的视频文件,鼠标全选或者是使用Ctrl+逐一选择,然后点击“打开”完成视频导入工作。如果有缺漏的,可以点击左下角的灰色“添加”按钮继续添加


第二步修复视频
点击右下角的“修复”按钮,软件就会开始执行修复操作。具体的修复时间和视频文件大小及损坏程度有关,一般不超过3分钟,如果时间较长请耐心等待。


第三步保存视频
完成修复之后点击视频缩略图上的播放按钮或文件下方的预览按钮预览播放视频,检验视频是否修复成功,然后保存到电脑即可完成破损视频修复工作。
- 如果批量修复的视频文件较多的话可以通过列表表头的【文件名】【文件路径】【文件大小】【修改日期】【文件操作】进行顺序和倒序的排序查看;
- 如果批量修复的视频都成功了,可以直接 点击右下角的“保存全部”按钮保存到本地电脑;
- 如果有部分没有修复成功,可以列表每一行末尾的“保存”按钮将修复成功的视频保存到本地电脑;


第 3 部分:修复无法播放录制视频的免费方法
录制的视频无法播放的主要原因是它们已损坏,导致损坏的原因有很多。例如,每当以低电量录制视频时,设备很可能会关闭,从而干扰整个过程。或者由于文件重命名或移动到不同位置,录制的视频文件将不可用。如果视频位于外部存储设备中,不按照标准程序弹出设备也可能导致损坏。视频文件也可能被恶意软件等外部威胁感染。不过仍然有方法修复视频,这可以通过以下方式完成。
1第一种方法:进行设备重启
重新启动设备是一种简单有效的方法,特别是如果录制的视频因升级或维护而拒绝播放,或者已将其移动到其他位置。有时录制的视频可能太大,因此无法重新启动。如果是这种情况,请在打开视频之前尽量减轻计算机的压力。这可以通过转到控制面板,单击显示屏,然后单击设置选项卡来完成。接下来是单击高级设置,然后单击“疑难解答”。向左拖动硬件加速,这有助于减轻计算机的压力。
2第二种方法:重新启动 Windows Audio Endpoint Builder 服务
Windows Audio Endpoint Builder 可能是录制的视频无法播放的另一个原因,该服务有时会遇到一些故障,因此会影响视频或音频播放。通过访问该服务并强行重新启动它是一个很不错的解决方案。
第1步 首先按 Windows 键 + R。在打开的对话框中,输入“services.msc”以提示服务窗口。将弹出用户帐户控制,单击“是”以允许管理访问。

第2步 在服务屏幕中,滚动显示的服务列表,直到看到“Windows Audio Endpoint Builder”,右键单击它并从弹出的上下文菜单中选择属性。
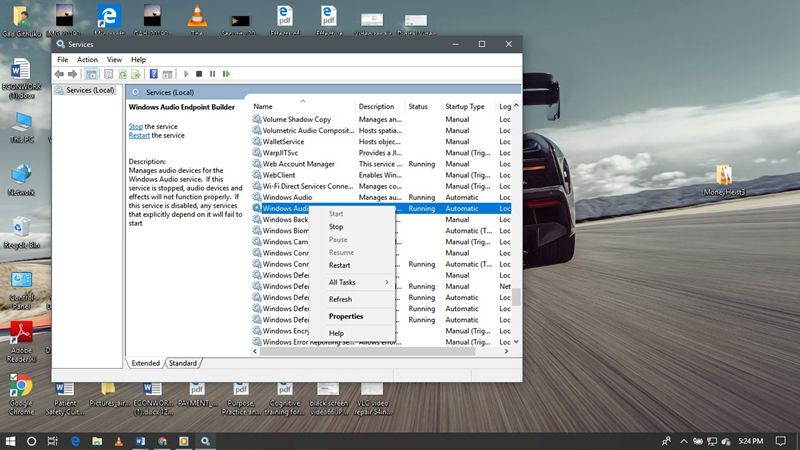
第 3 步 在属性菜单中,转到“常规”选项卡,然后按“停止”,这会关闭 Windows Audio Endpoint Builder 服务。

第4步 当“开始”按钮再次可用时,单击以重新启动服务。关闭服务屏幕并检查录制的视频文件是否可以播放。
3第三种方法:重置导致无法播放视频错误的应用程序
在使用特定媒体播放器时遇到此错误,如果使用的是 VLC 媒体播放器并且它没有播放录制的视频文件,可以尝试以下方法来解决:
1: 修改参数:转到此应用程序的设置选项卡并选择“全部”,然后移动到“输入/编解码器”,然后是“访问模块”,然后是“文件”。将追逐值更改为较低的数字,因为较高的值通常会导致播放问题。
2: 停用硬件解码:启用硬件解码后,录制的视频的 VLC 播放可能会出现很多问题,例如无法播放视频错误。通过打开 VLC 工具然后按“首选项”来禁用它。在出现的设置窗口中,按左侧栏中的“输入和编解码器”选项卡,最后取消选择“使用 GPU 加速解码”框。
3: 转换录制的视频:录制的视频可能存在播放问题,尤其是在高清模式下。将其转换为 VLC 兼容格式可以解决这些问题。转换视频的步骤包括:
步骤1 打开 VLC 应用程序并转到媒体。按“转换/保存”选项卡。
步骤2 在打开的媒体窗口中,第一部分将允许选择特定录制的视频文件,而第二部分允许嵌入字幕。
步骤3选择第二步后,点击转换/保存按钮。系统将提示选择目标文件夹和文件名,在播放之前等待视频转换。
第 4 部分:如何保护录制的视频免受损坏?
完整备份和防病毒软件: 对录制的视频进行完整备份是确保它们不被损坏的关键方法。如果要共享录制的视频文件,最好使用防病毒软件。防病毒软件会扫描文件,从而最大限度地减少损坏。
故障排除:操作系统甚至特定的视频播放器可能有多种故障排除技术。如果怀疑录制的视频文件已损坏,可以使用万兴易修的视频修复功能修复视频文件。
遇到珍贵的录制视频无法在不同的媒体播放器上播放的情况,有多种处理此类问题的方法,比如重新启动设备、重新启动 Windows Audio Endpoint Builder 服务,甚至重置特定的媒体播放器。还强调了一些保护录制视频免受损坏的策略,以及视频文件损坏后可以使用万兴易修的视频修复功能来修复。







