如何修复播放AVI文件时丢失的编解码器0xc00d5212错误
AVI文件是一种普遍使用的音频和视频格式。此格式面临的一个错误是Windows上缺少编解码器0xc00d5212。此错误阻止用户使用Windows媒体播放器正确播放媒体文件。错误消息通常如下所示:
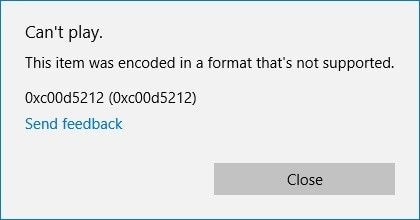
本文将向你展示如何使用实用的解决方案来修复缺失的编解码问题0xc00d5212。
第 1 部分:出现0xc00d5212错误编解码的原因
错误代码0xc00d5212的常见原因是:
- 损坏的文件:损坏的媒体文件无法正常播放或根本无法播放。因此,如果你发现在尝试播放AVI视频时不断收到错误消息“0xc00d5212”,则问题可能是由视频文件本身的损坏或损坏引起的。
- 不正确的编解码器:此错误的另一个原因是不正确的视频编解码器。简而言之,编解码是一种用于解压缩和压缩视频或音频的软件。这意味着,如果媒体播放器与你用来压缩和解压缩视频文件的设备不兼容,将会出现冲突,从而导致此错误。
- 系统文件问题:系统文件损坏可能是错误编解码器0xc00d5212的主要原因。系统文件损坏有不同的原因;这些问题包括未完成的卸载或安装、不正确的系统关闭、未正确删除的应用程序以及病毒或间谍软件的感染。
- 不支持文件格式:可能会出现错误编解码0xc00d5212,因为你正在使用的媒体播放器不支持你尝试播放的视频文件格式。事实上,“文件格式不受支持”作为错误消息的一部分出现,为你提供了问题来源的线索。
- 过时的显示驱动程序:显示驱动程序是保持视频显卡和视频显示器之间持续通信的驱动程序。如果这是过时的,它将无法有效地履行其职责,并可能导致这一错误。
- 已安装多个音频驱动程序:如果你在系统上安装了多个音频驱动程序,它们可能会给你带来问题,因为每个驱动程序都是唯一的,并且操作不同。这种不同的操作可能彼此不兼容,从而导致错误编解码0xc00d5212。
- 系统未更新:如果你的操作系统没有更新到最新的可用版本,那么它将无法有效地处理更新的文件格式,导致你的媒体文件无法播放。
第 2 部分:解决0xc00d5212错误编解码的修复工具
这是问题的关键,您不会失望,因为您寻求的解决方案将在本节中为您提供:
1. 用软件修复损坏的视频
通过使用视频修复软件修复损坏的视频文件,可以解决错误编解码问题0xc00d5212。万兴易修的视频修复功能满足你所有的视频修复需求:它使用“快速”修复模式修复视频文件中发现的错误,使用“高级修复”模式修复严重损坏的视频文件。它通过使用一个名为样本文件的工作文件中的信息来修复严重损坏的视频文件。样本视频是从与损坏视频相同的设备创建的。此外,两个视频格式相同。
该软件修复了许多不同格式的视频,包括AVI、MOV、MTS、MP4、3GP、FLV等。如果你的视频文件在转换、编辑、传输或处理过程中损坏,万兴易修的视频修复功能可以为你修复。
此外,如果你的视频在以下任何情况下损坏,此工具可以解决如下问题:
- 视频错误,例如“错误加载媒体文件无法播放”或“视频无法播放”
- 损坏的视频标题
- 损坏的系统文件
- 音视频同步问题等。
此外,如果你正面临在不可靠的媒体播放器上播放视频导致的错误、视频压缩问题、系统崩溃、视频格式更改等,万兴易修的视频修复功能可以修复此类错误。
以下将呈现如何修复损坏的视频,根除错误编解码0xc00d5212:
第一步添加损坏视频
下载安装万兴易修软件并启动,在软件首页直接点击“添加”按钮;开始浏览SD卡/U盘/电脑磁盘不能正常播放的视频文件,鼠标全选或者是使用Ctrl+逐一选择,然后点击“打开”完成视频导入工作。如果有缺漏的,可以点击左下角的灰色“添加”按钮继续添加


第二步修复视频
点击右下角的“修复”按钮,软件就会开始执行修复操作。具体的修复时间和视频文件大小及损坏程度有关,一般不超过3分钟,如果时间较长请耐心等待。


第三步保存视频
完成修复之后点击视频缩略图上的播放按钮或文件下方的预览按钮预览播放视频,检验视频是否修复成功,然后保存到电脑即可完成破损视频修复工作。


2. 将 AVI 文件转换为另一种文件格式
你可以将AVI格式转换为可在Windows Media Player上正常播放的替代格式。要做到这一点,你可以使用任何合适的在线视频转换器来进行格式转换。
- 启动转换工具
- 从“选择文件”选项中选择拒绝播放的 AVI 视频
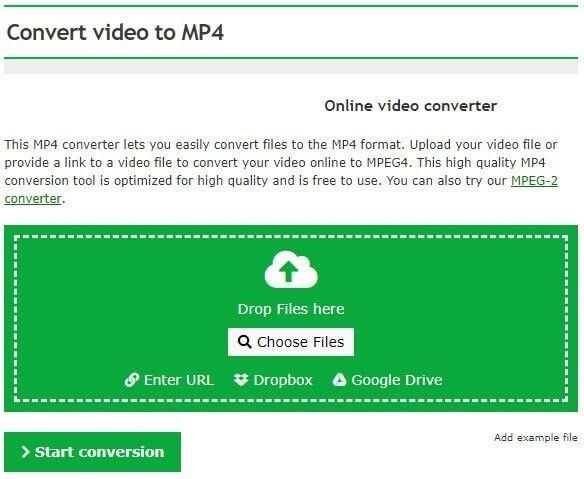
- 从下拉菜单中,选择适合你的视频显示器的格式或“预设”分辨率
- 选择“开始转换”按钮开始该过程
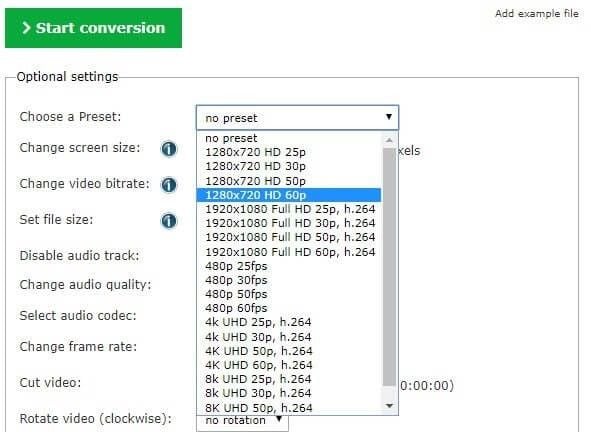
- •单击“下载”保存转换后的文件
第 3 部分:解决0xc00d5212错误编解码的系统方案
有很多解决方案可以用来修复0xc00d5212错误。你所要做的就是尝试其中的任何一种,直到找到适合你的:
1.安装缺少的编解码器:
由于编解码器对播放视频很重要,如果系统的Windows媒体播放器中缺少编解码器,需要下载并安装。参考以下步骤:
- 打开你的视窗媒体播放器
- 转到“工具”> “选项”
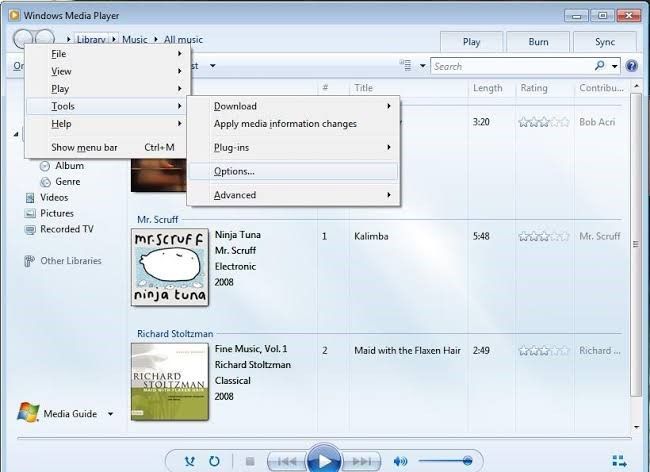
- “播放器”按钮包含“自动更新”选项。在此选项下,选择“每周一次”或“每天一次”,然后选择“确定”
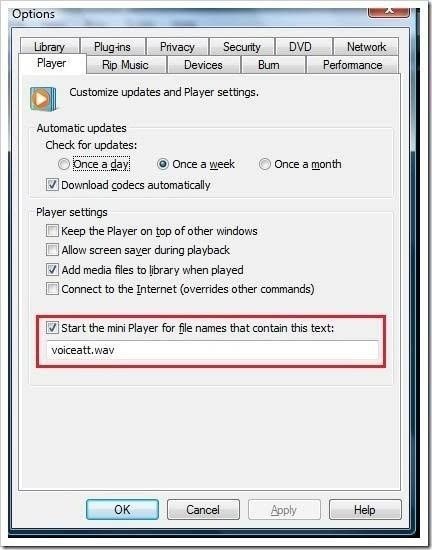
- 右键单击你的AVI文件,然后选择“用窗口媒体播放器打开”。这将播放你的视频。此外,如果有提示,选择“安装”,编解码器将安装在你的系统上。
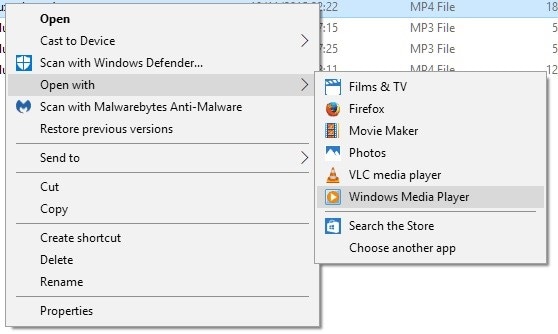
2. 更新显示驱动程序
如果你的显示驱动程序未更新,你可能需要更新它来修复此错误。按照以下步骤进行:
- 通过按键盘上的“Windows”+“R”键启动设备管理器。接下来,键入命令“devmgmt.msc”并选择“确定”。
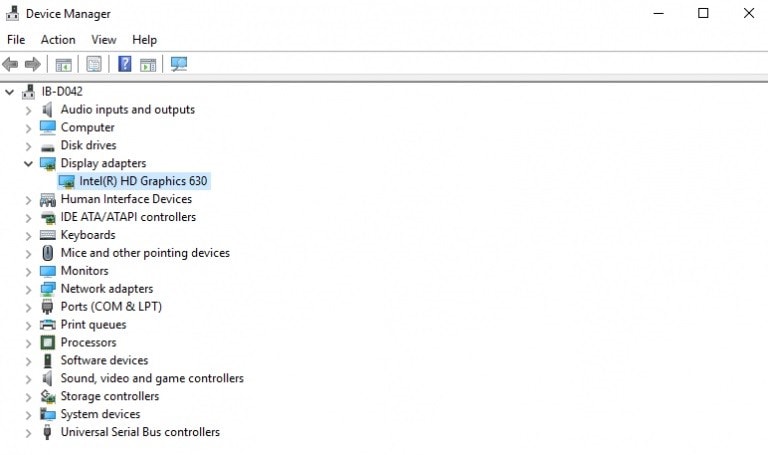
- 点击“显示适配器”将其展开。接下来,右键单击图形适配器。如果你想在下一个窗口中查看其属性,请选择“属性”选项。
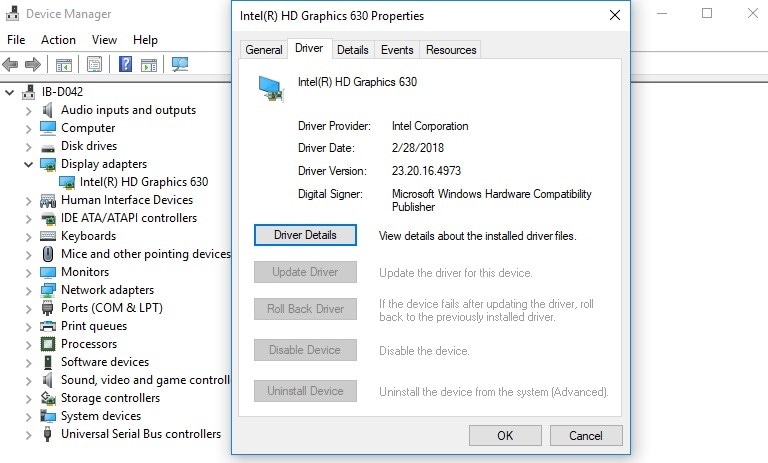
- 选择“更新驱动程序软件”
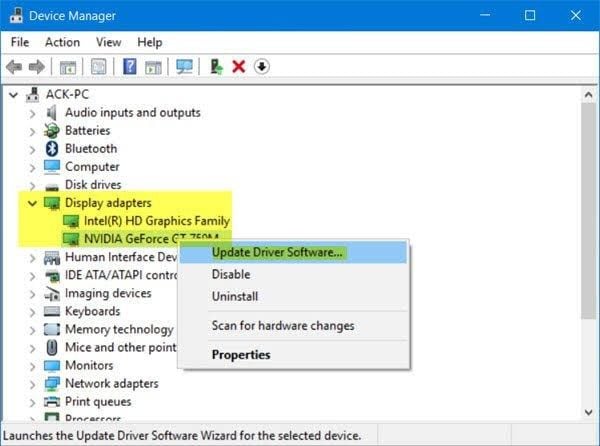
- 从出现的窗口中选择“自动搜索更新的驱动程序软件”选项。
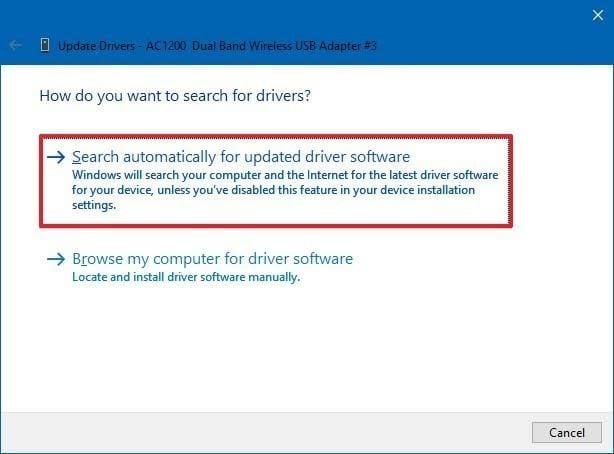
- 在所有的显示驱动程序更新后,你可以继续播放你的AVI视频了。
3.卸载并重新安装显示驱动程序
如果在更新显示驱动程序后仍无法播放视频,你应该按照以下步骤卸载并重新安装:
- 右键单击系统的显示适配器,选择“卸载”。然后,勾选“删除该设备的驱动程序软件”选项,并单击“确定”。这组操作将删除显示驱动程序。
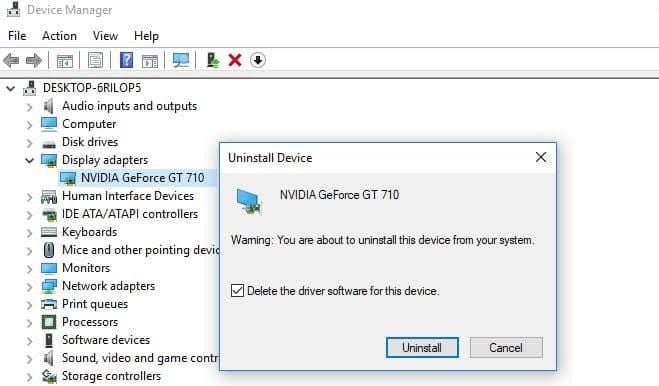
- 从计算机制造商的网站下载另一个显示驱动程序。再次安装驱动程序。
- 在尝试再次播放视频之前重新启动计算机
4. 卸载音频驱动程序
此解决方案适用于你的系统使用多个冲突的音频驱动程序的情况。参看以下步骤来了解该解决方案:
- 通过以下操作打开“设备管理器”窗口:按键盘上的“Win”+“R”键,键入命令“devmgmt.msc”并选择“确定”
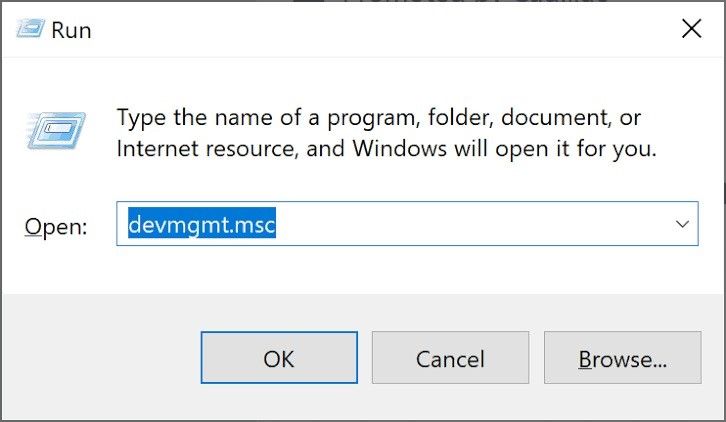
- • 点击并展开按钮“声音、视频和游戏控制器”。接下来,右键单击系统上安装的任何音频驱动程序,然后选择“卸载”;
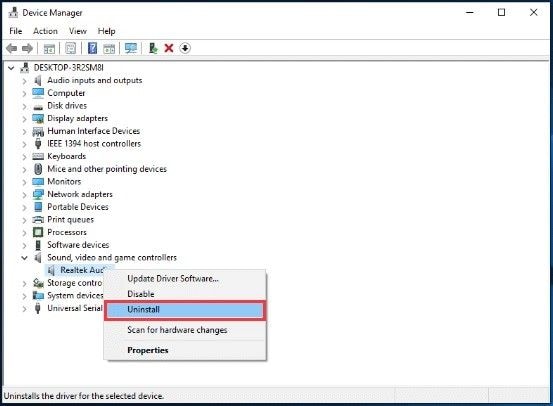
- 重新启动系统并再次播放视频。
5. 更新 Windows 操作系统
错误编解码问题0xc00d5212会阻止你的AVI文件播放,系统更新到最新的可用版本可以解决该问题。要更新你的系统,请执行以下操作:
- 通过按下这些键盘键启动窗口“设置”:“Windows”+“I”
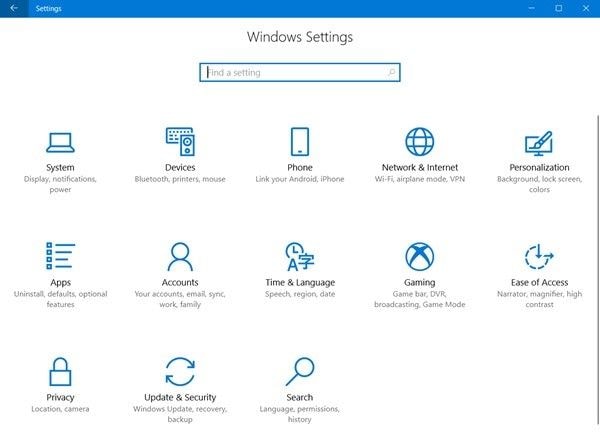
- 要检查是否有可以下载的新更新,请遵循以下路径“更新与安全“>”检查更新”
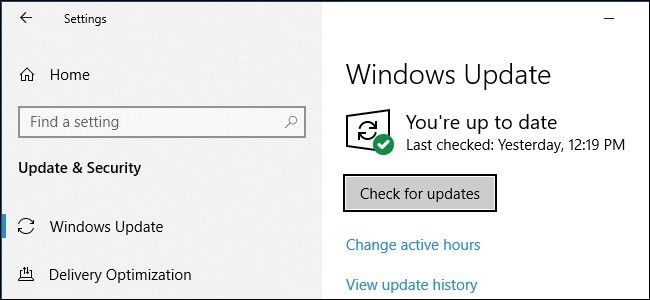
- 下载最新的Windows更新后,重新启动电脑,并尝试再次播放视频。
6. 用 VLC 播放 AVI 视频
VLC媒体播放器可以解决AVI视频“格式不支持”的问题。这是因为VLC可以支持更多的编解码和文件格式。可以按照以下步骤安装并使用VLC来播放你的AVI视频:
- 前往 VLC 的官方网站并下载该应用程序
- 双击应用程序的可执行文件来安装它
- 右键单击你的AVI视频,选择“打开方式”,然后选择“VLC媒体播放器”作为你的选项。
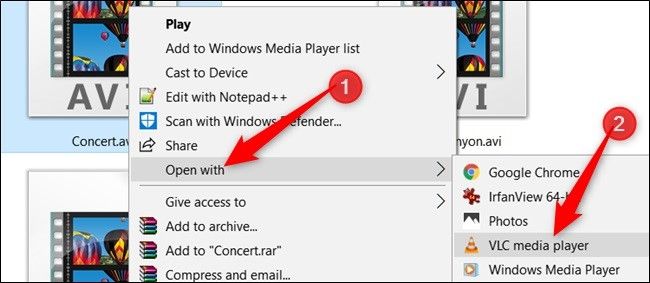
7. 正确的系统注册表
你的系统注册表对系统中文件的运行很重要。如果这些注册表有错误,你需要更正它们以修复与你的AVI文件相关的错误。检查你的系统注册表项,查看它们是否有任何问题,如果有的话,找专业软件来解决问题,以便更正系统注册表。 自己做更正可能会有风险,因为你的整个系统依赖于你的系统注册表项,因此找专业软件来操作还是有必要的。
第 4 部分:如何避免播放AVI文件时出现0xc00d5212错误
如果你想知道为什么这个错误0xc00d5212是AVI文件特有的,以及如何完全避免它,这篇文章会为你解惑
1. 为什么 0xc00d5212 错误与 AVI 文件格式有关?
0xc00d5212错误专门针对AVI文件,表示该文件已损坏。AVI文件通常用音频和视频编解码器编码。但是,如果任何编解码器丢失或与AVI文件不兼容,这意味着该文件无法打开或播放。因此,由于AVI是一种视频格式,它容易受到视频格式所面临的一种错误的影响,即0xc00d5212错误。

2. 避免 0xc00d5212 错误的提示
以下是避免0xc00d5212错误的一些预防措施:
- 请务必使用更新的防病毒程序清除系统中的病毒。
- 虽然有时将视频转换成不同的格式是必要的,但养成这种习惯是不明智的。这是因为使用不同的在线转换器只会使你的视频因转换器工具或过程本身而损坏。
- 请确保不要在不受支持的媒体播放器上播放AVI文件。
- 在对重要的AVI文件进行任何更改之前,请确保创建了所有文件的备份。
这篇文章提供了许多不同的解决方案,现在你已经具备了解决播放AVI视频或音频时遇到的缺失编解码器错误0xc00d5212的所有方案。没有理由担心了。







