如何修复 PowerPoint 中未播放的视频的问题
PowerPoint在现在的工作和生活中使用越来越频繁,几乎所有的上班族工作中都会用到它。用户可以在 PowerPoint 文档中嵌入各种媒体文件,但是有时会遇到无法在 PowerPoint 中播放视频等问题。为了帮助用户解决此问题,本文提供了针对 PowerPoint 视频无法自动播放问题的各种解决方案。
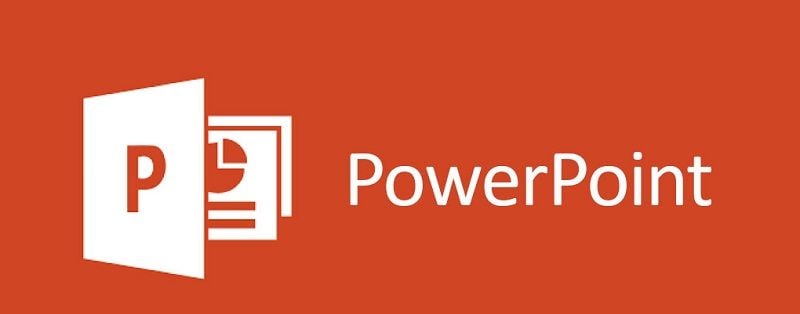
第 1 部分:视频无法在 PowerPoint 中播放的原因
在我们深入了解细节并讨论在 PowerPoint中无法播放视频的可能解决方案之前,让我们考虑一下其常见场景。
案例 1:插入的视频无法在 PowerPoint 中播放
演示文稿中嵌入或插入的视频无法播放,我们经常会收到一个专门的错误提示,指出 PowerPoint 中的嵌入视频没有播放。

- 如果视频未正确嵌入演示文稿中,则可能会导致。
- 如果嵌入不再可用的视频链接,则可能会遇到此问题。
- 输入视频的 URL 而不是其嵌入的链接。
- 可以在 PowerPoint 中禁用视频的播放选项。
- 可能存在与 PowerPoint 应用程序、其临时数据等相关的任何其他问题。
- PowerPoint 可能不支持该视频格式,从而导致错误。
案例 2:原始视频未播放
除了嵌入的媒体文件,原始视频也可能无法在 PowerPoint 中播放。
- 在演示文稿中插入的视频可能已损坏。
- 该文件可能缺少一些片段。
- 视频的音频和图片组件之间可能存在同步问题。
- 视频文件的元数据或标题可能会受到损害。
- 存储视频的位置也可能损坏。
第 2 部分:如何修复无法在 PowerPoint 中播放的视频?
以下方法可以解决在 PowerPoint 问题中无法播放的视频的不同方法(对于嵌入式视频)。
解决方案 1:检查视频在 PowerPoint 中播放的链接
除了从计算机插入视频外,PowerPoint 还允许我们在演示文稿中嵌入视频链接。如果视频链接没有在 PowerPoint 中播放,请确保该视频仍然存在并且系统已连接到稳定的网络。还可以按照这些建议进一步诊断问题。
第 1 步:大多数人犯的错误是复制网址而不是嵌入视频的链接。如果仅添加视频 URL,则它不会加载到 PowerPoint 中。

第 2 步:在播放器上加载视频后,只需单击视频播放器底部的“共享”按钮并选择获取其嵌入代码,稍后复制此嵌入链接并将其粘贴到 PowerPoint 上。

解决方案 2:重置视频的播放选项
如果 PowerPoint 视频没有自动播放,那么可能已经为其设置了其他播放选项。在这种情况下,可以转到其播放设置并更改自动播放功能。
步骤 1:在 PowerPoint 中打开文件,然后单击未自动播放的视频。
步骤 2:这将启用功能区(导航栏)中的各种视频工具,可以浏览并选择“播放”功能。
步骤 3:从显示的视频播放选项中,转到“开始”功能以选择希望如何加载视频,可以选择自动播放、单击后或单击序列后播放。
步骤 4:对视频播放进行所需的更改,并检查它是否修复了视频无法在 PowerPoint 中播放的错误。

解决方案 3:优化 PowerPoint 中的媒体兼容性
尽管 PowerPoint 支持所有主要视频格式,如 MP4、MPEG 和 AVI,但某些视频可能会遇到兼容性问题。如果由于兼容性问题而无法播放 PowerPoint 嵌入的视频,那么以下步骤可以解决问题。
步骤 1:如果视频未在 PowerPoint 中播放,请先启动该应用程序,然后在其中打开演示文稿。
步骤 2:现在转到其主菜单并导航到其文件 > 信息部分,然后选择优化兼容性功能。

步骤 3:该应用程序将自动检测插入的视频文件并对其进行优化,以确保:不会遇到任何兼容性问题。
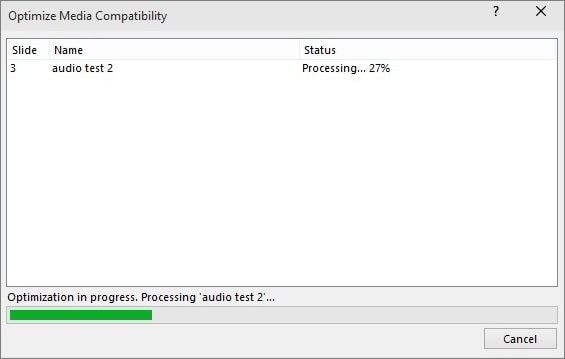
解决方案 4:清除所有不需要的临时内容
如果 Windows 系统在其中积累了大量临时数据,那么它可能会导致计算机出现不必要的问题。
步骤 1.首先转到系统上的“开始”菜单,然后从此处启动“运行”提示。
步骤 2.当运行提示打开时,输入 %temp% 命令并按回车键。
步骤 3.这将打开系统上的 TEMP 文件夹,选择系统上的临时数据并将其删除。
步骤 4.除此之外,还可以转到 Windows 驱动器并搜索“.tmp”字符串,这可以搜索计算机上的临时文件并删除它们。
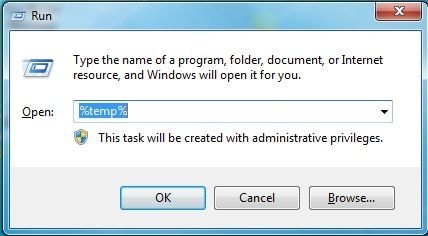
删除临时数据后,重新启动系统,然后再次将演示文稿加载到 PowerPoint 中进行检查。
第 3 部分:视频文件无法播放或损坏时该怎么办?
如果 PowerPoint 视频未自动播放,则视频本身可能已损坏。在这种情况下,需要先修复视频,然后再次将功能文件嵌入演示文稿中。可以使用万兴易修,这是一款出色的视频修复应用程序。
万兴易修的视频修复功能可以修复视频文件中的几乎所有类型的错误和问题,这包括损坏的视频、丢失的标题、元数据问题等等。还可以修复视频中的各种播放问题,例如缺少片段、图像模糊、声音不同步、图片失真等。目前该应用程序支持所有领先的视频格式,如 MP4、MOV、MPEG、FLV、AVI、MKV 等。可以同时加载多个视频并在保存修复的视频之前预览结果。如果快速修复算法不能满足要求,那么也可以尝试其高级修复,这将需要更多时间,但视频修复结果会好得多。
第一步添加损坏视频
下载安装万兴易修软件并启动,在软件首页直接点击“添加”按钮;开始浏览SD卡/U盘/电脑磁盘不能正常播放的视频文件,鼠标全选或者是使用Ctrl+逐一选择,然后点击“打开”完成视频导入工作。如果有缺漏的,可以点击左下角的灰色“添加”按钮继续添加


第二步修复视频
点击右下角的“修复”按钮,软件就会开始执行修复操作。具体的修复时间和视频文件大小及损坏程度有关,一般不超过3分钟,如果时间较长请耐心等待。


第三步保存视频
完成修复之后点击视频缩略图上的播放按钮或文件下方的预览按钮预览播放视频,检验视频是否修复成功,然后保存到电脑即可完成破损视频修复工作。
- 如果批量修复的视频文件较多的话可以通过列表表头的【文件名】【文件路径】【文件大小】【修改日期】【文件操作】进行顺序和倒序的排序查看;
- 如果批量修复的视频都成功了,可以直接 点击右下角的“保存全部”按钮保存到本地电脑;
- 如果有部分没有修复成功,可以列表每一行末尾的“保存”按钮将修复成功的视频保存到本地电脑;


拓展:高级修复
如果发现视频无法预览播放,那可能是没有修复成功,需要启动“高级修复”功能。
第一步启动高级修复
在修复失败的视频文件信息右下角有一个蓝色高级修复按钮,点击按钮即可开始对视频进行高级修复。


第二步添加示例视频
在弹窗界面可以看到“添加样例视频帮助修复”的提示,选择一个示例视频文件,然后点击“下一步”按钮,就完成高级修复了


注意:示例视频是指与损坏视频使用同一设备拍摄出来的相同视频格式并且可播放的完好视频。
第三步预览恢复
完成修复之后点击视频缩略图上的播放按钮或文件下方的预览按钮预览播放视频,检验视频是否修复成功,然后保存到电脑即可完成破损视频修复工作。


第 4 部分:在 PowerPoint 中播放和嵌入视频的提示
如果无法在 PowerPoint 中播放视频,那么上面列出的五个解决方案将能够解决它。除此之外,还可以考虑以下建议,以避免在 PowerPoint 问题中无法播放视频。
如何嵌入视频?
为避免在 PowerPoint 场景中视频无法播放,要确保正确嵌入文件。启动 PowerPoint 并在应用程序上加载文档,从导航菜单转到“插入”选项卡,然后单击“视频”功能,可以选择插入来自计算机的视频或插入其嵌入的链接。
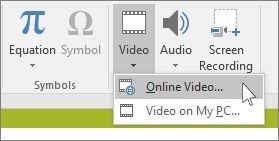
哪些视频格式适用于 PowerPoint?
目前PowerPoint 支持视频格式包括 MP4、MPEG、AVI、ASF 和 SWF,Microsoft 可以在文档中添加 MP4 文件,还可以包含具有 AAC 和 编码的文件。
如何防止视频在 PowerPoint 问题中无法播放?
要避免遇到 PowerPoint 演示视频无法播放的问题,以下是一些可执行的建议:
- 在 PowerPoint 中插入与该工具兼容的视频。
- 提前播放视频以确保文件未损坏。
- 避免在 PowerPoint 中添加 FLV 或任何其他 Flash 内容,因为它通常会滞后或导致兼容性问题。
- 检查嵌入视频的大小并转到 PowerPoint 的工具部分以确保应用程序可以容纳该文件。
- 插入 YouTube 视频时,确保该视频不是私有的,并且可以在服务器上使用。
本文列出了 PowerPoint 视频无法自动播放的两个主要案例,其中包含 5 个不同的解决方案。如果 PowerPoint 中的嵌入视频未播放,用户可以尝试上面列出的方法。不过,如果视频本身已损坏,那么可以使用万兴易修的视频修复功能,这是一款出色的视频修复应用程序,可以修复各种损坏的视频。







