使用免费视频修复工具来修复损坏的视频文件
假设参加了一个课程,你可以选择下载音频或视频来回顾。你会选择哪一个?大家肯定是选择视频,因为视频能更好的帮助我们温习课程内容。但是在我们日常的工作和生活中,我们经常会碰到视频破损无法打开的情况,今天就和大家分享几个视频破损的修复方法。
第 1 部分:导致视频损坏的原因
在选择视频修复软件工具之前,先给大家分析一下MP4或MOV文件损坏的原因。视频文件损坏的原因可能是数据损坏、下载未完成、突然断电、压缩问题等原因,损坏的视频无法正常播放。
- 病毒攻击
病毒使文件将扇区读取为坏扇区,从而干扰整个文件,从而将它们标记为损坏。 - 系统崩溃
计算机崩溃(如逻辑崩溃)会导致文件损坏,系统崩溃通常是由于软件错误或硬件问题。 - 坏扇区
每当硬盘失去磁性时,就会导致坏扇区。因此当将视频保存在这些坏扇区时,它们会被损坏。
第 2 部分:如何使用万兴易修修复损坏的视频?
万兴易修的视频修复功能可修复由于病毒攻击、系统突然崩溃、压缩不当、坏扇区和部分视频下载未完成而导致的损坏视频。该软件的神奇之处在于它支持修复 MP4、3G2、MOV、3GP、M4V、M4A、WMV 和F4V等11种格式的视频。该软件还可以修复外部驱动器、存储卡、闪存卡和数字媒体设备上损坏的视频。因为它支持批量修复视频,所以特别高效。
- 支持修复 MP4、MOV、3GP、M4V、M4A、3G2 和 F4V等视频文件格式。
- 提供修复视频的预览。
- 支持最新的Windows和Mac系统。
- 支持视频里音频文件受损修复。
第一步添加损坏视频
下载安装万兴易修软件并启动,在软件首页直接点击“添加”按钮;开始浏览SD卡/U盘/电脑磁盘不能正常播放的视频文件,鼠标全选或者是使用Ctrl+逐一选择,然后点击“打开”完成视频导入工作。如果有缺漏的,可以点击左下角的灰色“添加”按钮继续添加


第二步修复视频
点击右下角的“修复”按钮,软件就会开始执行修复操作。具体的修复时间和视频文件大小及损坏程度有关,一般不超过3分钟,如果时间较长请耐心等待。


第三步保存视频
完成修复之后点击视频缩略图上的播放按钮或文件下方的预览按钮预览播放视频,检验视频是否修复成功,然后保存到电脑即可完成破损视频修复工作。
- 如果批量修复的视频文件较多的话可以通过列表表头的【文件名】【文件路径】【文件大小】【修改日期】【文件操作】进行顺序和倒序的排序查看;
- 如果批量修复的视频都成功了,可以直接 点击右下角的“保存全部”按钮保存到本地电脑;
- 如果有部分没有修复成功,可以列表每一行末尾的“保存”按钮将修复成功的视频保存到本地电脑;


第 3 部分:免费视频修复工具来修复损坏的视频
有时播放视频没有声音或根本不播放时,视频文件会冻结。这背后有很多原因,例如特定文件被破坏、或者软件错误。其中一些文件对我们来说非常重要,因为它们代表着我们生活中值得纪念的时刻,因此我们不能失去它们。发生这种情况时,免费的视频修复软件工具就可以派上用场了。有许多工具专门用于部分或完全修复损坏的文件。
1.使用 VLC 修复视频文件
通过 VLC 媒体播放器修复 MOV 和 MP4 等格式的损坏文件,这是因为该播放器具有转码功能,其作用是将损坏的文件转换为可播放的文件。通过 VLC 访问文件时可能会收到错误消息,并提示允许修复过程。以下步骤可以充分利用 VLC:
步骤1为了修复损坏的视频文件,转到“媒体”选项卡,然后选择“转换或保存”。
步骤2接下来是添加想要转码的视频文件甚至流,按“转换或保存”。
步骤3将出现一个转换窗口,系统将提示提供目标的文件名。
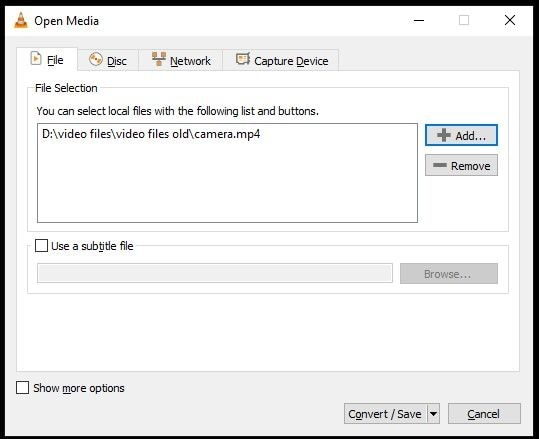
步骤4接下来是从弹出的列表中选择所需的输入编解码器。
步骤5使用“编辑选定的配置文件”选项来编辑特定配置文件的设置,也可以选择添加新配置文件,甚至删除现有配置文件。
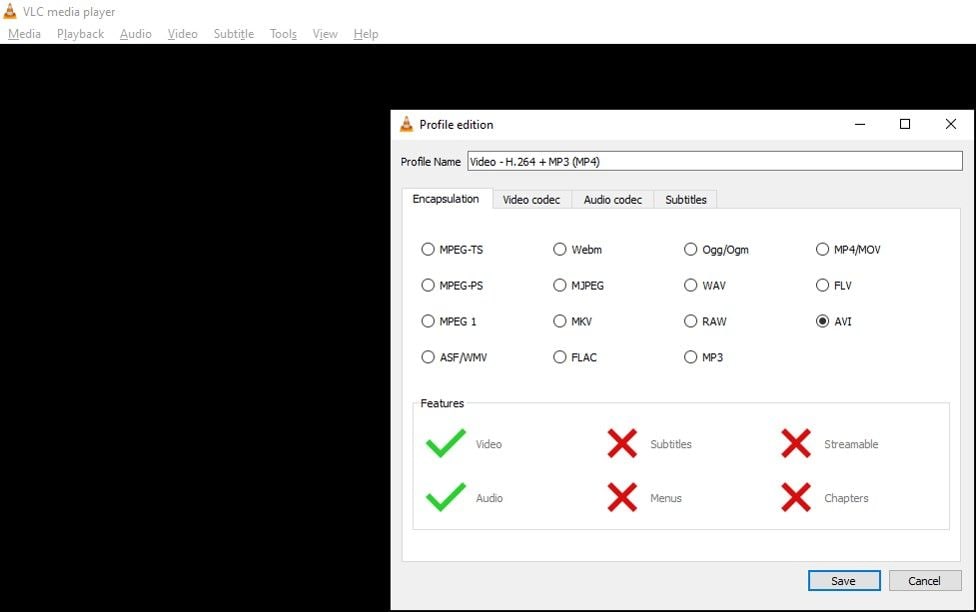
步骤6:最后,按“开始”,文件将被修复。
2.复制视频文件
第二种方法仍然围绕着 VLC 媒体播放器,可以复制视频以获得可访问性。以下是该方法的详细步骤:
第 1 步首先创建原始 MOV 或 MP4 文件的副本。
第 2 步成功完成第一步后,将视频文件重命名为 AVI。
第 3 步接下来是启动 VLC 媒体播放器。
第 4 步 启动播放器后,转到首选项,然后选择“输入或编解码器”选项。
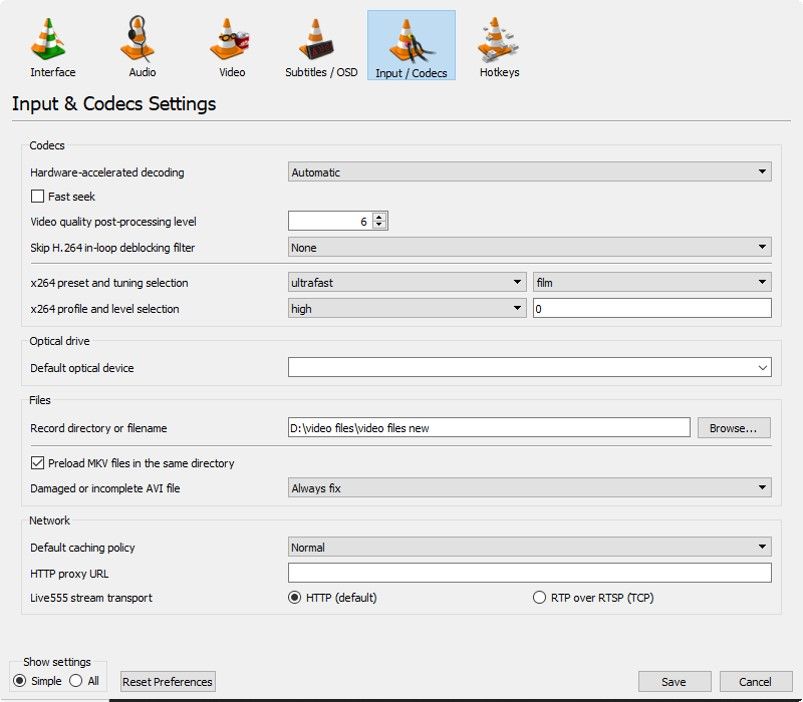
第 5 步 在“修复 AVI 文件”旁边,选择“始终修复”,然后单击“保存”。
这两种方法都非常容易执行并有效地处理损坏的视频文件,VLC 是一款免费的视频修复软件,唯一的缺点是高级视频修复工具中存在的自定义选项可能存在限制。
视频能传达很多内容,但是一些故障会限制了视频的播放。这些事故可能是文件的部分下载、传输中断,甚至错误删除。这篇文章主要推荐一些免费的视频修复软件工具,它们通过简单的步骤修复损坏的视频。用户可以从上面选择认为适合文件的程序,随时检索损坏的文件。







