如何修复在观看视频时Windows 10 计算机自动重启的问题
最近在电脑上看视频时总是自动重启,有时刚看上就出现这种情况,有时看了一个多小时才会出现这种情况,毫无规律,这是怎么回事?本文将为用户提供一些解决这些问题的可行方案。
第 1 部分: 为什么 Windows 10 计算机不断重启?
计算机自动重启的原因有很多,包括驱动程序损坏、硬件故障和恶意软件感染等各种问题。很难确定究竟是什么让计算机处于重启循环中。根据许多用户的说法,他们在安装 Windows 10 更新后出现了问题,所以初步判断可能是更新包不兼容的问题,由于此错误很常见,因此也有很多方法可以修复它。
2. 是什么导致 Windows 10 播放视频时自动重启?
在播放视频时遇到 Windows 10 重新启动的情况,可能是显卡有问题。如果在观看在线视频时遇到问题并且卡住了,可能网络浏览器和显卡之间可能存在兼容性问题。其他一些原因可能是:
- Windows系统文件损坏
- 用户配置文件损坏
- 观看视频时存在其它软件冲突等
第 2 部分: 如何修复 Windows 10在播放视频时自动重启
视频无法播放的原因可能包括损坏的 Windows 系统文件、损坏的用户配置文件和软件冲突等,也有可能是视频损坏导致的。万兴易修的视频修复功能可以修复不同格式的视频,它支持的视频格式如下:MOV、MP4、M4V、M2TS、MKV、MTS、3GP、AVI、FLV。
以下是万兴易修视频修复功能的具体操作步骤:
第一步添加损坏视频
下载安装万兴易修软件并启动,在软件首页直接点击“添加”按钮;开始浏览SD卡/U盘/电脑磁盘不能正常播放的视频文件,鼠标全选或者是使用Ctrl+逐一选择,然后点击“打开”完成视频导入工作。如果有缺漏的,可以点击左下角的灰色“添加”按钮继续添加


第二步修复视频
点击右下角的“修复”按钮,软件就会开始执行修复操作。具体的修复时间和视频文件大小及损坏程度有关,一般不超过3分钟,如果时间较长请耐心等待。


第三步保存视频
完成修复之后点击视频缩略图上的播放按钮或文件下方的预览按钮预览播放视频,检验视频是否修复成功,然后保存到电脑即可完成破损视频修复工作。
- 如果批量修复的视频文件较多的话可以通过列表表头的【文件名】【文件路径】【文件大小】【修改日期】【文件操作】进行顺序和倒序的排序查看;
- 如果批量修复的视频都成功了,可以直接 点击右下角的“保存全部”按钮保存到本地电脑;
- 如果有部分没有修复成功,可以列表每一行末尾的“保存”按钮将修复成功的视频保存到本地电脑;


拓展:高级修复
如果发现视频无法预览播放,那可能是没有修复成功,需要启动“高级修复”功能。
第一步启动高级修复
在修复失败的视频文件信息右下角有一个蓝色高级修复按钮,点击按钮即可开始对视频进行高级修复。


第二步添加示例视频
在弹窗界面可以看到“添加样例视频帮助修复”的提示,选择一个示例视频文件,然后点击“下一步”按钮,就完成高级修复了


注意:示例视频是指与损坏视频使用同一设备拍摄出来的相同视频格式并且可播放的完好视频。
第三步预览恢复
完成修复之后点击视频缩略图上的播放按钮或文件下方的预览按钮预览播放视频,检验视频是否修复成功,然后保存到电脑即可完成破损视频修复工作。


第 3 部分:解决 Windows 10重启问题的其他解决方法
出现此类问题时,建议安装所有待处理的 Windows 更新并检查。如果 HP 或 Asus 笔记本电脑在观看视频时仍然死机,可以尝试以下解决方案。
方法 1. 运行系统自带的疑难解答程序
Windows 10 有一个内置的疑难解答程序来检查和修复更新问题,可以运行此疑难解答来检查问题是否与 Windows 更新有关。
步骤 1.在 Windows 10 计算机上打开控制面板。
步骤 2.将“查看方式”选项更改为大图标 > 单击“疑难解答”> 单击左侧面板上的“查看全部”选项 > 运行“视频播放”。

该过程完成后,重新启动系统并检查问题是否已解决。
方法 2. 重新安装或更新 Adobe Flash Player
可以卸载并重新安装 Adobe Flash Player 以修复视频不断停止和崩溃的问题。此外需要更新到最新版本的 Adobe Flash Player,以确保使用 Flash 正确播放视频。
方法 3. 更新显示适配器的驱动程序
用户可以检查和更新图形驱动程序,按照下面给出的步骤操作。
步骤 1.按 Windows 键 + X 键,然后单击“设备管理器”。
步骤 2.单击“显示适配器”> 右键单击显卡,然后单击“更新驱动程序”。
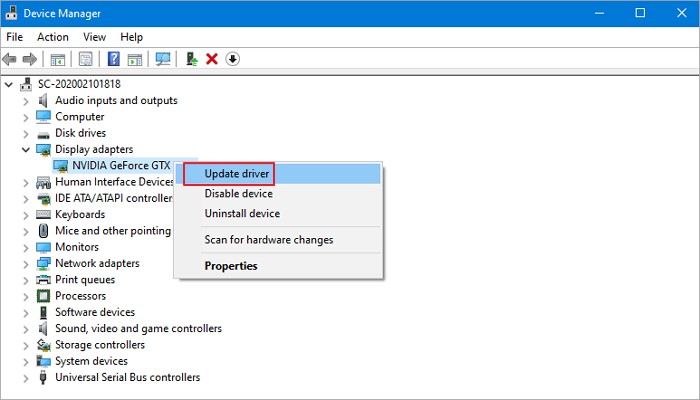
然后为所选设备启动更新驱动程序向导并完成升级。
方法 4. 禁用硬件加速
计算机崩溃蓝屏表明网络浏览器和显卡之间存在兼容性问题,可以尝试通过禁用视频的硬件加速来解决此问题。
对于 Chrome 用户
单击右上角的三点菜单图标> 选择“设置”> 显示高级设置> 找到“系统”并取消选中“可用时使用硬件加速”框。
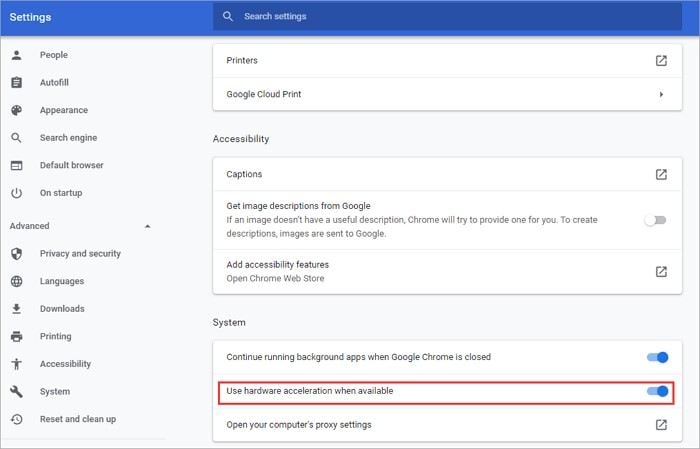
单击右上角的三点菜单图标 > 选择“选项”>“高级”。在“常规”选项卡下,取消选中“可用时使用硬件加速”框。
对于微软边缘用户
转到控制面板>“Internet 选项”>“高级”,然后勾选“使用软件渲染而不是 GPU 渲染”框。
方法 5. 以安全模式启动计算机
看视频时电脑死机,也可能是由于安装的第三方应用程序和程序的问题造成的。如果上述方法没有帮助,可以尝试在安全模式启动状态下启动计算机,看看问题是否仍然存在。
如何执行干净启动
步骤 1.以管理员身份登录计算机。在搜索框中键入 MSConfig,然后从结果中单击“系统配置”。
步骤 2.单击“服务”选项卡。勾选“隐藏所有 Microsoft 服务”,然后选择“全部禁用”。

步骤 3.单击“启动”选项卡,然后选择“打开任务管理器”。在任务管理器中,对于每个启动项,选择该项,然后选择“禁用”,关闭任务管理器并选择“确定”。
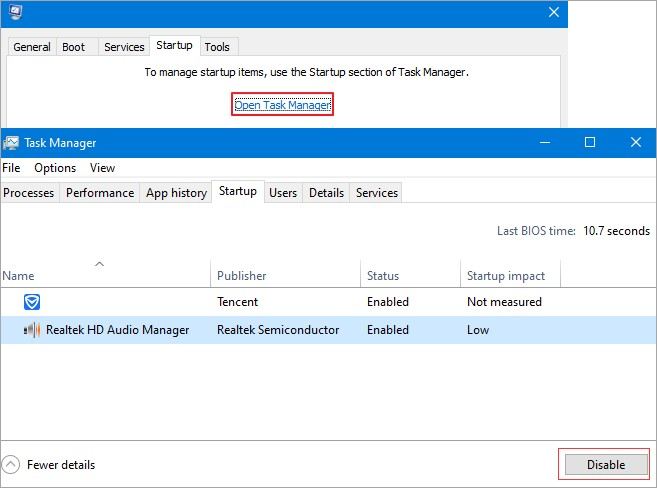
当重新启动计算机时,检查笔记本电脑在观看视频时是否仍然会重启。
第 4 部分:如何防止 Windows 10 计算机自动重启
方法1:禁用自动重启
如果想在 Windows 10 更新后修复无休止的重启循环,第一件事就是禁用自动重启功能。
方法 2:删除错误的注册表文件
在按照说明进行操作之前,须确信自己可以完成整个过程。Windows 注册表是一个敏感的数据库,即使错放逗号也会损坏计算机。
方法 3:更新驱动程序
当驱动程序过时时,计算机可能会陷入重启循环。这是因为设备无法与系统正确通信。因此,检查驱动程序是否是最新的很重要。
方法 4:检查硬件问题
在某些情况下,计算机可能会因为硬件故障而不断重启。下面列出了可能遇到的一些可能的硬件问题:
内存
问题可能在于存取存储器 (RAM)。检查 RAM 和插槽的状况。从插槽中取出 RAM 并仔细清洁它们。重新插入 RAM,然后检查是否可以解决问题。
中央处理器
过热也可能使计算机陷入重启循环。最好检查 CPU 是否正常工作,清除 CPU 上的灰尘,确保风扇及其周围区域清洁,之后打开计算机并检查问题是否已解决。
方法 5:扫描病毒或恶意软件
不断重新启动的原因可能是计算机可能已被病毒或恶意软件感染。可以使用 Windows Defender 运行完整的病毒扫描。如果想要更全面的病毒/恶意软件检查,可以使用防病毒软件。
总之播放视频时 Windows 自动重启肯定是有问题的,不过就像本文中提到的可能出现的问题以及解决方法,它们中的大多数都可以轻松解决和修复。







