如何修复Windows 和 Mac 上的音视频不同步问题
在 VLC 中播放视频时遇到了音频-视频同步问题,如何修复损坏的 MP4 文件?由于问题可能是由损坏的视频、媒体播放器或其他问题引起的,所以我们应该根据问题的原因去寻找一些方法来修复音视频同步问题。在本指南中,用户可以了解修复视频中音频的各种有效方法。

第 1 部分:是什么导致音频不同步?
音频和视频是媒体内容的重要组成部分,它确保文件中的音频组件将与视频同步以实现播放。要进行音视频修复,首先可以了解问题出现的原因。
- 音频和视频文件中的时间戳可能不同。
- 文件在处理或编码期间可能会受到影响。
- 视频可能已损坏,损坏其音频组件。
- 视频文件的元数据可能已损坏。
- 第三方工具或视频播放器导致同步问题。
- 系统或连接的音频组件可能有一些延迟。
- 播放时视频中可能出现输入延迟。
- 录音设备可能存在一些问题。
- 其他视频、媒体播放器、系统或人为错误也可能导致此问题。
一般情况下,音视频同步问题可能有不同的场景:
- 在 YouTube、Netflix、Hulu 或任何其他相关服务上流式传输视频时,可能会遇到此问题。
- 视频播放器(如 VLC 或 Windows Media Player)在播放视频时可能会遇到问题。
- 在录制设备上观看视频时遇到这种情况,一般是由于录音设备出现问题而发生的。
- 如果从 Internet 下载了视频,则如果元数据或视频的时间戳被篡改,则可能会出现问题。
- 它可能在两种情况下发生:文件的视频组件可能超前,或者音频组件可能超前。
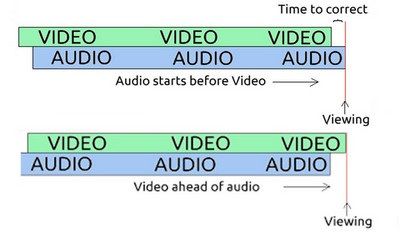
第 2 部分:修复音频视频同步错误的最佳解决方案
音频到视频同步问题可能发生在不同的场景中,以下是修复各种音视频同步问题的损坏 MP4 文件的几种解决方案:
方法1:使用专业的视频修复工具
如果正在寻找修复音频视频同步的快速解决方案,可以使用可靠的万兴易修的视频修复功能。它可以修复与视频相关的各种问题,例如文件损坏、元组件丢失、视频模糊、音频/视频不同步等。它具有两种不同的修复模式:快速和高级。对于高级修复,需要上传与损坏视频格式相同的示例视频。
第一步添加损坏视频
下载安装万兴易修软件并启动,在软件首页直接点击“添加”按钮;开始浏览SD卡/U盘/电脑磁盘不能正常播放的视频文件,鼠标全选或者是使用Ctrl+逐一选择,然后点击“打开”完成视频导入工作。如果有缺漏的,可以点击左下角的灰色“添加”按钮继续添加


第二步修复视频
点击右下角的“修复”按钮,软件就会开始执行修复操作。具体的修复时间和视频文件大小及损坏程度有关,一般不超过3分钟,如果时间较长请耐心等待。


第三步保存视频
完成修复之后点击视频缩略图上的播放按钮或文件下方的预览按钮预览播放视频,检验视频是否修复成功,然后保存到电脑即可完成破损视频修复工作。
- 如果批量修复的视频文件较多的话可以通过列表表头的【文件名】【文件路径】【文件大小】【修改日期】【文件操作】进行顺序和倒序的排序查看;
- 如果批量修复的视频都成功了,可以直接 点击右下角的“保存全部”按钮保存到本地电脑;
- 如果有部分没有修复成功,可以列表每一行末尾的“保存”按钮将修复成功的视频保存到本地电脑;


拓展:高级修复
如果发现视频无法预览播放,那可能是没有修复成功,需要启动“高级修复”功能。
第一步启动高级修复
在修复失败的视频文件信息右下角有一个蓝色高级修复按钮,点击按钮即可开始对视频进行高级修复。


第二步添加示例视频
在弹窗界面可以看到“添加样例视频帮助修复”的提示,选择一个示例视频文件,然后点击“下一步”按钮,就完成高级修复了


注意:示例视频是指与损坏视频使用同一设备拍摄出来的相同视频格式并且可播放的完好视频。
第三步预览恢复
完成修复之后点击视频缩略图上的播放按钮或文件下方的预览按钮预览播放视频,检验视频是否修复成功,然后保存到电脑即可完成破损视频修复工作。


方法 2:使用 Windows Media Player 保持视频同步。
如果使用 Windows Media Player 观看视频,那么还可以使用其本机功能修复视频问题中的音频。媒体播放器会尝试自行同步音频和视频之间的任何时间戳差异。如果文件存在小问题,那么在这种情况下,Windows Media Player 将能够进行音频-视频修复。
1. 首先在系统上启动 Windows Media Player 应用程序,加载出现故障的视频,然后转到顶部的组织选项卡。
2. 从这里转到管理器 > 选项功能以打开媒体播放器选项的弹出窗口。
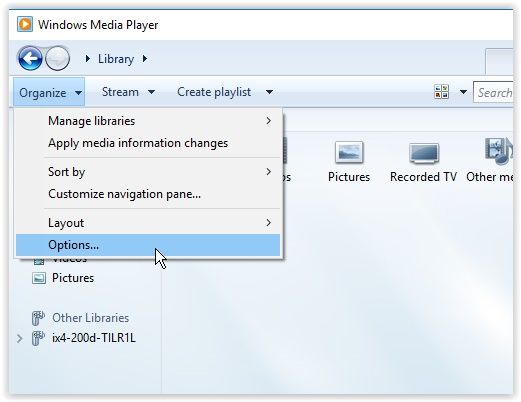
3. 从这里访问“性能”选项卡,这通常是窗口中的最后一个选项卡。先启用缓冲区几秒钟 (1-10),以便播放器在播放之前先缓冲网络视频。
4. 此外还可以找到“丢帧以保持音频和视频同步”的选项。启用此选项并保存设置,以便媒体播放器丢弃不需要的帧以保持音频和视频组件同步。
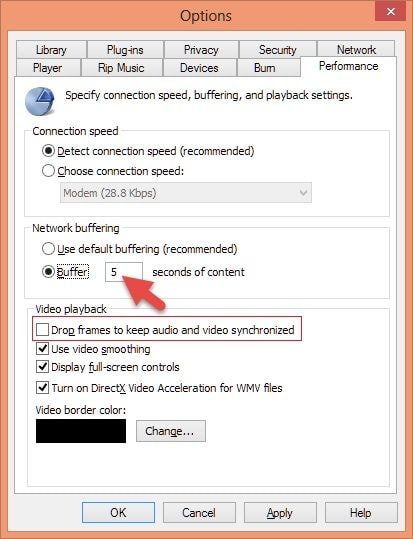
方法 3:使用 VLC 媒体播放器调整轨道同步
VLC 是一款免费的媒体播放器,可以修复音频视频同步。用户可以访问其轨道同步功能来调整音频的时间戳,自动修复文件中音频和视频组件之间的视频延迟。要了解如何使用 VLC 媒体播放器修复视频上的延迟音频,请按照以下步骤操作:
1. 如果在播放视频时遇到音频/视频延迟,只需按 J 或 K 键即可将音频延迟调整为 +/- 50 毫秒。
2. 要访问自定义设置,转到 VLC 媒体播放器的工具栏 > 工具 > 轨道同步选项,确保要修复的视频事先已在 VLC 上打开。
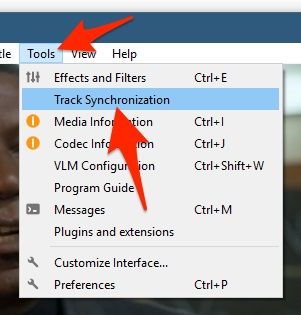
3. 这将打开一个专用窗口调整文件的音频和视频效果,转到“同步”选项卡并调整音轨同步。
4. 如果音频在视频之前运行,则单击向上箭头为文件添加延迟。如果视频组件位于音频之前,请使用向下箭头。
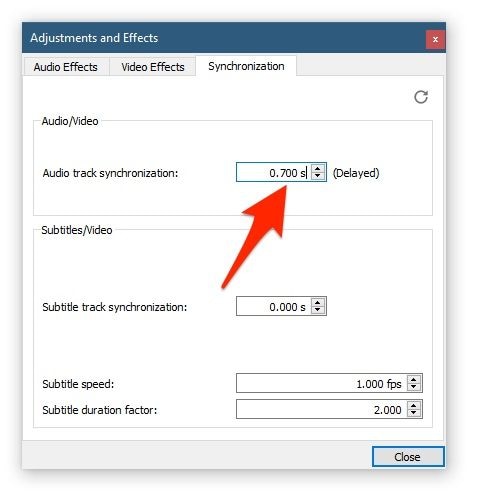
其他常见的音频视频修复方法
除了上面列出的解决方案,还可以尝试以下建议来修复视频问题中的音频。
- 如果是从在网站下载视频,请考虑删除该文件并重新下载。
- 如果在流式传输视频(在 Netflix 或 Prime 上)时遇到音频-视频系统问题,请确保拥有稳定的互联网连接。
- 音频延迟问题在耳机等蓝牙设备中更为常见,可以先移除蓝牙设备,然后再将其连接到系统。
- 如果正在流式传输超高清或高清视频,可以考虑将其分辨率更改为 720p 或 480p 以进行快速流式传输。
- 除了 Windows Media Player 或 VLC Player,还有其他几个在线和离线工具,可以选择适合自己的。
第 3 部分:可能会在视频中遇到哪些音频问题
除了音视频同步问题,可能还会在视频中遇到其他一些与音频相关的问题。以下是一些常见问题以及解决方法:
问题 1:视频中没有音频组件
当视频文件根本没有任何音频组件时,就会出现这种情况。这可能是由于系统缺少组件或与设备相关的问题造成的。
- 如果文件中没有音频,可以考虑重新下载或从源重新传输。
- 确保系统未处于静音状态,转到任务栏上的音量图标并相应地调整音频音量。
- 最后检查系统上是否正确安装了所有驱动程序。转至控制面板 > 设备管理器 > 声音、视频和游戏控制器,重置(禁用/启用)驱动程序或选择更新它。
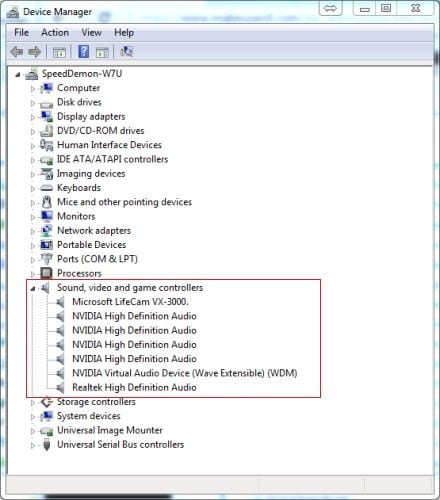
问题 2:失真或丢失音频
用户有时还会遇到视频某些部分的音频失真或丢失的情况,可能在录制视频时已将音频静音,或者文件可能已损坏。
- 录制视频时检查视频录制设备设置。例如,当 GoPro 视频仅播放音频时,可能在录制时将音频静音。
- 另外从设备管理器检查系统的音频驱动程序并更新它们。
- 如果视频已损坏,则可以使用专业修复工具(如万兴易修的视频修复功能) 来修复视频问题中的音频。
第 4 部分:如何防止视频中出现音频问题
如果不想在视频中遇到音视频不同步问题,请考虑遵循这些建议:
- 使系统上的音频驱动程序保持最新,以免出现任何与设备相关的问题。
- 尽量不要从未知来源下载视频或使用可能会篡改文件的不可靠浏览器插件。
- 不要连接不可靠的 USB 驱动器或从中复制视频,因为它们可能会损坏系统上的媒体文件。
- 如果要将视频从一个来源移动到另一个来源,尽量不要在未完成时停止该过程。
- 避免篡改视频的元内容或时间戳。
- 尽量不要使用任何不可靠的转换器在线转换视频。
- 避免在不信任的媒体播放器上播放视频。建议使用可靠的工具,例如 Windows Media Player 或 VLC Player。
本文中涵盖了所有可能的音视频同步问题以及其相对应的解决方法。如果再次遇到类似的问题,可以使用万兴易修的视频修复功能。这是一个高度可靠的应用程序,可以轻松修复损坏的 MP4 文件(或其他视频格式),只需按照其简单的点击过程自行修复损坏的视频文件即可。







