如何修复音频编解码器不受支持或丢失的错误
每个媒体文件背后都有一个编解码器程序。编解码器负责将视频数据压缩到各种容器(.mp4、.3gp、.mp3、.mov、.avi 等)中,并在有需要播放时解压相同的文件。媒体播放器需要正确读取这些容器的内容,如果读取不正确就会出现错误,例如“不支持的编解码器”、“不支持的音频编解码器”等。本文将提供发现这些错误的各种原因以及修复它们的不同方法:

第 1 部分: 音频编解码器不受支持或编解码器丢失或不可用的原因是什么
以下是音频文件编解码器不可用或不受支持的一些原因:
1. 不支持的文件类型
视频文件的结果是由某些编解码器压缩的数据。当使用媒体播放器打开视频文件时,播放器所做的第一件事就是检查它是否“理解”特定编解码器创建的视频数据,如果没有,它就会出现错误。
2. 不可用的编解码器
媒体播放器内置了许多编解码器。每次打开文件时,它都会在播放之前找到合适的编解码器文件来解压缩视频文件。如果没有安装/找到合适的编解码器,媒体播放器会抛出现错误。
3.损坏的视频文件
虽然有些媒体播放器会尝试忽略/修复视频上的小错误,但有些不会,尤其是在文件严重损坏的情况下。文件损坏可能直接由用户或用户的设备感染引起。
第 2 部分: 修复 Windows Media Player 中不支持的音频编解码器
当视频播放时没有音频,无需在 Windows Media Player 上手动执行任何操作即可解决此问题。只需按照下面列出的步骤操作:
- 步骤 1. 启动 Windows Media Player;
- 步骤 2. 单击工具菜单并导航到选项;
- 步骤 3. 单击播放器选项卡以显示选项;
- 步骤 5. 再次播放文件,系统可能会提示安装编解码器——单击“确定”以确认并安装;
- 步骤 5. 再次播放文件,系统可能会提示安装编解码器——单击“确定”以确认并安装。
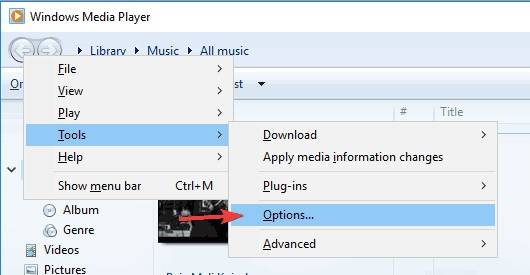
注意: 在单击“确定”之前,请确保具有活动的 Internet 连接。
第 3 部分: 使用 VLC 修复不受支持的音频编解码器
VLC 是一款多功能媒体播放器,它带有许多用于处理媒体文件的内置工具。VLC 可以非常轻松地将媒体文件从一种格式转换为另一种格式。虽然 VLC 在大多数情况下会在播放之前自动修复轻微的媒体文件错误,但也可以使用该软件手动修复诸如不可用或不受支持的音频编解码器文件等错误。以下是详细操作步骤:
- 步骤 1. 启动 VLC 媒体播放器;
- 步骤 2. 单击顶部菜单中的“媒体”,然后找到并单击“转换”;
- 步骤 3. 将视频文件添加到文件选择面板;
- 步骤 4. 单击页面底部的“转换”按钮或按设备键盘上的 ALT+C 转换视频;
- 步骤 5.选择一个目录来保存转换后的文件并指定文件名和扩展名。(例如,your_choosen_name.mp4);
- 步骤 6. 选择“视频 – + AAC (MP4)”或“视频 – VP8 + Vorbis (Webm)”或可用的任何选项;
- 步骤 7. 单击“开始”按钮。转换过程完成后,重试播放视频文件。

如果这不能修复文件,可以考虑将 VLC 媒体播放器更新到最新版本,如果更新后错误仍然存在,可以手动下载编解码器文件。很多编解码器文件兼容 Windows XP、Windows Vista、Windows 7、8、8.1 & 10。按照安装程序上显示的说明进行操作,成功安装编解码器文件后,重新启动计算机并再次尝试打开视频文件。
如果上述方法均不适用,则视频文件可能已被损坏,可以使用视频修复工具修复视频。
第 4 部分: 使用视频修复软件修复不支持音频编解码器错误的视频
许多专用工具可用于修复损坏的视频文件,万兴易修的视频修复功能是频修复工具中的佼佼者。该软件可以轻松修复带有不受支持的音频编解码器的视频文件。
请按照以下详细步骤在设备上修复此错误。
第一步添加损坏视频
下载安装万兴易修软件并启动,在软件首页直接点击“添加”按钮;开始浏览SD卡/U盘/电脑磁盘不能正常播放的视频文件,鼠标全选或者是使用Ctrl+逐一选择,然后点击“打开”完成视频导入工作。如果有缺漏的,可以点击左下角的灰色“添加”按钮继续添加


第二步修复视频
点击右下角的“修复”按钮,软件就会开始执行修复操作。具体的修复时间和视频文件大小及损坏程度有关,一般不超过3分钟,如果时间较长请耐心等待。


第三步保存视频
完成修复之后点击视频缩略图上的播放按钮或文件下方的预览按钮预览播放视频,检验视频是否修复成功,然后保存到电脑即可完成破损视频修复工作。


第 5 部分:修复 Android 设备上不支持的音频编解码器
如果在Android 设备上遇到同样的错误,可以尝试使用以下方法解决此问题。
方式 1. 更改媒体播放器。
一些媒体播放器效率低下可能是因为没有处理所有媒体格式所需的编解码器文件。虽然某些媒体播放器中可能包含更新或添加编解码器文件的选项,但也有很多不提供此类选项。在这种情况下,最好的选择就是更改媒体播放器。
方式 2. 将视频转换为另一种格式。
使用适当且高效的视频工具将视频转换为另一种格式也可能会解决此问题。在手机操作系统的应用商店中搜索下载安装好的视频格式转换器。如果安装了 VLC,则无需安装其他应用程序。打开 VLC,单击顶部菜单中的“媒体”,然后单击子菜单中的“转换”。成功转换视频文件后,使用媒体播放器打开它。
第 6 部分:修复三星/LG 智能电视上不支持的编解码器错误
在智能电视上播放视频文件(使用 USB 或通过投射)时,可能会遇到这些视频问题。解决这些问题基本思路是将文件传输到 PC/手机,然后通过重新压缩或转换来解决问题。
解决方案 1. 将视频转换为另一个
在本文的第 2 部分和第 3 部分中,提到了各种转换视频的方法。在第 3 部分中,特别提到了使用 VLC 媒体播放器转换视频的步骤,将其转换为电视支持的一种。
解决方案 2. 使用万兴易修的视频修复功能
万兴易修的视频修复功能是一个简化和强大的视频修复工具。只需启动应用程序,拖放受影响的媒体文件,完成后预览并保存修复的文件即可。
编解码器是媒体播放器的重要组成部分,它们负责将数字数据压缩成各种格式,并在需要由媒体播放器查看时对其进行解压缩。当这些编解码器文件不受支持或不可用时,视频文件将无法完全运行。视频和音频将不同步或完全丢失导致错误的出现。本教程涵盖了这些错误的各种原因以及解决方法,用户可根据自身情况选择适合自己的方法。







