如何修复显卡错误和视频问题
显卡是计算机基础的组成部分之一,将计算机系统需要的显示信息进行转换驱动显示器,并向显示器提供逐行或隔行扫描信号,控制显示器的正确显示,是连接显示器和个人计算机主板的重要组件。简单来说就是负责处理和输出系统屏幕上的图像。虽然显卡通过加快整体图形处理时间来增强计算机的图形,但如果不在设备上执行需要大量图形处理的活动(例如现代游戏或 3D 建模),则对显卡的要求就没那么高。
第 1 部分:显卡错误概述
显卡错误可能会导致设备出现故障 ,特别是在玩大型游戏时,可能会出现电脑死机、蓝屏或屏幕颜色图案怪异的经历。以下是显卡出现问题的一些表现:
- 驱动程序崩溃
- 当键盘或 CPU 上的其他指示灯亮起时,计算机的屏幕变黑
- 风扇声音很大(可能来自系统的主板或显卡的冷却系统)

本文接下来提供几种修复这些错误的方法,但在了解可用于坏显卡的修复之前,我们应该了解以下几点:
1.什么是显卡
显卡是一种图形增强技术,它可以是计算机主板内的显示适配器或视频卡,也可以从外部安装并连接到主板。显卡专门用于提供非常清晰或高清晰度的图形数据,如果要用于 3D 建模的大型游戏或软件将需要高 GPU(图形处理单元),就需要显卡才能获得最佳用户体验。
2. 什么会导致显卡出现故障?
许多错误可能会导致图形或视频卡出现故障,以下是导致显卡损坏的原因:
- 通风不良
- 设备过热
- 损坏的显卡
- 吹制电容器
- 过时的驱动程序
- GPU供电不足
上面列出的都是常见的情况。通常过热和电源问题是主要原因,过热的影响可能是严重和直接的(通常是显卡错误 43 的原因)。显卡是由电阻、电容等微小电子元件构成的电子设备,超出卡限制的温度升高可能会导致这些组件物理损坏。
3. 显卡坏的症状
如果在发现下面这些症状时,注表示显卡可能出现了损坏:
- 屏幕上显示扭曲的视觉效果或奇怪的图案
- 定期驱动程序崩溃
- 风扇发出的巨响
- 黑屏
- 玩游戏时出现蓝屏
- 意外的系统重新启动
4. 显卡错误 VS 视频错误
显卡错误和视频错误的症状是有区别的。显卡错误的症状已在上面的“显卡坏的症状”下列出,由于显卡坏而导致的视频错误的症状包括:
- 观看视频时显示奇怪的颜色
- 生涩和口吃的视频
- 播放视频时屏幕冻结
第 2 部分:如何修复显卡错误
在联系技术人员或自行拆卸处理之前,这里有一些方法可以简单的方式修复显卡错误。例如,通风不良的显卡可能需要良好的通风才能再次工作。所以可以先试试这些方法:
1.降温

过热是显卡错误的最常见原因之一。无论是显卡自带冷却系统还是取决于主设备的冷却系统,都需要适当的通风。
了解主板或显卡是否过热的一种方法是,在启动使用大量 GPU 的视频游戏后,是否听到设备中突然发出轰鸣声。建议在通风良好的地方使用设备,计算机主板产生的所有热量都需要散发出去,尤其是在玩游戏时。
2. 更新驱动程序
显卡驱动程序可能已过时,可以先检查和更新驱动程序。更新显卡驱动程序是跟上不断变化的游戏技术的好方法。可以使用以下步骤自动更新 Windows 上的驱动程序:
步骤 1. 启动设备管理器
按住键盘上的 Windows 键 + R,在弹出的对话框中键入 cmd,然后启动 Windows 命令提示符。
步骤 2. 输入“devmgmt. msc' 进入窗口,然后按键盘上的 Enter 键。
或者可以单击屏幕左下角的 Windows 图标,然后在搜索框中键入“设备管理器”以查找并启动它。
步骤 3. 展开“显示适配器”
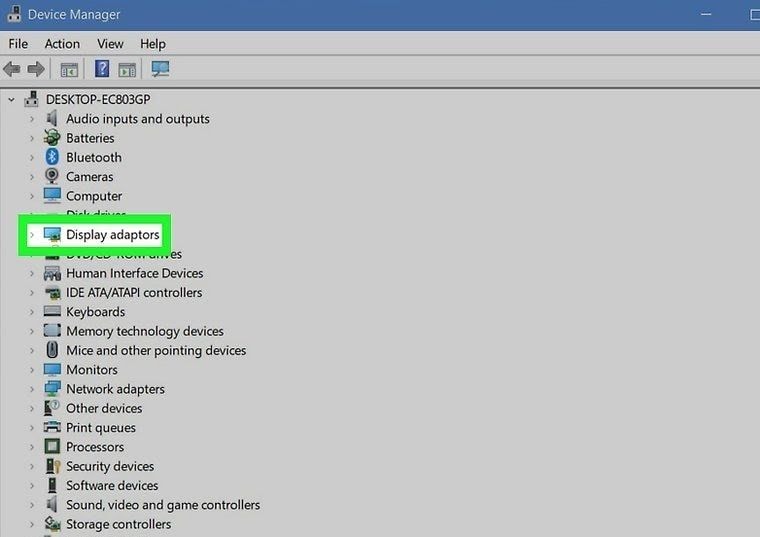
步骤 4. 选择显卡名称,然后单击“更新”图标。


步骤 5. 选择搜索方法
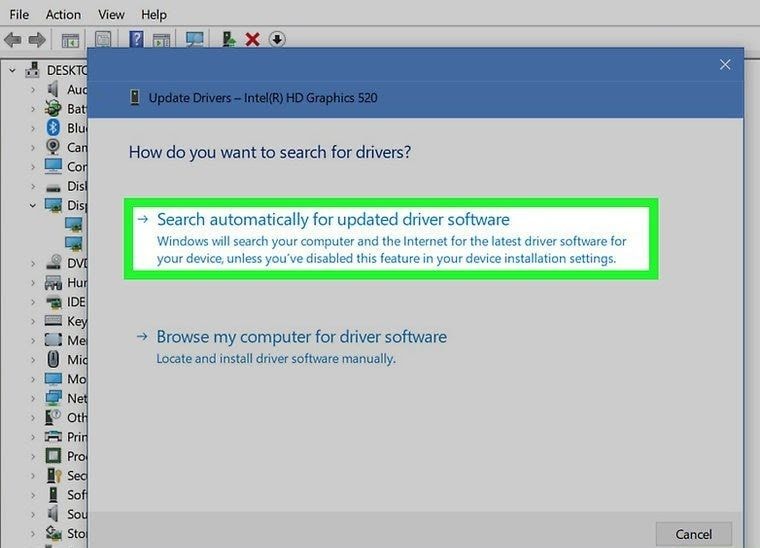
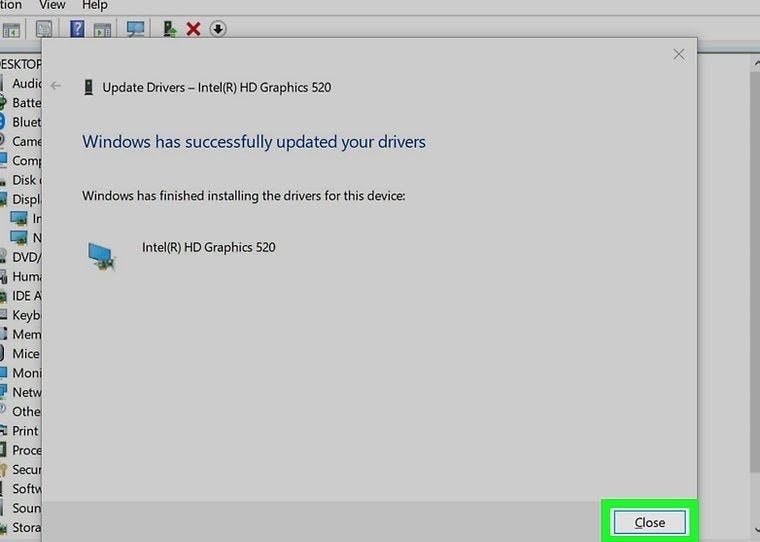
3. 显卡是否已启用?
显卡可能被禁用,可以从 Windows 上的设备管理器禁用或启用图形卡。通过键入“devmgmt”在 Windows 上打开设备管理器。msc' 进入 Windows 命令提示符,启动设备管理器并双击“显示适配器”选项,然后右键单击图形驱动程序以启用或禁用它。最后重新启动设备以使操作正确生效。
4. 检查显卡状态
在“显示适配器”选项下重新访问设备管理器,然后右键单击图形卡查看属性。从属性页面,能够查看设备状态。可能会显示代码 43 或 12 等错误代码。任何错误代码都表示显卡有错误。下一步(如果发现错误代码)可以按照故障排除方法和指南修复图形或视频卡错误。
5. 物理清洁设备或检查驱动程序
如果显卡问题仍然存在,应该取出显卡并擦去灰尘。如果不是计算机技术人员,则应将此过程留给计算机技术人员。由于大多数图形驱动程序都有其冷却系统(风扇),因此还需要检查并确认它们是否正常工作。非功能性冷却风扇会导致显卡过热,并可能影响系统的主板。
6. 更换显卡
坏的电脑屏幕很容易显示颜色或周期性地变黑,这很容易被误认为是显卡错误!确认故障的一种方法是从显卡而不是从设备本身确认故障。如果较新的显卡不工作,则故障可能出在主设备上。如果新的显卡可以工作,则可能一直在使用损坏的显卡。
7. 联系显卡制造商
可以联系制造商并向他们解释症状,大多数制造商会提供详细的解释以及下一步该怎么做。
8. 它是否正确安装在 PCI 插槽中?
显卡必须正确连接到所有终端或 PCI 插槽,它们才能按预期工作,可以检查它是否就位。
第 3 部分: 如何在显卡错误后修复损坏的视频
要使用万兴易修的视频修复功能修复视频文件(MOV、MP4、M2TS、MKV、MTS、3GP、AVI、FLV 和 3GP),可以按照以下步骤操作。如果系统上没有安装此软件,请先下载并安装它。
第一步添加损坏视频
下载安装万兴易修软件并启动,在软件首页直接点击“添加”按钮;开始浏览SD卡/U盘/电脑磁盘不能正常播放的视频文件,鼠标全选或者是使用Ctrl+逐一选择,然后点击“打开”完成视频导入工作。如果有缺漏的,可以点击左下角的灰色“添加”按钮继续添加


第二步修复视频
点击右下角的“修复”按钮,软件就会开始执行修复操作。具体的修复时间和视频文件大小及损坏程度有关,一般不超过3分钟,如果时间较长请耐心等待。


第三步保存视频
完成修复之后点击视频缩略图上的播放按钮或文件下方的预览按钮预览播放视频,检验视频是否修复成功,然后保存到电脑即可完成破损视频修复工作。
- 如果批量修复的视频文件较多的话可以通过列表表头的【文件名】【文件路径】【文件大小】【修改日期】【文件操作】进行顺序和倒序的排序查看;
- 如果批量修复的视频都成功了,可以直接 点击右下角的“保存全部”按钮保存到本地电脑;
- 如果有部分没有修复成功,可以列表每一行末尾的“保存”按钮将修复成功的视频保存到本地电脑;


第 4 部分:有关显卡错误的常见问题解答
多年来,人们对显卡存在某些误解和问题。显卡又称显示卡( Video card),是计算机中一个重要的组成部分,承担输出显示图形的任务,对喜欢玩游戏和从事专业图形设计的人来说,显卡非常重要。
1. 显卡能用多久?
正常情况下,显卡不会损坏。但是,由于维护不善,例如经常通风不良导致过热,就不要指望显卡还能持续使用几年。
2. 如何测试显卡?
在“显示适配器”选项下访问设备管理器(按住 Windows 键 + R 并打开 cmd 并在窗口中键入“devmgmt.msc”并按 Enter),右键单击图形卡,然后查看属,从属性页面能够查看设备的状态。
3. 如何升级显卡?
显卡可以从设备管理器更新,转到设备管理器 > 显示适配器 > 选择显卡 > 更新。计算机死机是显卡损坏的症状之一。有时它会在蓝屏后冻结并重新启动,要重新启动或解冻图形卡,请使用快捷方式:Win+Ctrl+Shift+B。
4. 如何保护电脑视频?
- 请勿在通风不良的地方观看计算机上的视频。
- 获取一个好的视频修复工具,例如 Wondershare Repairit,用于损坏的视频。
显卡可以产生高质量和高清晰度的图形、视频和图像,然而显卡也很脆弱,因为任何形式的过热或通风不良都可能对它们造成严重损坏。本指南详细介绍了显卡可能出现的所有问题、预防技巧以及如何修复损坏的显卡,希望能对用户有所帮助。







