如何修复无法在 VLC 播放器中播放的 AVI 文件
有时候在电脑上观看视频时,会收到一条错误消息提示“播放文件时遇到问题”。此问题可能是由于硬盘驱动器上的坏扇区造成的,或者文件可能已损坏。本文将详细讲解“如何在VLC中修复AVI文件”,而且还提供有效的视频修复解决方案。
第 1 部分:为什么VLC无法打开和播放AVI文件
如果VLC播放器不能播放AVI,有没有该问题的解决方案?
VLC可以播放AVI文件吗?
VLC 媒体播放器是播放 AVI 文件的可靠软件,VLC 支持所有文件格式,是一个非常优秀的播放器。
VLC AVI 无法播放的问题及原因
VLC 是一款很受欢迎的媒体播放器,但某些文件在VLC上播放时可能会遇到故障,例如AVI编解码器,VLC与用于压缩文件的AVI编解码器存在兼容性问题。
AVI 文件具有同步播放的音频和视频数据流,当 AVI 文件具有用于压缩的现代编解码器的视频流时,VLC就会无法播放,因为它无法解压缩该编解码器。
其他问题包括:
- 文件存储在某些有缺陷的存储介质上,例如损坏的 SD 卡。
- 病毒和恶意软件会改变视频文件结构。
- 使用不可靠的视频编辑器进行视频编辑。
第 2 部分: 如何修复 AVI 文件
接下来将以多种方式修复损坏的 AVI 文件:
第一步:确定问题原因
视频损坏无法正常播放的常见原因有以下几点:
- 文件传输错误。
- 恢复的视频已损坏。
- 病毒和恶意软件攻击。
- 在不可靠的第三方媒体播放器上播放视频。
- 系统关闭不正确。
- 下载不正确。
- 视频压缩问题。
- 读取和写入文件中的错误。
- 电脑系统崩溃。
- 视频格式改变。
第二步:尝试通过软件修复
解决方案 1:更改缓存值
如果 VLC 媒体播放器在播放视频时超时,可以通过更改缓存值来解决此问题。
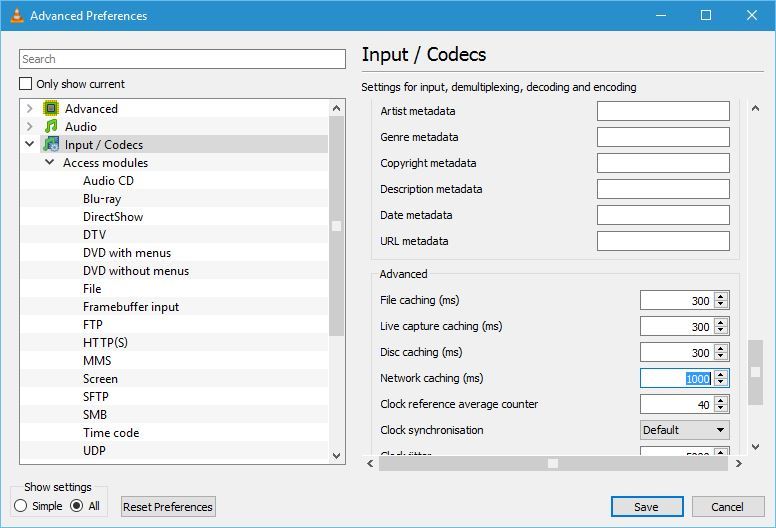
解决方案 2:尝试禁用 MKV 文件预加载
用户可以通过禁用 MKV 预加载文件解决了 VLC 媒体播放器继续崩溃的问题。
解决方案 3:重新安装 VLC 播放器
如果 VLC 媒体播放器继续崩溃,重新安装 VLC 播放器以解决此问题。
解决方案 4:禁用硬件解码
通过禁用硬件解码来解决此问题,但有时会导致与特定驱动程序发生冲突。

其他解决方案
用户还可以更改电源设置、修复/删除损坏的文件或执行兼容性设置以解决 VLC 媒体播放器问题。
第三步:借助专业软件修复
要修复无法在 VLC 中播放的 AVI 文件以及与之相关的不同问题,用户可以使用万兴易修的视频修复功能,它可用于修复不同的视频格式,如 MP4、MOV、AVI 等。
第一步添加损坏视频
下载安装万兴易修软件并启动,在软件首页直接点击“添加”按钮;开始浏览SD卡/U盘/电脑磁盘不能正常播放的视频文件,鼠标全选或者是使用Ctrl+逐一选择,然后点击“打开”完成视频导入工作。如果有缺漏的,可以点击左下角的灰色“添加”按钮继续添加


第二步修复视频
点击右下角的“修复”按钮,软件就会开始执行修复操作。具体的修复时间和视频文件大小及损坏程度有关,一般不超过3分钟,如果时间较长请耐心等待。


第三步保存视频
完成修复之后点击视频缩略图上的播放按钮或文件下方的预览按钮预览播放视频,检验视频是否修复成功,然后保存到电脑即可完成破损视频修复工作。
- 如果批量修复的视频文件较多的话可以通过列表表头的【文件名】【文件路径】【文件大小】【修改日期】【文件操作】进行顺序和倒序的排序查看;
- 如果批量修复的视频都成功了,可以直接 点击右下角的“保存全部”按钮保存到本地电脑;
- 如果有部分没有修复成功,可以列表每一行末尾的“保存”按钮将修复成功的视频保存到本地电脑;


拓展:高级修复
如果发现视频无法预览播放,那可能是没有修复成功,需要启动“高级修复”功能。
第一步启动高级修复
在修复失败的视频文件信息右下角有一个蓝色高级修复按钮,点击按钮即可开始对视频进行高级修复。


第二步添加示例视频
在弹窗界面可以看到“添加样例视频帮助修复”的提示,选择一个示例视频文件,然后点击“下一步”按钮,就完成高级修复了


注意:示例视频是指与损坏视频使用同一设备拍摄出来的相同视频格式并且可播放的完好视频。
第三步预览恢复
完成修复之后点击视频缩略图上的播放按钮或文件下方的预览按钮预览播放视频,检验视频是否修复成功,然后保存到电脑即可完成破损视频修复工作。


方法 4:在 VLC 中打开和播放 AVI 文件
打开 VLC 播放器,然后按照下面给出的几个步骤进行操作。
- 选择要播放的 .avi 视频格式。
- 单击“媒体”,将出现一个下拉列表。
- 单击选项中的“打开文件”图标,然后查找并单击要播放的 avi 视频。

单击使用 VLC 打开时,视频将自动在 VLC 媒体上播放。用户可以调整音量、亮度的纵横比,并最大化屏幕来欣赏视频。
方法5:解决其他 AVI 文件问题
除了视频损坏之外,该文件还存在其他几个限制其播放的问题,以下是解决不同 AVI 文件问题的其他一些解决方案。
输入文件不是 AVI 文件
如果经常收到“输入文件不是 AVI 文件”的错误消息,则 AVI 文件已损坏,可能在复制 AVI 文件的系统感染了已损坏它们的病毒。
首先检查是否安装了正确的编解码器,如果存在编解码器问题,可以通过安装编解码器来播放 AVI 文件来解决。如果 AVI 文件仍然显示错误消息,立即使用万兴易修的视频修复功能视频修复软件来解决问题。
AVI 文件未被识别为 AVI
当在 Windows 媒体播放器或任何其他媒体播放器上播放视频时,它会搜索特定的编解码器。如果未找到所需的编解码器,则会显示一条消息“AVI 文件未被识别为 AVI”。在这种情况下,使用万兴易修的视频修复功能视频修复软件来解决问题。
AVI 文件没有声音
AVI 文件是一种音频和视频数据容器,它提供带有音频播放的高质量视频。此文件容器包含编解码器,这是有关编码和解码 AVI 视频文件的基本信息。如果音频和视频编解码器损坏或它们没有正确同步,它可以创建一个文件只播放视频而不播放音频。
如果 AVI 文件不随视频播放音频并显示消息“avi 文件没有声音”,可以重新下载 AVI 文件或其编解码器包。但是问题仍然存在,使用万兴易修的视频修复功能等第三方软件是最佳解决方案。
第 3 部分:如何使用 AVI 文件和 VLC 播放器
虽然有很多播放器可以播放 AVI 文件时,但 VLC 是最受欢迎的一个。如何使用 VLC 在 Windows 或 Mac 操作系统上播放 AVI 文件。
哪个播放器最适合播放 AVI 文件?
现在的技术已经发展的非常先进,观看电影和视频就像打电话一样简单,用户可以通过智能手机、平板电脑和笔记本电脑随时随地观看。有很多AVI视频播放器,如Feather、Gplayer、Dice Player等,但如果想在设备上欣赏高质量的视频,可以下载VLC PLAYER。
主要特征:
- VLC 播放器是全球最好的多平台和多格式多媒体播放器之一,适用于 Android、Mac 或 iOS 设备。
- VLC Player 是一款免费、开源、稳定、轻便且灵活的播放器。
- 支持多种格式,因此是大多数用户的热门选择。
- 具有简单美观的界面,非常适合视频爱好者。
- 它的独特之处在于它可以在 HD 和 BluRay 中播放。
如何在计算机上播放 AVI 文件?
可以按照以下步骤操作:
- 选择与计算机兼容的最新版本并在电脑 上安装 VLC。
- 选择要播放的 .avi 视频格式,然后右键单击它。
- 右侧或左侧会出现一个下拉列表,然后单击“打开文件”。将光标悬停并查找并单击要播放的 avi 视频。
- 单击使用 VLC 打开,视频将自动在 VLC 媒体上播放。用户可以调整音量、亮度的纵横比,并最大化屏幕以欣赏视频。
如何在 Mac QuickTime 上播放 AVI 文件?
Mac 用户可以在 Mac 的 VLC 媒体播放器上播放 AVI 文件,可以管理播放列表并进行音量和对比度调整。要播放 .avi 视频文件,按照以下步骤操作:
- 在 Mac 上下载 VLC 媒体播放器并将其正确安装到计算机上。
- 在主“菜单”中,单击“文件”,将出现一个下拉菜单。
- 单击“打开”,定向到存储的视频和文件的位置,找到并单击要播放的 avi 视频。用户也可以将 AVI 视频拖到 VLC 上播放。
- 现在选择 AVI 视频后单击“打开”,然后在 VLC 媒体播放器上播放选择的视频。
VLC 是播放 AVI 文件和其他各种视频格式的最佳媒体播放器,如果 AVI 视频无法在 VLC 上播放,那么上面讨论的方法都可以解决该问题,尤其是使用万兴易修的视频修复功能视频修复。最后建议用户在录制、传输和查看 AVI 文件时要非常小心,最好使用高质量的录制设备来避免原始 AVI 文件的损坏问题。







