如何修复视频断断续续、延迟、跳跃或跳过视频播放问题
在观看视频时如果出现断断续续、跳跃或延迟很影响观感,出现这些问题时大部分人都不知道怎么办。本文接下来将提供6大解决方案供大家参考使用。
解决方案 1. 检查另一个媒体播放器
视频播放断断续续可能是由于视频文件或视频播放器的视频设置损坏,第一个解决方案是尝试使用任何其他媒体播放器来流式传输视频。现下比较受欢迎的播放器有:
- VLC
- Windows媒体播放器
- 媒体播放器经典
- Winamp
- KMPlayer
- DivX 播放器
- 科迪
这些媒体播放器几乎可以运行任何类型的视频,尤其是 VLC 和 Media Player Classic。这些媒体播放器的最大优点是它们易于使用且超级易于安装。如果现有的媒体播放器不行,可以使用上面其中的一种。如果切换媒体播放器不起作用,那么可以调整媒体播放器设置。
在 VLC 中设置首选项
VLC 是最好的媒体播放器之一,它可以自动调整其设置以匹配视频的要求,为用户提供最佳的观看体验,但有时它也无法流畅地运行视频。
1:禁用硬件加速解码
转到“工具”部分中的“首选项”,也可以按 ctrl+p 打开首选项对话框,如下图所示。打开 VLC 并在“工具”下拉菜单中选择“首选项”。

下一步是禁用硬件加速解码,这样VLC 就不会检查视频的兼容性,流畅地播放视频。

2:更改视频输出首选项
如果上述解决方案不起作用,那么可以更改视频输出。转到首选项并在“视频”选项卡中更改输出,可以尝试不同的输出选项,直到获得所需的结果。

解决方案 2. 使用视频修复软件
由于转换不当、视频文件损坏、下载不当以及从未经验证的来源下载,视频无法流畅播放。这些问题不能仅仅通过改变媒体播放器来解决,这些技术问题需要视频修复工具来纠正断断续续的视频播放。有很多工具可以帮助修复损坏的视频
万兴易修的视频修复功能可以修复各种损坏的文件,包括视频文件头损坏、音视频同步问题、在媒体播放器中加载视频时出错以及视频播放断断续续、跳过或延迟的视频。
它可以修复所有这些损坏的视频。存储卡/存储设备错误、文件传输错误、系统关闭不当和病毒攻击也会损坏视频文件也可以损坏视频和。
此工具还可以同时修复不同格式的多个视频,它兼容所有流行的操作系统,包括 Windows 10/8.1/8/7/Vista/XP 和 macOS。支持所有流行的视频格式,包括 MOV、MP4、M2TS、MKV、MTS、3GP、AVI 和 FLV。
第一步添加损坏视频
下载安装万兴易修软件并启动,在软件首页直接点击“添加”按钮;开始浏览SD卡/U盘/电脑磁盘不能正常播放的视频文件,鼠标全选或者是使用Ctrl+逐一选择,然后点击“打开”完成视频导入工作。如果有缺漏的,可以点击左下角的灰色“添加”按钮继续添加


第二步修复视频
点击右下角的“修复”按钮,软件就会开始执行修复操作。具体的修复时间和视频文件大小及损坏程度有关,一般不超过3分钟,如果时间较长请耐心等待。


第三步保存视频
完成修复之后点击视频缩略图上的播放按钮或文件下方的预览按钮预览播放视频,检验视频是否修复成功,然后保存到电脑即可完成破损视频修复工作。


解决方案 3. 更新驱动程序软件
有时视频播放不流畅不是因为视频损坏,而是因为设备中的视频驱动程序。设备必须具有适当的视频驱动程序才能不间断地播放视频,因此建议在采取任何步骤之前检查视频驱动程序。通常,Windows 8 和 Windows 10 等新 Windows 会自动安装重要的驱动程序,但有时这些驱动程序会被删除或过时,可能会遇到视频流断断续续等问题。要解决 Windows 10 或其他 Windows 操作系统的视频播放卡顿问题,有以下两种方法:
- 更新视频驱动程序
- 重新安装视频驱动程序
更新视频驱动程序
要更新视频驱动程序,需要转到“设备管理器”,然后单击“显示适配器”。下拉列表将显示与显示器相关的所有驱动程序。通过右键单击它们然后单击“更新驱动程序软件”按钮来更新它们。

之后将打开以下对话框,单击“自动搜索”选项,系统将自动在计算机和互联网上找到所选驱动程序的更新版本。
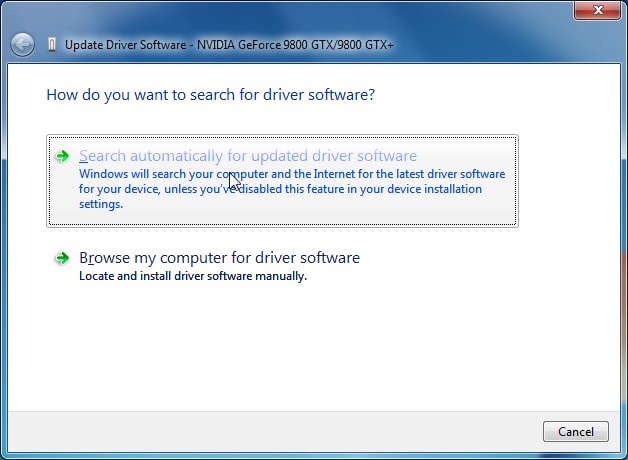
在此步骤之后,可以更新与视频和显示相关的其他驱动程序,如显示器驱动程序和显卡驱动程序。
安装/重新安装视频驱动程序
有时操作系统或用户可能会安装错误的驱动程序并安装正确的驱动程序,只需单击下拉菜单中的“卸载”按钮即可卸载现有的驱动程序。
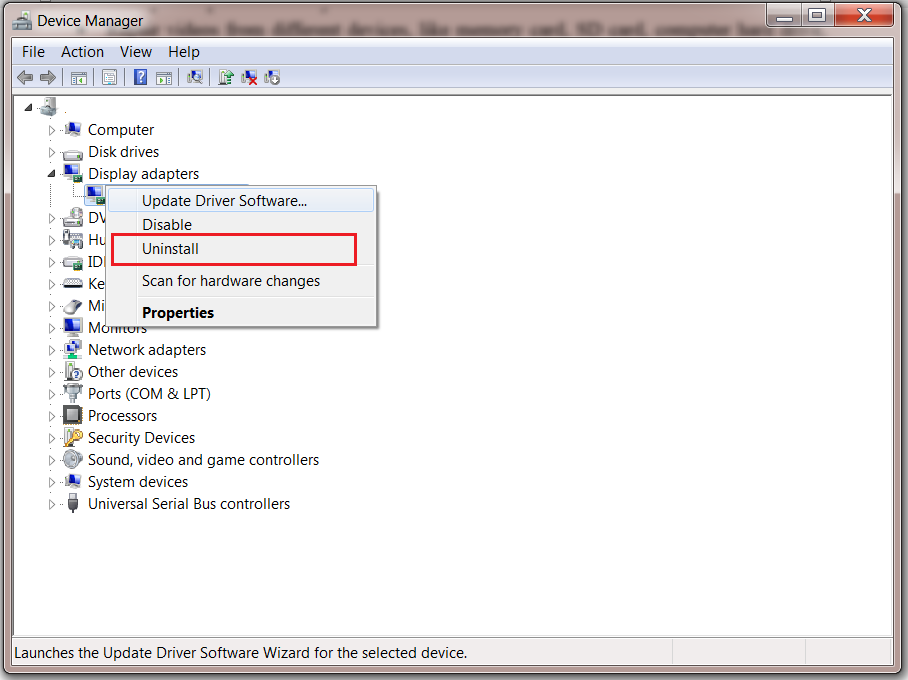
这会卸载现有驱动程序,然后需要根据设备和操作系统下载适当的驱动程序。安装新驱动程序后,视频将流畅运行。上图是 Windows 7 的,用户可以按照相同的过程解决 Windows 10 视频断断续续的问题。
解决方案 4. 更改视频参数
视频的大小和分辨率也有可能会导致设备无法流畅播放,可以降低跳跃视频的分辨率和大小,使其与设备兼容。有很多网站和免费工具可以降低视频的分辨率和大小,但最好的方法是使用 VLC 媒体播放器。要在 Windows 10 中使用 VLC 播放断断续续的视频,需要先下载并安装 VLC,建议从他们的官方网站安装最新版本。
安装 VLC 后,打开它,然后转到右上角的“媒体”按钮,单击下拉菜单中的“转换/保存”按钮。

下一步是添加源文件并单击“转换/保存”按钮。
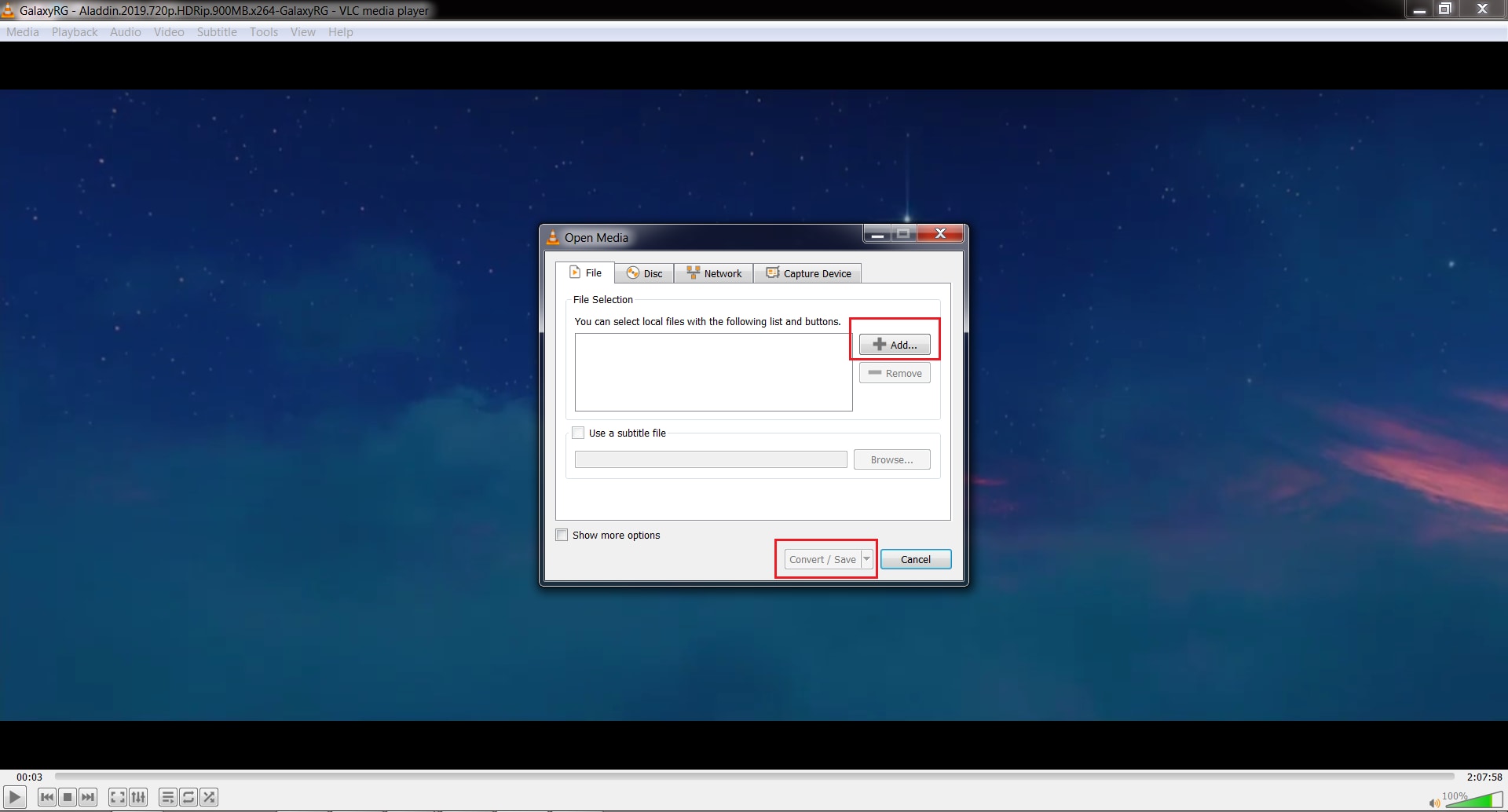
在下图所示的下一个对话框中选择“转换”选项。

在配置文件部分,可以更改文件大小、分辨率、fps 和格式。可以将 1080p、60 fps 的视频降低到 720p、30fps 以流畅播放。
解决方案 5. 检查计算机兼容性
视频断断续续的最常见原因之一是设备与用户想要流式传输的视频不兼容。现在很多视频提供了极其逼真的视觉体验,但并非所有设备都可以有效地流式传输这些视频。因此,建议为自身设备配备播放这些视频所需的所有工具。
例如,要以 60 fps(每秒帧数)流式传输 1080p 视频,设备必须满足以下最低要求:
- 3.0 GHz 处理器
- 6 GB 内存
- 显卡如 GeForce GT 650M
如果设备不满足这些最低要求,则 1080p 视频将在设备中跳过或者延迟。要检查计算机的系统信息,需要转到“我的电脑”,然后右键单击任意位置,在下拉菜单中选择“属性”。

单击“属性”按钮后,将出现包含所有系统规格的窗口。

检查图形卡,可以单击右上角的“设备管理器”按钮,如上图所示。
解决方案 6. 重新下载视频
由于视频下载不当,可能会面临视频跳跃的问题。许多用户使用浏览器的下载工具下载视频。虽然这些工具可以正确下载视频,但这些工具没有正确利用互联网速度,下载视频需要花费太多时间。而且用户可能会安装不可靠的视频下载器,这些第三方下载工具可能会导致下载不正确,进而导致视频中断。解决此问题的最佳方法是使用可靠的下载器重新下载视频。
如果硬盘驱动器中有视频并且其中的某些部分正在流式传输,那么重新下载的可能性很小。如果视频根本没有流式传输并且视频格式很奇怪,则此解决方案可能效果最佳。用户可以通过右键单击视频来检查视频格式。在下拉菜单中单击“属性”按钮。将打开一个对话框,可以在其中检查视频格式。

什么是视频卡顿以及如何防止它?
视频卡顿是视频文件的视频或音频在视频流传输过程中不流畅,无法播放下一帧。它会破坏视频观看体验,并可能阻碍视频中显示的重要信息。导致视频卡顿的原因有很多,以下几个是比较常见的:
媒体播放器问题:
如果媒体播放器已过时、不可靠或从不可靠的来源下载,那么可能会导致视频中断。
电脑问题:
过时的图形驱动程序和窗口(操作系统)、受感染的操作系统、系统关闭不当以及计算机无法播放某些视频也会导致视频卡顿。
文件创建问题:
不正确的文件恢复、转换、编辑、压缩、下载和传输可能会导致文件损坏,从而导致视频卡顿。
独特的视频格式:
有时独特的或新的视频格式也会产生问题。MKV 播放断断续续的视频也是因为大多数媒体播放器不支持这种格式。即使现在很多媒体播放器也不能流畅地播放 MKV 视频。
防止视频卡顿的提示:
以下是一些防止视频卡顿的提示:
提示 1: 保持操作系统更新 - 这样,所有系统驱动程序都会自动更新,无需检查更新。
提示 2: 使用流行的媒体播放器并从可靠来源下载它们,建议从其官方网站下载媒体播放器。
提示 3:安装可靠的防病毒软件并定期扫描计算机,它将保护计算机免受可能损坏视频文件的所有恶意软件的侵害。
提示 4: 使用可靠的视频下载软件从安全网站下载视频。
提示 5:为设备配备流式传输视频所需的所有硬件和软件。
以上的所有解决方案都可以有针对性的解决视频问题。如果希望花最少的时间去修复视频,建议使用万兴易修的视频修复功能 ,它可以快速有效地自动修复各种损坏的视频文件。





