如何修复不能正常播放的GoPro视频
GoPro的相机现已被冲浪、滑雪、极限自行车及跳伞等极限运动团体广泛运用,因而“GoPro”也几乎成为“极限运动专用相机”的代名词。如果视频出现断断续续、滞后或其他任何对播放产生负面影响的问题该怎么办呢?
第 1 部分:如何解决断断续续的 GoPro 视频问题?
视频断断续续这个术语通常指视频从头到尾没有流畅地播放,造成这种情况的原因有多种,可以通过以下几种方法来解决这个讨厌的问题:
解决方案 1:将视频复制到计算机
将视频复制到计算机中,因为从 SD 卡播放它们更容易导致播放断断续续。
步骤 1:通过 USB 将 GoPro 设备连接到计算机。

步骤 2:在计算机上打开“这台电脑”并双击 GoPro 摄像机。
步骤 3:双击“GoPro MTP 客户端光盘卷”。
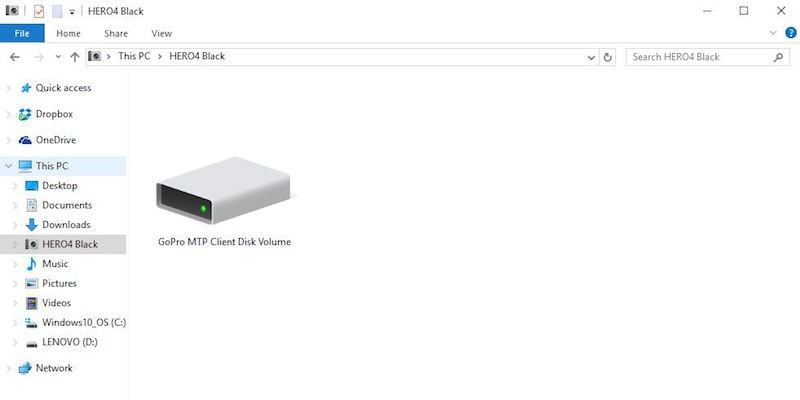
步骤4 :打开 DCIM 文件夹并将所有视频复制或拖放到计算机上所需的位置。
解决方案 2:使用 VLC 媒体播放器播放视频
- VLC 是一个免费的媒体播放器,不需要很多内存就可以在计算机上运行,它还可以访问更多在 Windows Media Player 上不可用的编解码器。
- 运行 VLC 媒体播放器,通过将视频拖动到媒体播放器或右键单击视频并在上下文内存中选择打开方式> VLC 媒体播放器来播放视频。
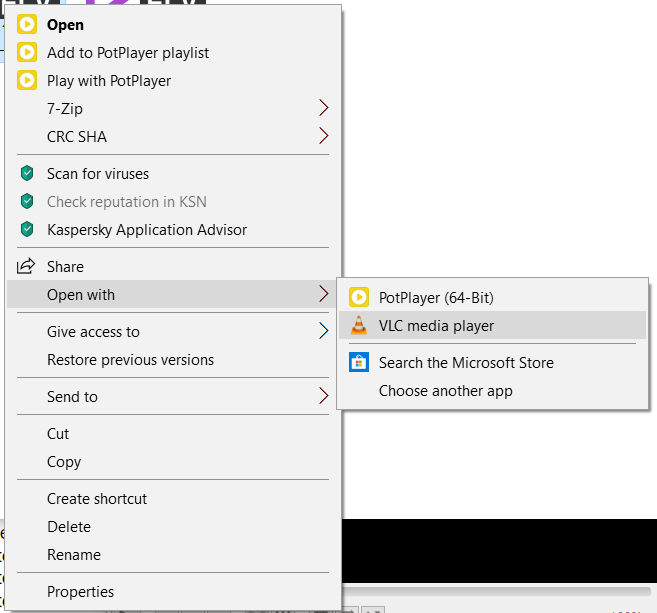
解决方案 3:确认计算机满足播放的最低系统要求
通常视频断断续续是因为播放它们的计算机不满足播放所需的最低要求。对于较低分辨率的视频(1080p 30fps 及以下),配备至少 2.4 GHz Core 2 Duo 处理器和 4 GB RAM 的计算机应该可以解决问题。
对于更高分辨率(1080p 60fps 或更高),建议至少使用 3.0 GHz 第三代处理器或 AMD 同等处理器,具有 4 GB RAM 和 NVIDIA GeForce GT 650M 或类似处理器。显卡和处理器速度有很大不同,尤其是在处理 2.7k 和 4k 视频播放时。如果计算机缺乏正确的规格,请使用另一台具有此功能的计算机或尝试此处的其他解决方案之一。
以下是确认系统规格的方法:
第 1 步:点击“Windows 键”并点击“设置”。
第 2 步:点击“系统”。
第 3 步:单击“关于”,可以看到“设备规格”。
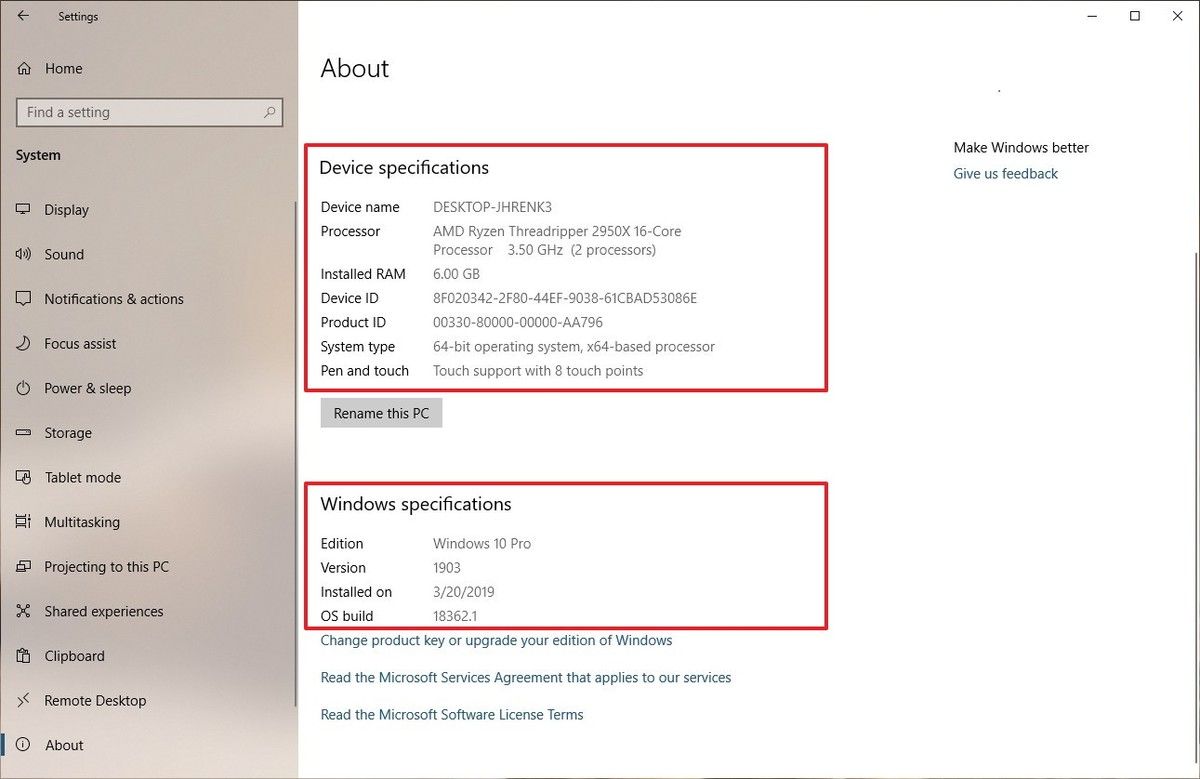
解决方案 4:以较低的分辨率录制视频并关闭 Protune
如果计算机不满足视频的最低要求并且没有升级它的选项,可以尝试以较低的分辨率录制视频。如果相机配备了 PROTUNE,请将其关闭以提高播放质量。
第 1 步:打开 GoPro 摄像机。在背面 LCD 上向左滑动,转到视频设置中的 Protune。
第 2 步:关闭 Protune。重复上述步骤并导航至视频设置,选择分辨率并选择一个低于它设置的分辨率。

解决方案 5: 视频压缩
将 GoPro 摄像机(HERO6、HERO7 Black 和 HERO8 Black)设置为以 而不仅仅是 () 压缩视频。它可用于以不同的分辨率和帧速率进行拍摄。 更适用于规格较低的计算机,因为它最大限度地提高了与旧设备的兼容性。与 或 不同,它不需要高端处理器进行播放。如果不知道如何操作,可以按照以下步骤操作。
第 1 步:打开 GoPro 摄像机。在背面 LCD 上向左滑动,转到分辨率/帧速率设置。
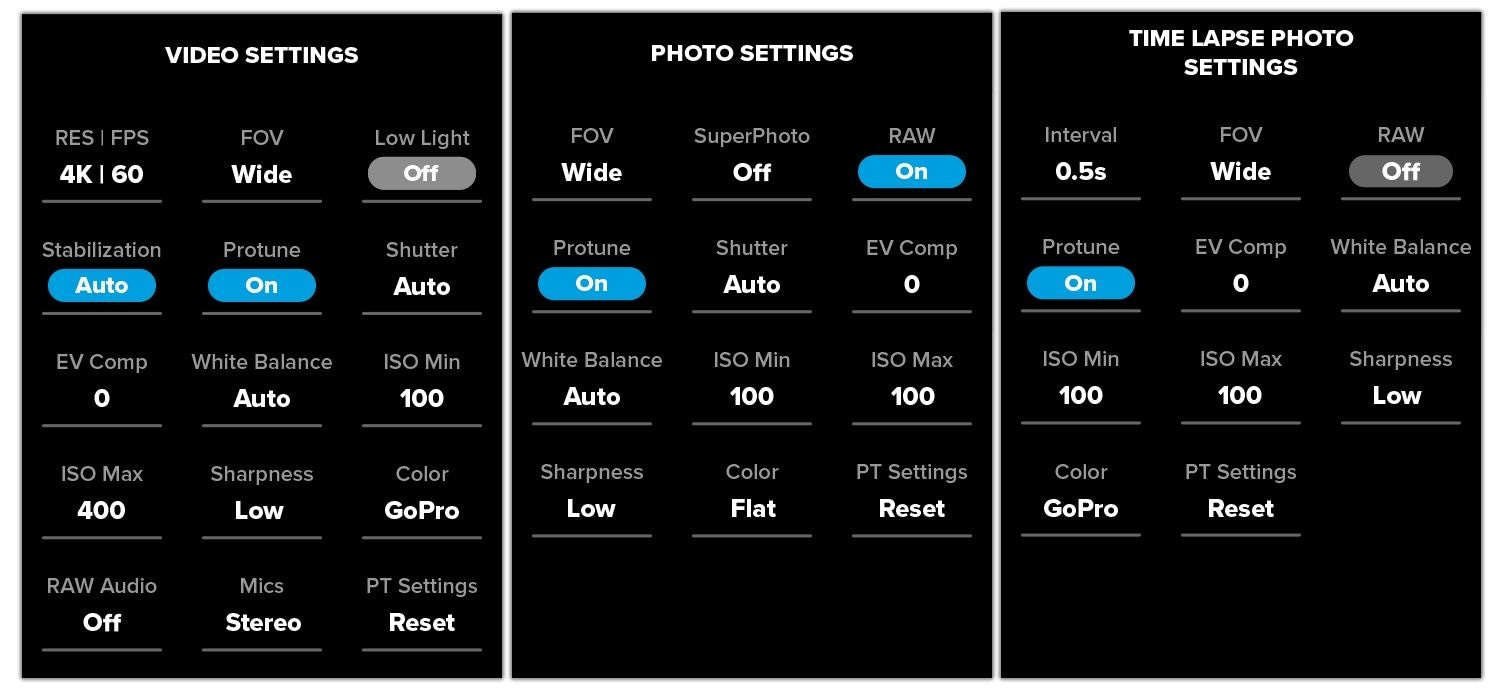
第 2 步:选择一个不以 录制而是以 录制的选项。
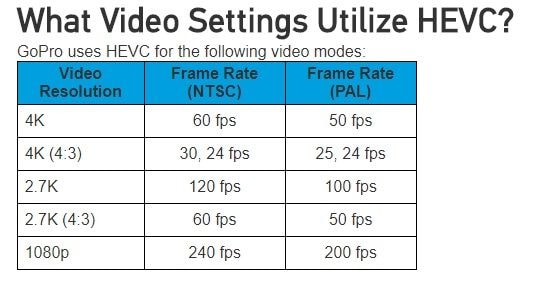
解决方案 6:升级计算机
由于两者在高质量视频播放中都发挥着重要作用,因此该解决方案也可以解决 GoPro 视频断断续续的问题。不过在升级之前,请确保了解自己的计算机缺乏的要求。要做到这一点,可以按照以下简单步骤操作:
步骤 1:单击 Windows 图标,然后单击“设置”。
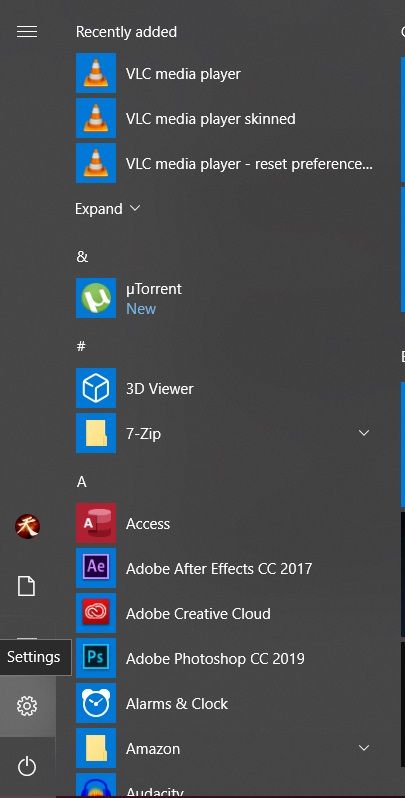
步骤 2:在 Windows 设置中选择“系统”。
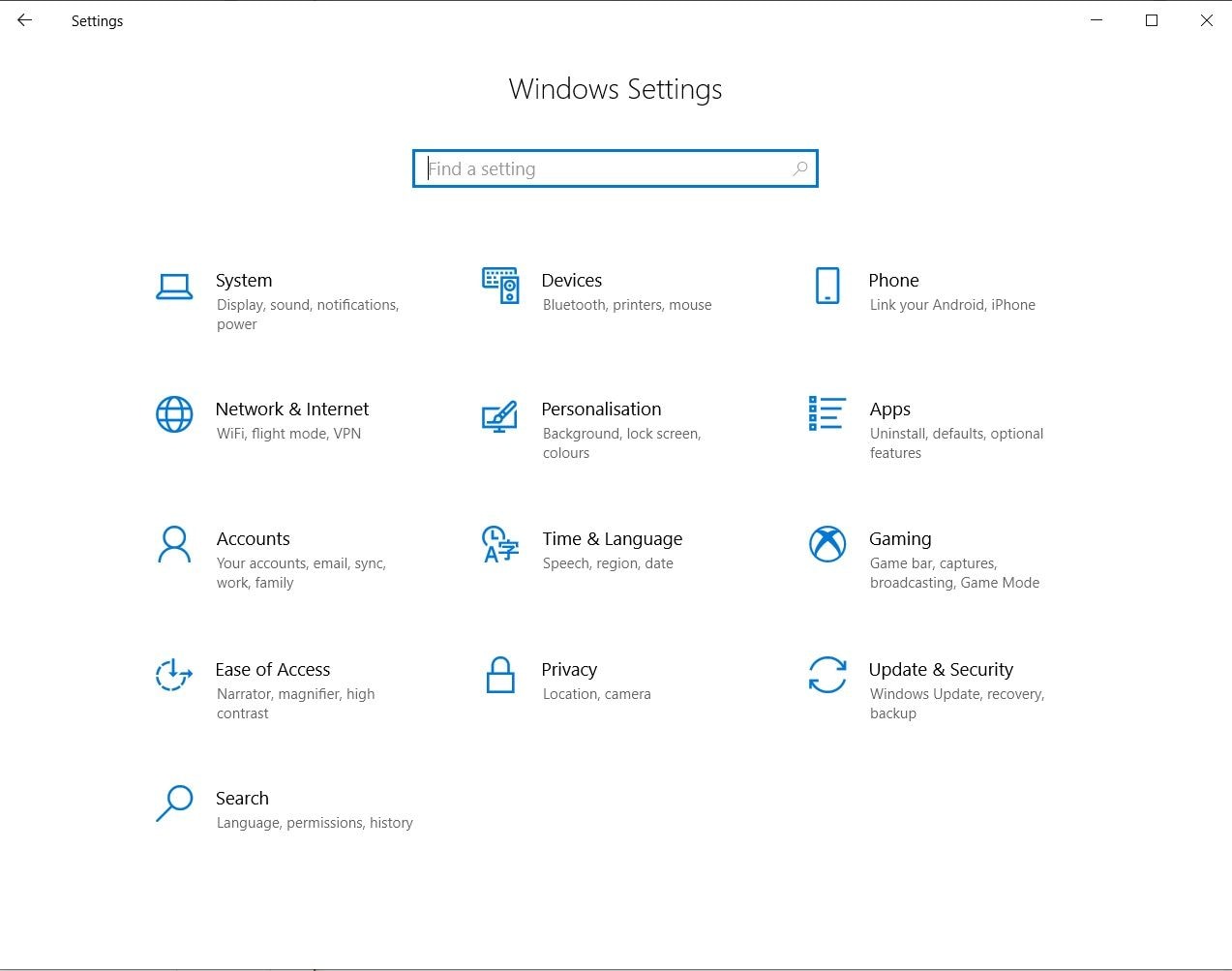
步骤 3:单击左下角的“关于”,可以看到“设备规格”和“Windows 规格”。
解决方案 7:在笔记本电脑上使用外部 GPU
如果使用笔记本电脑,升级处理器和显卡显然是不行的。可以使用外部 GPU,可以将笔记本电脑提供播放 GoPro 视频所需的资源,而不会出现任何断断续续的情况。
第 1 步:在笔记本电脑上安装 eGPU 软件。

第 2 步:插入 eGPU。使用 Thunderbolt 电缆将 eGPU 连接到笔记本电脑,并在要求允许连接时单击“确定”。
第 3 步:一旦与笔记本电脑(并在需要时显示)建立连接,就可以开始了。
第 2 部分: 如何修复滞后的 GoPro 视频?
滞后视频是具有音频/视频延迟、冻结和抖动的内容。想象一下,你在看一个很酷的滑板技巧的视频,当飞向空中的那一刻,视频冻结了。就很烦,对吧?视频延迟可能以多种方式发生,可以通过以下几种方法解决 GoPro 视频中的此问题,以免再次错过精彩画面。
解决方案 1: 使用万兴易修的视频修复功能视频修复
万兴易修的视频修复功能旨在修复损坏的数据和文件,它支持流行的视频格式,包括 MOV、MP4、M2TS、MKV、MTS、3GP、AVI、FLV。
它具有两种修复模式,快速修复和高级修复。前者具有修复一般视频错误的基本功能,后者通过分析工作样本视频背后的数据和技术,从不同的角度进行修复。它为用户提供免费扫描损坏的视频和修复后保存前的预览。它支持多种格式,并修复 来自便携式摄像机、无人机、运动相机、存储卡、SD 卡、计算机硬盘、外置硬盘、数码相机、USB 闪存驱动器等损坏的视频。
以下是使用快速修复模式修复滞后 GoPro 视频的方法:
第一步添加损坏视频
下载安装万兴易修软件并启动,在软件首页直接点击“添加”按钮;开始浏览SD卡/U盘/电脑磁盘不能正常播放的视频文件,鼠标全选或者是使用Ctrl+逐一选择,然后点击“打开”完成视频导入工作。如果有缺漏的,可以点击左下角的灰色“添加”按钮继续添加


第二步修复视频
点击右下角的“修复”按钮,软件就会开始执行修复操作。具体的修复时间和视频文件大小及损坏程度有关,一般不超过3分钟,如果时间较长请耐心等待。


第三步保存视频
完成修复之后点击视频缩略图上的播放按钮或文件下方的预览按钮预览播放视频,检验视频是否修复成功,然后保存到电脑即可完成破损视频修复工作。


解决方案 2:使用 VLC Media Player 的修复功能
VLC是目前最好的免费开源媒体播放器之一,它带有修复功能,可以修复滞后的视频。
步骤 1:导航到菜单栏中的工具选项卡,然后从下拉菜单中选择首选项。
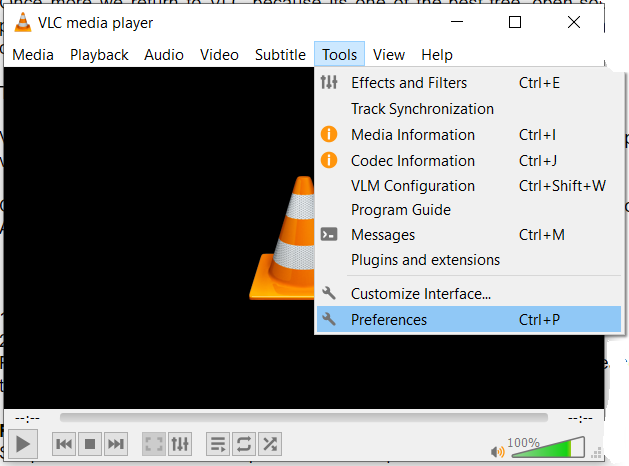
步骤 2:选择“输入和编解码器”选项卡并查找“损坏或不完整的 AVI 文件”。从其下拉菜单中,选择始终修复。
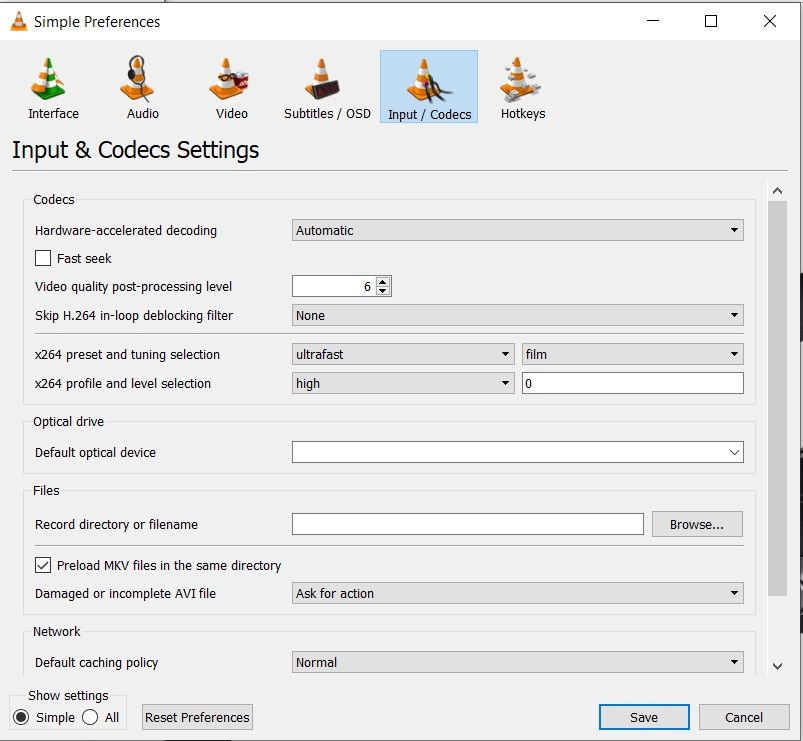
解决方案 3:重新安装驱动程序
有时滞后可能是由声卡和视频卡问题引起的。
步骤 1:转到控制面板并选择设备管理器。
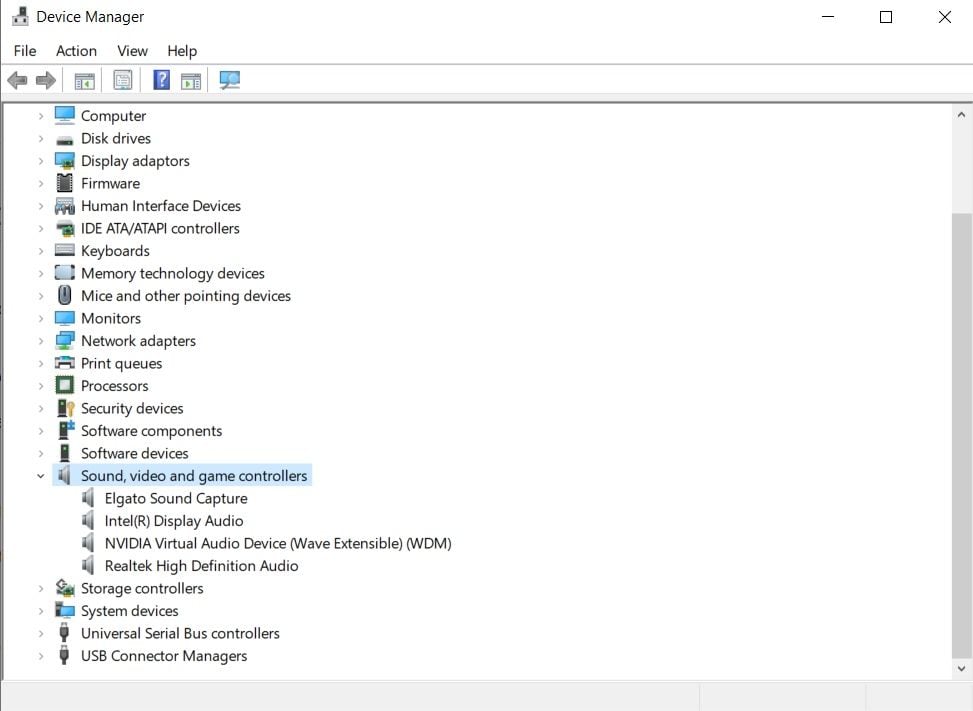
步骤 2:选择声音、视频和游戏控制器以找到几个驱动程序。右键单击每个并继续重新安装它们。
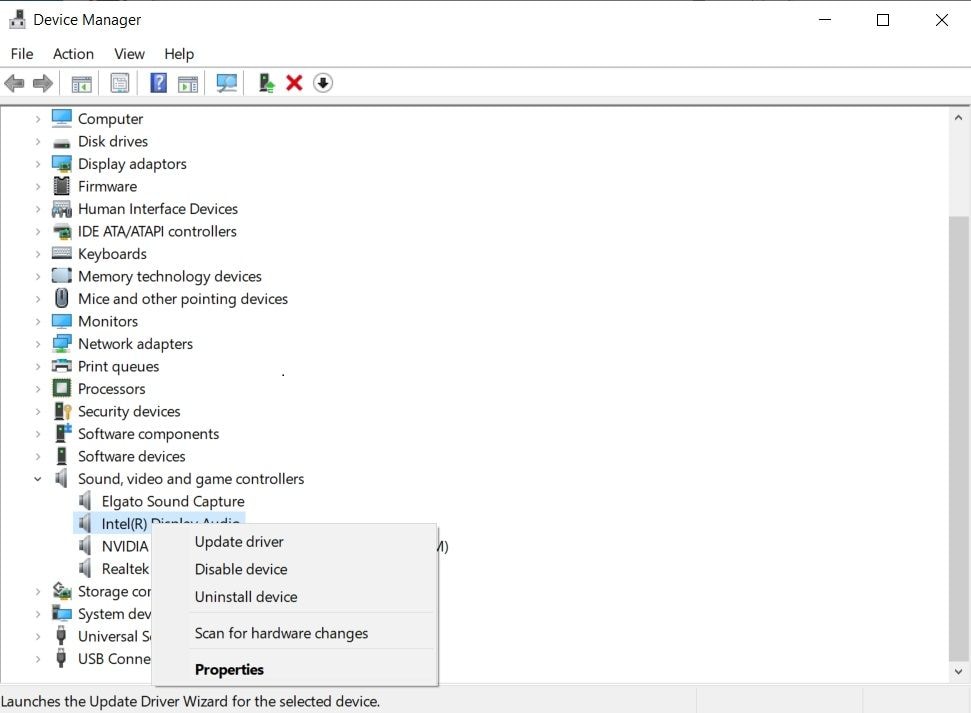
步骤 3 :如果不能解决问题,请检查新的更新。
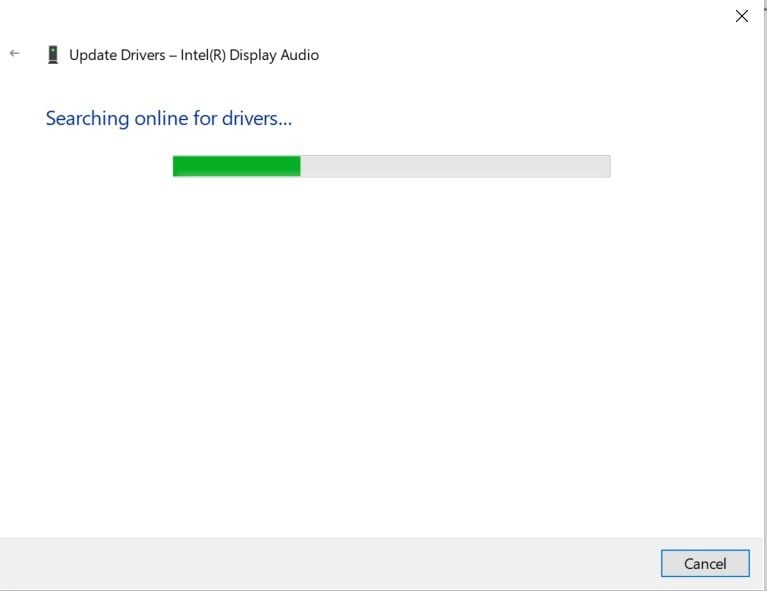
解决方案 4:使用视频压缩器降低 GoPro 视频大小和分辨率
并非所有计算机都能处理超高清 4k 视频播放,如果计算机配置不高,并且无法获得新的计算机,可以尝试将尺寸和分辨率降低到您的计算机可以处理的较低水平。
以下是使用 Wondershare Uniconverter 的方法:
第 1 步:下载并安装 Wondershare Uniconverter。单击“添加文件”旁边的倒三角形并选择“从摄像机添加”。
第 2 步:从弹出窗口中选择要转换的 GoPro 视频,然后单击添加到列表。”
第 3 步:单击“将所有文件转换为:”旁边的倒三角形,然后选择“视频”,然后选择要转换为的格式。MP4 是一个不错的选择。
第 4 步:单击“确定”,然后单击“全部转换”按钮开始压缩过程。请等待它完成。
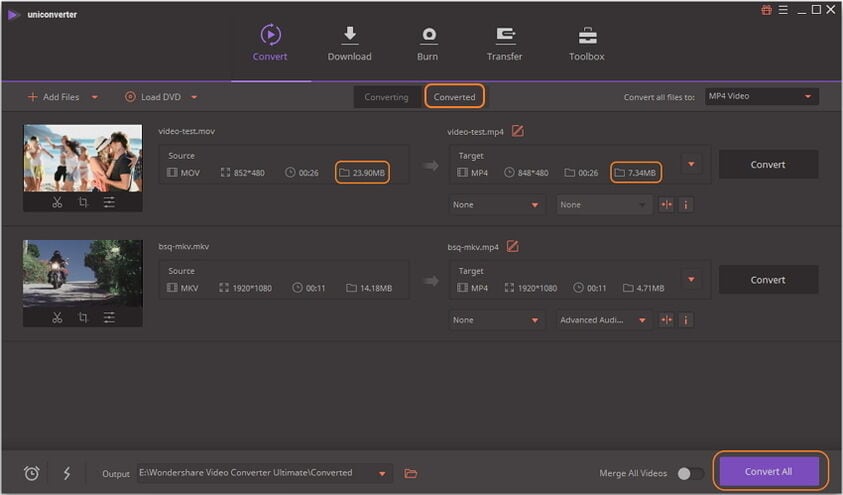
解决方案 5:将视频从 SD 卡复制到计算机上
最好是从计算机播放而不是 SD 卡播放 GoPro 视频,如果不确定如何将它们复制到计算机,请按以下步骤操作:
步骤 1:将 GoPro 摄像机连接到计算机。
步骤 2:打开 DCIM 文件夹并选择 SD 卡上的所有视频。
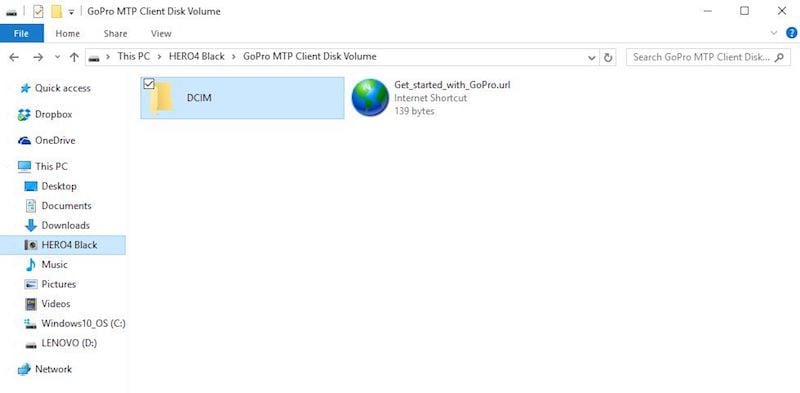
步骤3 :右键单击所选视频,然后从菜单中选择“复制”,打开想保存视频的计算机位置。右键单击该位置的任何空白点,然后选择粘贴。
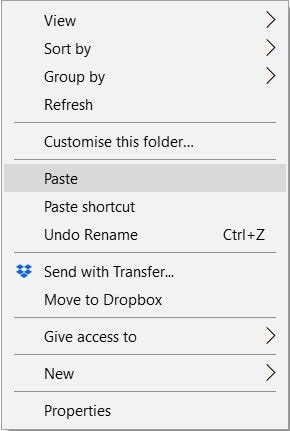
解决方案 6:停止任何资源匮乏的应用程序
有时真正的罪魁祸首不是 GoPro 视频、媒体播放器或系统规格,可能有一个程序在后台运行,它占用了计算机的大部分资源。以下是确定是哪个应用程序导致问题的方法:
步骤 1:点击键盘上的 CTRL+ALT+DELETE 调出系统菜单并选择“任务管理器”。
步骤 2:查找占用 CPU 和内存等资源最多的应用程序。
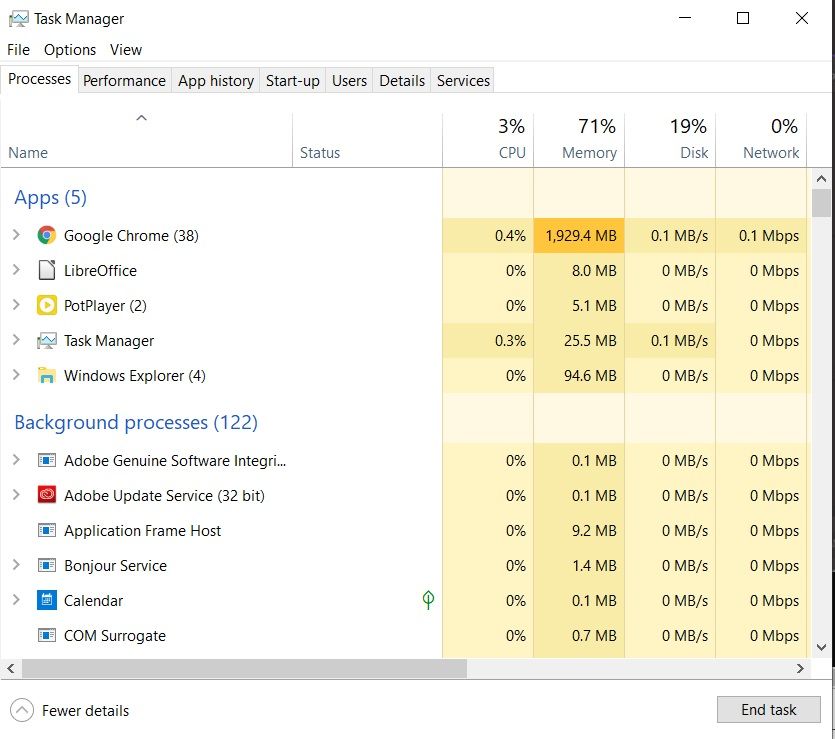
步骤 3:选择它并单击右下角的“结束任务”按钮将其关闭。
注意:确保仅使用此方法关闭熟悉的应用程序,而不是系统进程,否则可能会在计算机上造成更大的问题。
第 3 部分: 如何修复“GoPro 视频无法播放”
GoPro 视频是否无法在计算机上播放?这其实很容易解决。下面有几个解决方案可以尝试:
解决方案 1:万兴易修的视频修复功能视频修复
在删除损坏的视频之前,应该尝试修复它们。通过使用万兴易修的视频修复功能。该程序是一个方便的视频修复工具,可以轻松修复计算机上损坏的文件,它还可以免费扫描和预览文件。
解决方案 2:升级计算机
现在很多计算机都很便宜,但是缺点就是配置不高。因此最好确保至少拥有 4GB RAM 和 2.4GHz 第二代处理器,以播放高达 1080p 30fps 的视频。显卡和处理器将在播放 4k 视频方面大有帮助。在购买新组件之前,可以通过执行以下操作确认需要更改的内容:
第 1 步:右键单击 Windows 图标。
第 2 步:从列表中选择“设置”。
第 3 步:在 Windows 设置中打开“系统”。
第 4 步:选择“关于”,“设备规格”将出现在窗口的右侧。
解决方案 3:使用外部 GPU
笔记本电脑很棒,我们可以随身携带它们旅行,但随之而来的是升级选项的费用以及 PC 用户不必担心的其他一些事情。如果笔记本电脑缺乏播放 GoPro 视频所需的规格,可以为自己购买一个外部 GPU,它将提供观看您的那些高质量 4k 视频所需的原始功率。

第 1 步:在笔记本电脑上安装 eGPU 的官方软件。
第 2 步:将 eGPU 插入电源插座。
第 3 步:使用 Thunderbolt 电缆将 eGPU 连接到笔记本电脑,并在要求允许连接时单击“确定”。
第 4 步:确认笔记本电脑和 eGPU 之间的连接已经建立,就是这样。
解决方案 4:使用 VLC 媒体播放器播放
VLC 一个具有很多功能的多功能媒体播放器,它能够播放多种视频格式。它还支持大多数视频编解码器。
第 1 步:从这里下载 VLC 媒体播放器。
第 2 步:在计算机上安装 VLC。
第 3 步:启动 VLC 媒体播放器并单击左上角的媒体选项卡。
第 4 步:从下拉菜单中,选择“打开文件”。
第 5 步:导航到视频所在的位置,选择它们,然后单击“打开”。
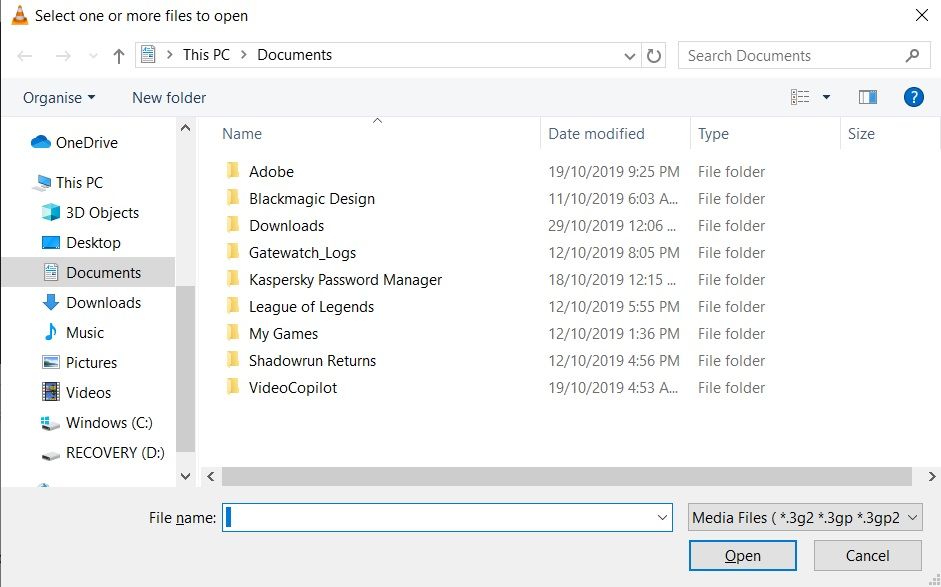
解决方案 6:使用 Handbrake 转换多个 GoPro 视频
可以将视频转换为 以外的其他文件格式,选择计算机或设备可以轻松播放的格式将使获得流畅的播放效果。
第一步:将Handbrake下载到计算机并安装它。
第二步:点击左上角的“开源”按钮,选择要转换的视频。
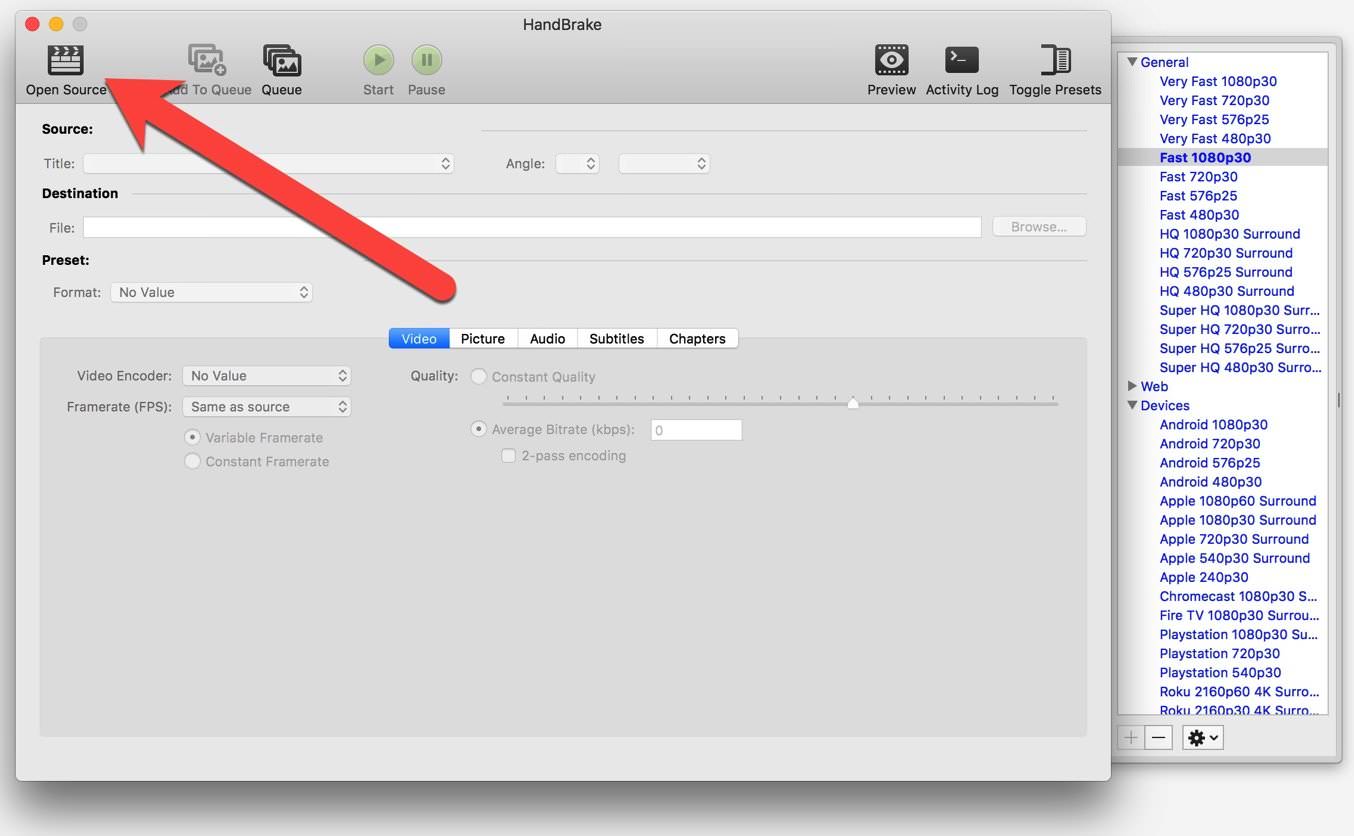
第三步:选择 作为视频编码器,然后在格式下选择 MP4 文件。
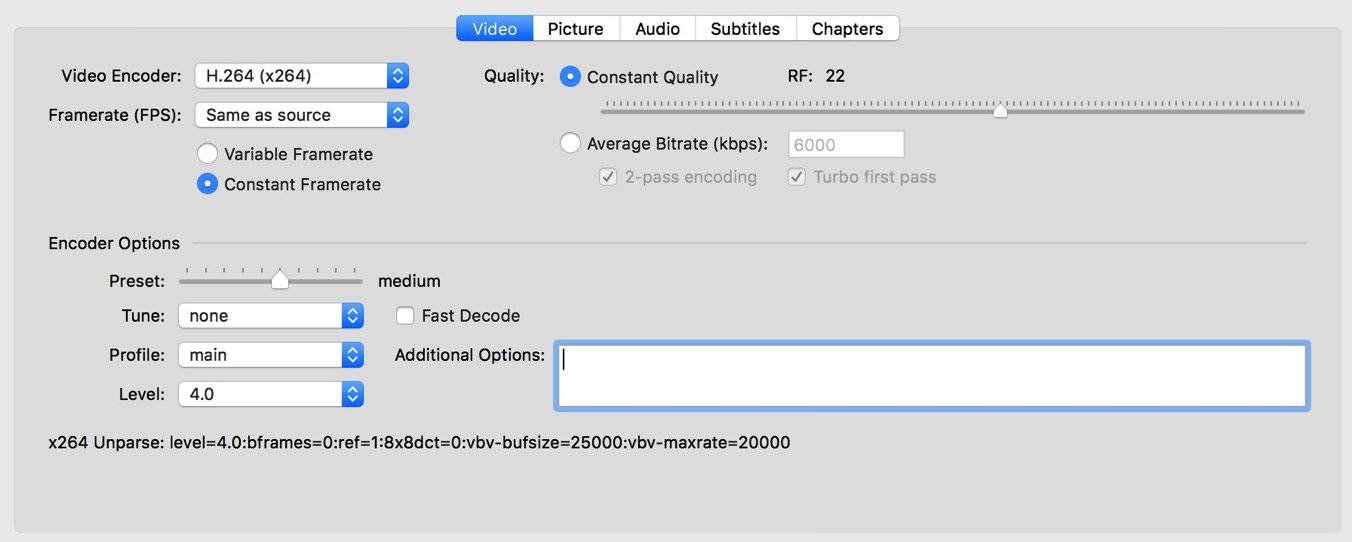
第四步:单击“添加到队列”按钮。选择其他视频,单击“开始”按钮并等待转换完成。
解决方案 7:在 PotPlayer 中打开 视频解码器
如果使用的 PotPlayer 版本无法播放 GoPro 视频,按照以下步骤让 GoPro 视频在 PotPlayer 上运行:
第 1 步:单击左上角的 PotPlayer 徽标,然后从下拉菜单中选择“首选项”。
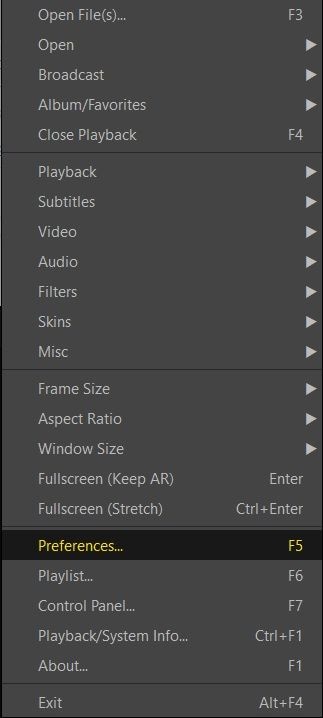
第 2 步:在左侧菜单中查找“过滤器控制”并选择“视频解码器”。
第 3 步:在 下,将设置从“内置 FFmpeg 解码器(推荐)”更改为“FFmpeg64.dll”或“系统默认值”。
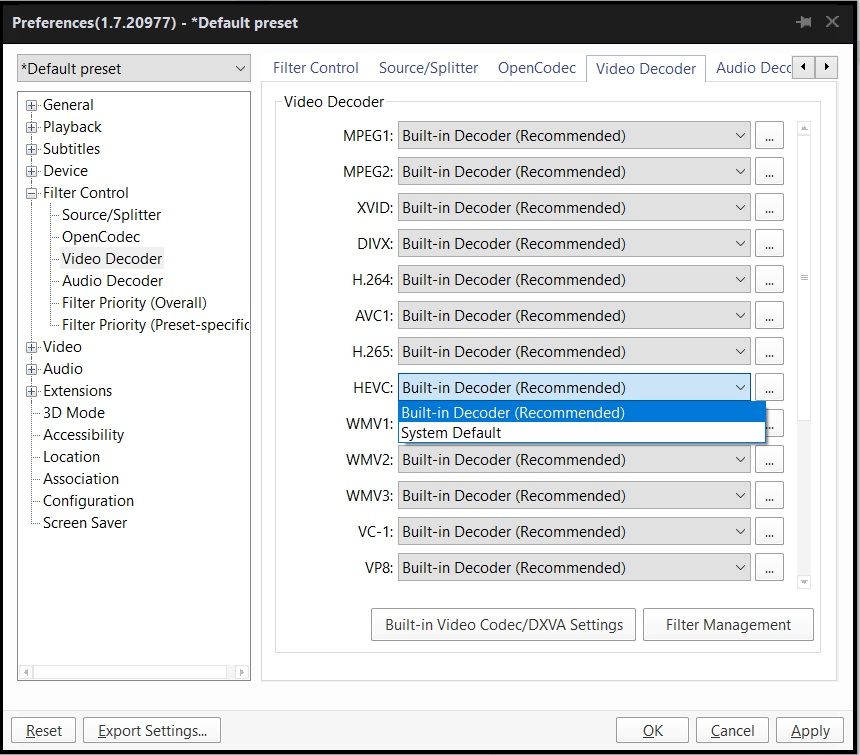
第 4 部分: 如何正确使用GoPro拍摄视频
随着视频的增多,搜索一个视频需要花费几分钟到几个小时的时间,这是因为从未创建过一个方便的系统在需要时快速找到它们。这里有一些关于如何处理 GoPro 相机和用它拍摄的视频的提示。
- 不要忽略 GoPro 摄像机上的温度图标。一旦设备开始过热,请将其关闭并让它冷却。
- 如果相机没有响应,请按住“模式”按钮 8 秒钟将其关闭,然后重新启动,所有设置都将被保留。
- 请注意 GoPro 摄像机的防水深度。
- 在打开和关闭 GoPro 摄像机的门之前,请确保机身和密封件没有水和碎屑。
- 每次在盐水中使用后,请用清水冲洗相机并用软布擦干。
- 在潮湿环境中,请务必用软布擦干触摸屏,以确保它记录触摸。
- 始终使用柔软的无绒布清洁和擦拭镜头。
- 在编辑之前始终将视频备份到计算机。
- 为文件命名并将它们排列在文件夹中,以便在需要时轻松找到它们。如果可能,在名称中添加日期和月份。
- 如果有大量收藏或希望收藏,请添加标签和关键字,以便通过笔记本电脑的搜索功能更轻松地查找图片。
- 将编辑过的视频存档和存储在单独的位置,如云存储或外部硬盘驱动器。
这些断断续续的 GoPro 视频最常见的原因是计算机或设备没有快速处理大型高清视频文件中的数据,最简单的解决方案是购买一台新计算机并完全避免这些问题。如果没有能力换新设备的话,用万兴易修的视频修复功能修复视频就是最好的解决方法了。







