VLC黑屏?VLC不播放视频的完整解决方案
如果在使用VLC Media Player 播放视频文件,出现了黑屏怎么办? VLC 黑屏是许多人面临的一个普遍问题。理想情况下,这可能是由于视频文件损坏或 VLC 媒体播放器出现问题而发生的。在本指南中,我们将探索所有这些解决方案,以便用户不再受 VLC 黑屏问题的困扰。
第 1 部分:VLC 不播放视频错误是什么意思?
在大多数情况下,我们会在媒体播放器上看到黑屏,这可能是文件中缺少音频或视频组件,可能是丢失视频标头或不受支持的视频编码,从而导致视频无法播放。以下是导致 VLC 无法播放视频错误的一些主要原因。
- VLC 媒体播放器或其编码方案可能存在一些问题。
- 视频文件可能缺少标题或任何其他金属组件。
- 正在使用的文件可能已损坏或损坏。
- 如果已下载该文件,则它可能缺少组件。
- 该文件也可能缺少音频或视频。
- 存储视频的位置可能已损坏。
- 视频编辑器、在线转换器或任何其他应用程序都可能损坏了视频。
- 由于视频下载或传输不完整,文件可能会丢失或掉帧。
- 系统组件或设置可能会阻止视频以常规方式播放。

第 2 部分:如何修复 VLC 无法在 Windows 上播放视频
出现 VLC 黑屏错误可能有多种原因,但是我们可以尝试使用这些方法来使用 VLC 等工具来修复视频。
修复 1:打开自动修复功能
由于 VLC 媒体播放器具有自动修复损坏视频的内置功能,因此只需启用它即可。如果视频有小问题,则 VLC 可以自行修复视频。转到 VLC 的“工具”菜单并访问其“首选项”。
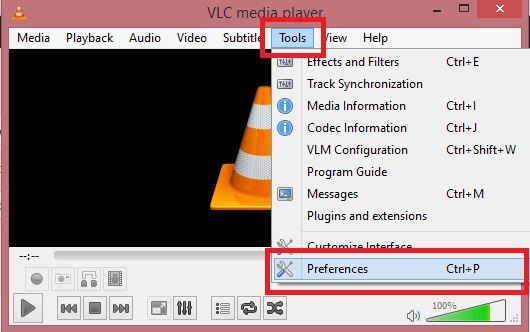
由于 VLC 媒体播放器的首选项窗口将打开,请转到“输入和编解码器”选项并选择“始终修复”功能以修复加载时损坏或不完整的视频。
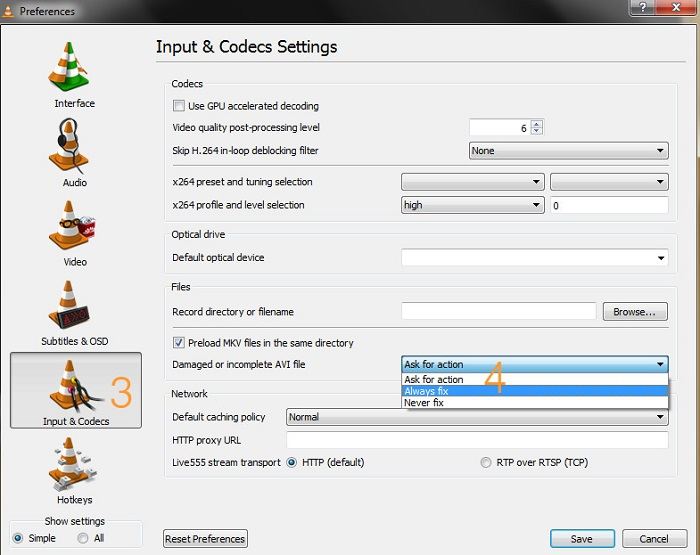
修复 2:启用音频/视频组件
导致 VLC 无法播放视频错误的主要原因之一可能是缺少组件。为此需转到 VLC 媒体播放器的首选项 > 视频并确保已启用视频组件。如果视频很重并且加载不正确,还可以打开“加速视频输出”功能。

同样可以转到“首选项”窗口的“音频”组件,并确保在播放视频之前打开“启用音频”功能。
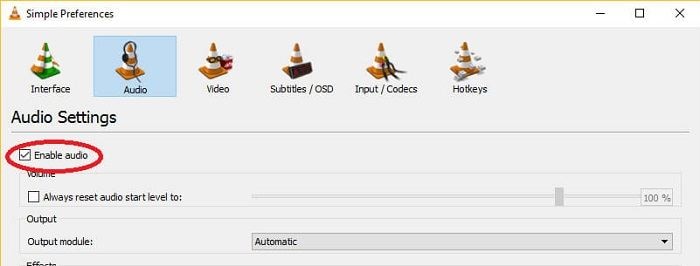
修复 3:自动缩放视频
如果我们试图强制缩放视频,我们会得到 VLC 黑屏。在这些情况下,可以使用 VLC 修复任何视频,方法是访问其首选项 > 视频功能。在这里,可以找到并启用“视频自动缩放”选项来修复视频缩放问题。
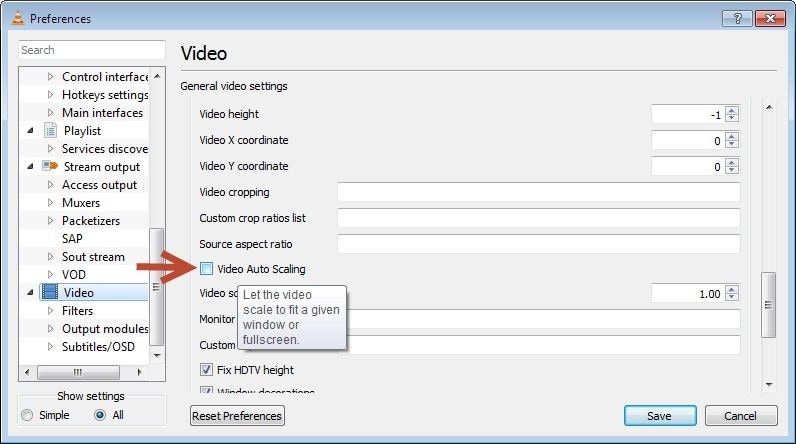
修复 4:改变视频输出方案
VLC 媒体播放器最好的事情之一是它支持广泛的输出方案。DirectX 和 Direct3D 是推荐方案,但有时也推荐 OpenGL 视频输出。用户可以尝试通过访问其首选项 > 视频 > 输出功能来更改视频输出的设置。只需来回将设置更改为首选选项,然后检查 VLC 是否可以修复视频。
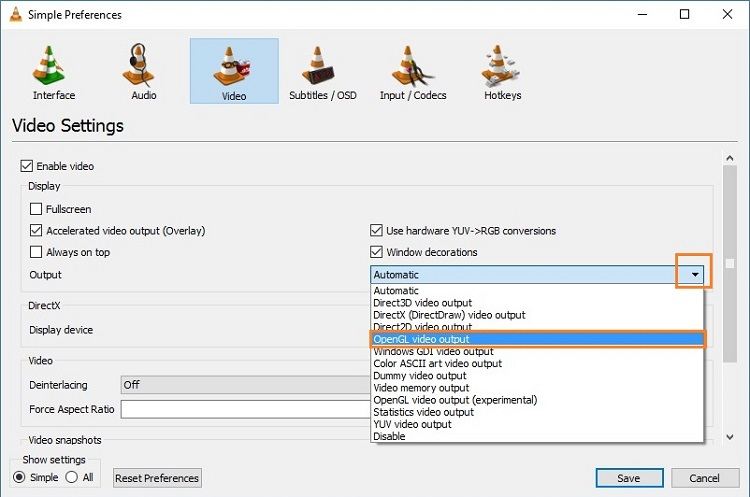
修复 5:探索其他 VLC 设置
除了上面列出的解决方案,还可以更改 VLC 上的其他设置来修复视频。例如,如果希望自定义编解码器设置,请转到其首选项 > 高级首选项 > 输入/编解码器。从这里可以转到“文件缓存”功能并更改其值以自定义媒体播放器缓存视频文件的方式。还可以从这里禁用硬件解码功能来修复 VLC 黑屏问题。
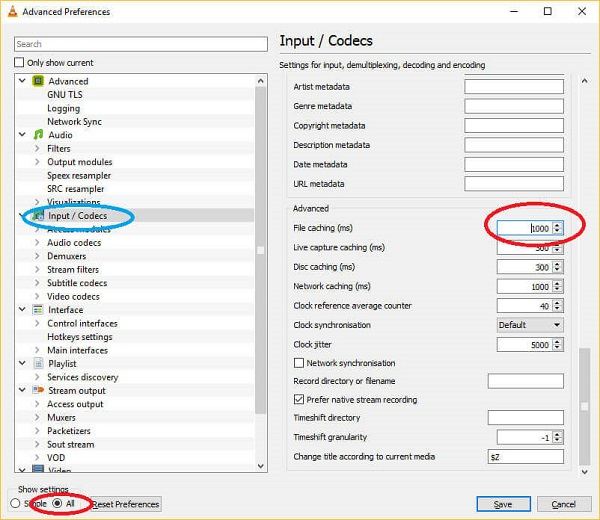
修复 6:使用专用的视频修复应用程序
如果无法使用 VLC 修复视频,则表示文件已严重损坏,这超出了 VLC 媒体播放器的范围。在这种情况下,可以考虑使用专用的视频修复应用程序,如万兴易修的视频修复功能。

最好的视频修复工具软件
- 该应用程序支持所有主要的视频格式,如 MP4、MPEG、FLV、AVI、MKV 等等。
- 此外,它可以修复各种小问题和大问题,如丢失视频/音频、损坏的标题、损坏的文件、丢帧、颗粒状视频以及许多其他逻辑错误,如 VLC 不播放视频。
- 由于 Wondershare Repairit Video Repair 非常人性化,因此你无需任何技术背景即可轻松修复 VLC 黑屏。
- 该工具支持两种不同的扫描模式——快速和高级,你可以根据自己的要求进行选择。
- 它还可以在将视频保存到所需位置之前预览视频。
以下是如何使用万兴易修的视频修复功能来修复 VLC 无法播放视频的步骤:
第一步添加损坏视频
下载安装万兴易修软件并启动,在软件首页直接点击“添加”按钮;开始浏览SD卡/U盘/电脑磁盘不能正常播放的视频文件,鼠标全选或者是使用Ctrl+逐一选择,然后点击“打开”完成视频导入工作。如果有缺漏的,可以点击左下角的灰色“添加”按钮继续添加


第二步修复视频
点击右下角的“修复”按钮,软件就会开始执行修复操作。具体的修复时间和视频文件大小及损坏程度有关,一般不超过3分钟,如果时间较长请耐心等待。


第三步保存视频
完成修复之后点击视频缩略图上的播放按钮或文件下方的预览按钮预览播放视频,检验视频是否修复成功,然后保存到电脑即可完成破损视频修复工作。


第 3 部分:如何修复 VLC 播放器在安卓上不显示视频
除了在计算机上遇到视频播放问题外,许多用户还遇到 VLC 无法在其 安卓设备上播放视频的问题。在这种情况下,可以尝试以下方法来修复安卓 上的 VLC 黑屏。
修复 1:检查是否有任何物理损坏
首先应该确保安卓手机没有受到物理损坏,不如可以事先检查其显示和音频输出。此外,尝试在任何其他设备上运行该视频,以检查问题是否出在视频或安卓手机上。
修复 2:重启手机
这是最简单的技巧,可以修复设备的各种小问题,因为它会重置一次。我们所要做的就是长按侧面的电源按钮,然后在获得电源选项时点击“重新启动”按钮。之后,再次尝试播放损坏的视频以检查它是否有效。
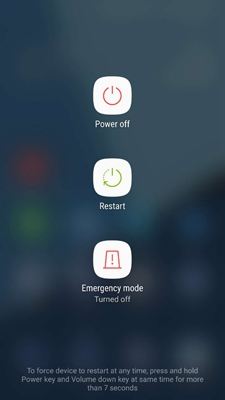
修复 3:清除 VLC 的应用程序缓存和数据
如果已经使用 VLC 应用程序一段时间了,那么它可以在应用程序上积累大量数据。这可能会导致 VLC 无法播放视频等问题。解决此问题的最简单方法是清除应用程序的缓存或存储的数据。为此,只需解锁手机并转到其设置 > 应用程序 > VLC > 存储。从这里,点击“清除缓存”和“清除数据”按钮以清除不需要的应用程序数据/缓存。

修复 4:重新安装或更新 VLC 应用程序
建议将 VLC 应用程序更新到最新版本以修复 VLC 黑屏等问题。要更新它,只需转到 Play 商店上的 VLC 媒体播放器页面并更新应用程序。或者也可以从手机中删除该应用程序,然后前往 Play 商店重新安装。此外,还要确保设备运行的是最新的 Android 版本。
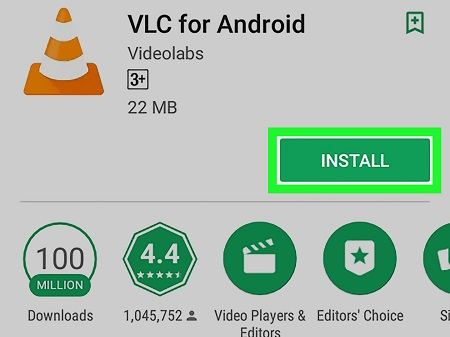
修复 5:使用视频修复应用程序
如果还是没有效果,那么可以考虑使用专用的视频修复应用程序来修复 VLC 未播放视频错误。例如,可以借助万兴易修的视频修复功能来修复视频文件的任何反复出现的问题。
第 4 部分:如何在 VLC 中正确播放视频?
很多用户遇到 VLC 黑屏后不知道怎么办,可以通过以下两种方式在 VLC 媒体播放器上打开视频。
方法 1:打开支持的视频
如果 VLC 媒体播放器已支持该视频文件,可以启动该应用程序,然后转到其文件 > 打开文件选项。这将加载一个浏览器窗口,查找要打开的文件。除此之外,还可以将视频文件拖放到 VLC 的界面上。
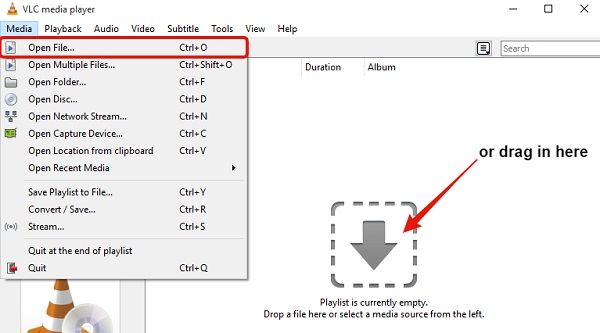
方法2:打开未知格式的文件
如果 VLC 当前不支持某个视频,但仍想加载它,请选择该文件并转到其属性。在其常规属性下,可以查看“打开方式”功能。单击“更改”按钮以获取视频支持的应用程序列表。从这里,选择“VLC 媒体播放器”选项,然后在 VLC 上加载视频文件。
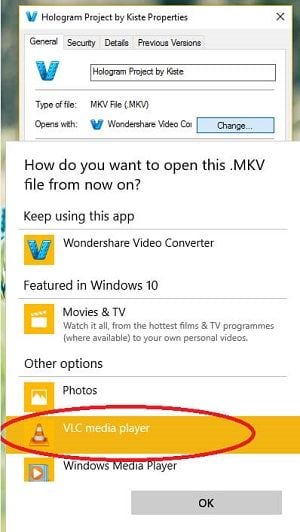
除此之外,需确保视频未损坏且格式兼容。尽量不要强行更改视频的格式或更改其设置,以确保使用 VLC 媒体播放器以轻松的方式播放视频。







