如何修复电脑上播放视频出现卡顿的问题
你可以选择下面讨论的任何方法来解决令人沮丧的视频播放问题。与此同时,我们将教你一些技巧,避免碰到视频播放问题。
第 1 部分:视频播放卡顿是什么原因
广义地说,当我们用卡顿这个词来描述技术方面时,它代表了计算机的缓慢响应,无论是系统的任何输入还是输出过程。如果我们深入挖掘,找出更多关于它的信息,这意味着当你的计算机响应慢于实际速度时,你的电脑就落后了。
如果我们特别谈论视频卡顿的概念,那么当在你的媒体播放器上播放任何视频或在线播放视频时,如果你发现持续的暂停/播放或卡顿问题,这意味着你的视频有卡顿问题。
有各种可能的原因促使电脑上的视频出现卡顿问题。大致原因如下:
- 慢速电脑:
如果你的硬件组件内存无法在其缓冲空间中有足够的空间来播放视频文件,那么是时候升级你的老硬件组件了,如内存、显卡等。但在此之前,请务必确保你的视频播放器、图形驱动程序和windows是否更新了最新版本?这是保障高性能运转的必要条件。
- 互联网连接弱:
如果你已经观察到,当你在网上直播视频时,你在视频中面临卡顿和小故障的影响,那么这表明你的网络连接很弱,需要调整。
- 感染恶意软件的系统:
最可预测但最有害的原因可能是你的电脑遇到了任何病毒或恶意软件,这降低了你的电脑处理速度,并导致视频卡顿问题。
- 不利的系统设置配置:
有时,在媒体播放器上播放视频文件时,会不知不觉地出现有关视频编解码器、首选电源管理和损坏文件问题的默认设置和你选择的系统设置。
现在我们已经熟悉了电脑视频卡顿的原因,让我们探索各种可能的解决方案来解决它。
第 2 部分:如何修复电脑上的视频卡顿的问题
有几种方法可以修复电脑上的视频卡顿。这些方法包括免费和高级工具。以下将介绍其中一些优质工具。
解决方案1: 使用万兴易修工具修复破损视频
如果在任何情况下,你发现你的视频文件损坏,导致你的电脑视频卡顿,万兴易修可以为你你在Windows和Mac上修复损坏的视频。
在使用它的时候,你会发现很多优点,包括修复视频
- 不同的格式
- 用户友好的界面
- 对要修复的文件大小没有限制。
最重要的是,你只需要执行三个步骤来修复你的视频。
可修复的视频格式有
MOV、MP4、M4V、M2TS、MKV、MTS、3GP、AVI、FLV。它可以同时修复视频的多种格式。
以下步骤将带领我们熟悉如何使用万兴易修。
第一步添加损坏视频
下载安装万兴易修软件并启动,在软件首页直接点击“添加”按钮;开始浏览SD卡/U盘/电脑磁盘不能正常播放的视频文件,鼠标全选或者是使用Ctrl+逐一选择,然后点击“打开”完成视频导入工作。如果有缺漏的,可以点击左下角的灰色“添加”按钮继续添加


第二步修复视频
点击右下角的“修复”按钮,软件就会开始执行修复操作。具体的修复时间和视频文件大小及损坏程度有关,一般不超过3分钟,如果时间较长请耐心等待。


第三步保存视频
完成修复之后点击视频缩略图上的播放按钮或文件下方的预览按钮预览播放视频,检验视频是否修复成功,然后保存到电脑即可完成破损视频修复工作。
- 如果有部分没有修复成功,可以列表每一行末尾的“保存”按钮将修复成功的视频保存到本地电脑;


万兴易修高级视频修复功能操作指导 >>
解决方案2:恢复电源管理计划的默认设置:
你可能不知道你的系统总是与你首选的耗电计划相关联。正如你所知,你可以随时选择调整或改变它。可能是有人错了,不知不觉就改了。
管理耗电计划有助于选择何时禁用屏幕。
根据设定的时间,如果系统发现你的屏幕空闲,它会关闭你的屏幕,这可能看起来像一个视频卡顿的效果。
因此,将设置恢复为默认值可能有助于解决卡顿问题。
遵循下面给出的步骤指南进行操作:
步骤1你必须找到一个电源耗电计划选项,你必须在桌面上的搜索框中输入电源,并从结果中选择编辑电源计划。
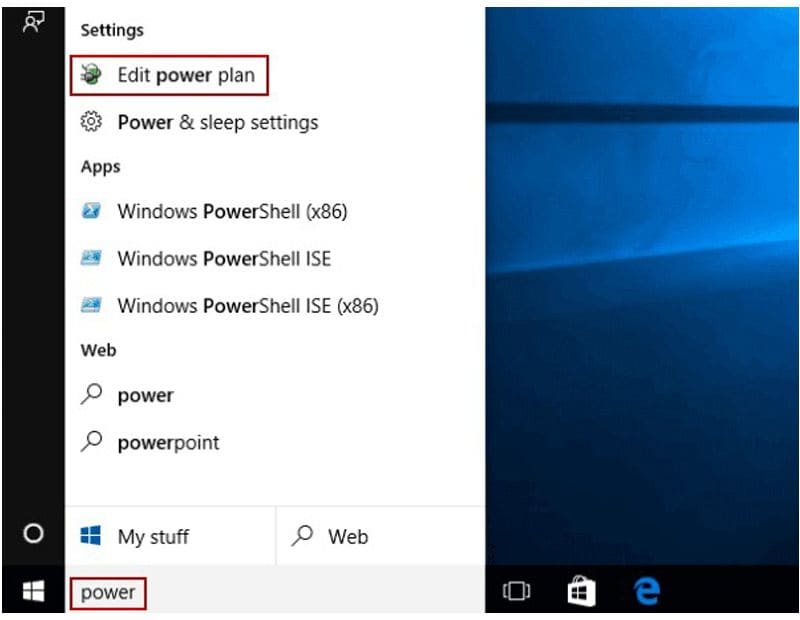
步骤2单击该计划的“恢复默认设置”选项。
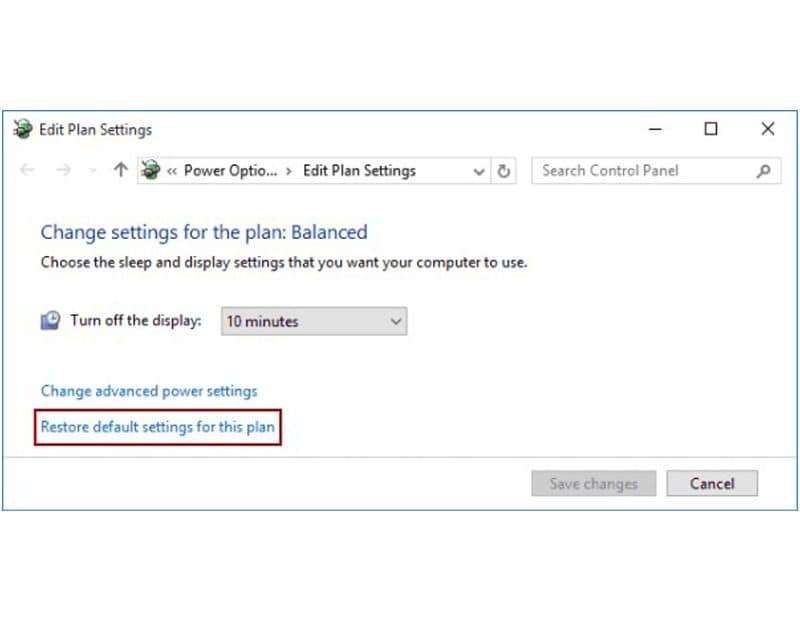
步骤3选择是选项重置电源计划的设置。
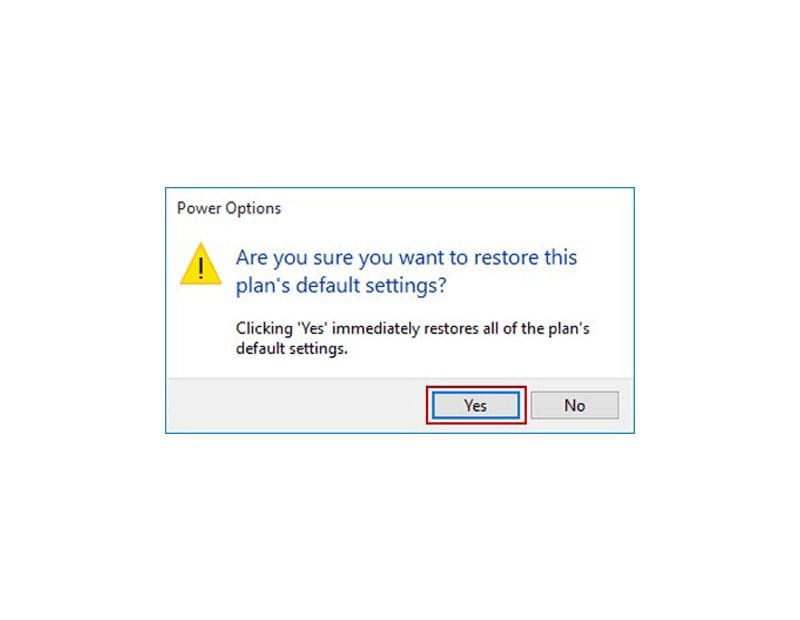
解决方案3:更改你的浏览器设置
大多数时候,这不是你的系统的错,而是你的浏览器的错。众所周知,谷歌chrome在全球拥有58%的用户,位居第一。
这个数字也增加了添加此修复的机会。也许你不知道,但谷歌chrome有一个被称为硬件加速的功能,当你在流式传输在线视频时,它也会导致视频断断续续的问题。
打开或关闭它可能有助于你更好地流式传输。
下面是做这件事的步骤。
步骤1启动Chrome,然后选择菜单>设置。
步骤2向下滚动到底部,选择“高级”选项。
步骤3滚动到“系统”部分,根据需要打开或关闭“可用时使用硬件加速”。
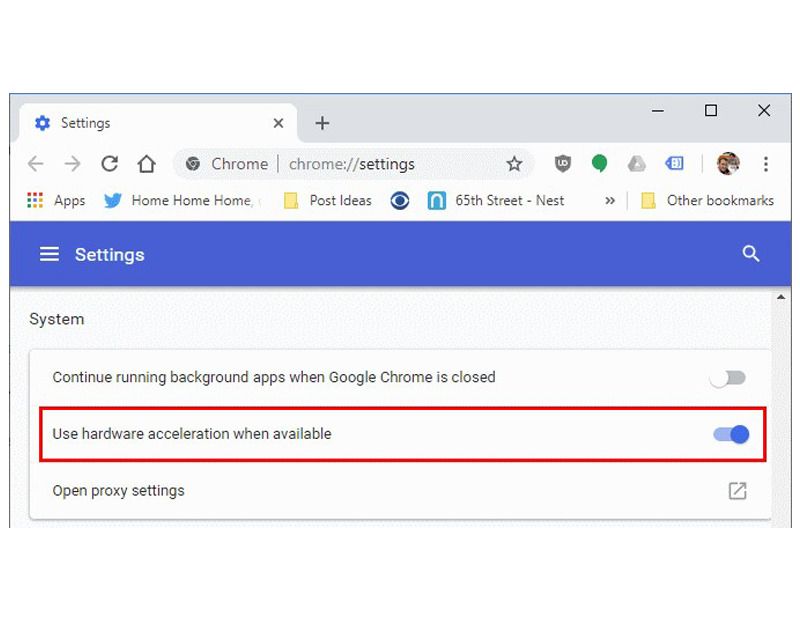
第 3 部分:如何修复计算机卡顿的问题
如果你在你的计算机系统上使用Windows 10,你在使用Windows Media Player、VLC和其他各种专用于在你的硬盘上运行视频文件的程序时很可能遇到问题。
在这一节中,我们将讨论这样的系统问题及其修复,这样你就可以摆脱这些烦人的技术问题,并且能够不受任何干扰地欣赏你的视频。
解决方案1:重新安装设备驱动程序
正如我们在第一部分中提到的,电脑视频卡顿和卡顿的原因,过时的驱动程序也会导致视频播放问题。
步骤1从windows搜索框搜索到控制面板,打开设备管理器选项,如图所示。
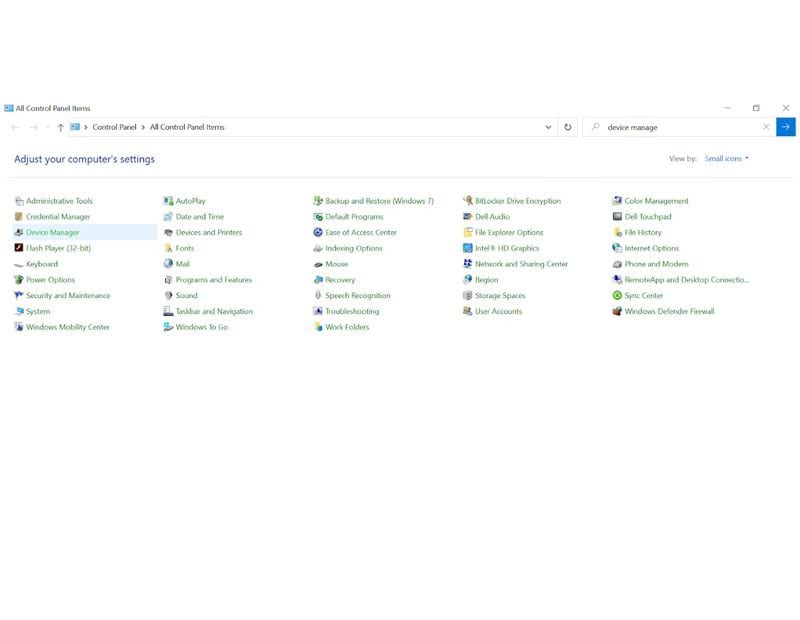
步骤2从其子菜单中找到声音和视频游戏控制器选项并将其打开。

步骤3右键单击该部分中的每个可用选项,然后重新安装它。另外,检查驱动程序的最新更新并安装它们。
解决方案2:用VLC媒体播放器修复视频
众所周知,VLC Media Player是一款在全球范围内广为使用的知名媒体播放器。它支持所有音频和视频格式,这使得它在所有其他媒体播放器中脱颖而出。
但是,很多时候,你可能在播放高清视频时观察到或经历过卡顿或卡顿问题。此外,你的视频也有可能被破坏。在这种情况下,VLC媒体本身就有修复这种损坏的视频的内置功能。
因此,在VLC媒体播放器上打开有问题的视频,并按照下面给出的步骤操作。
步骤1在VLC播放器的主界面屏幕上,找到“工具”选项,然后选择“首选项”。
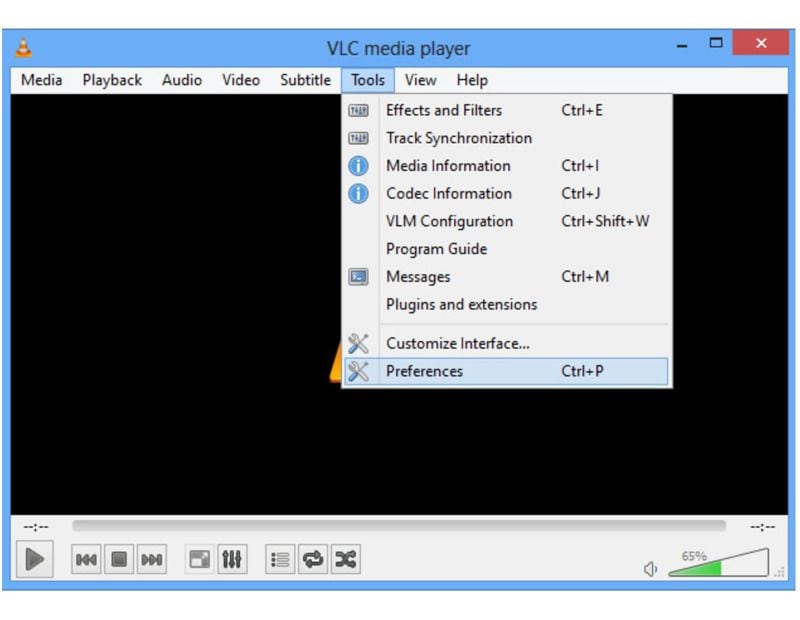
步骤2打开输入和编解码器,并选择始终修复>保存。
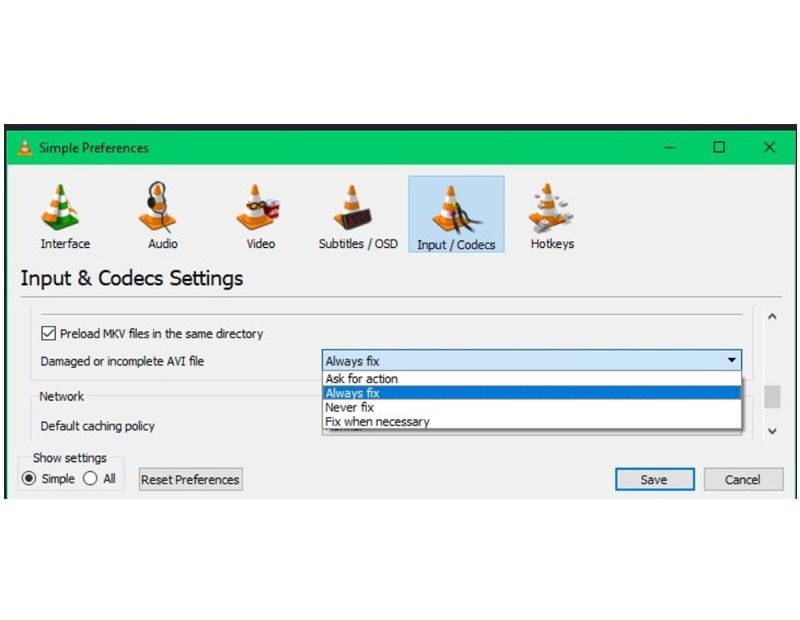
完成所有步骤后,再次播放你的视频。你的视频帧将自动邻接,以填补损坏的空白。
解决方案3:禁用硬件解码
同样,作为一个VLC用户,你也可以使用这种策略来减少视频播放错误。要做到这一点,你必须禁用硬件解码。按照下面给出的步骤禁用解码集。
步骤1首先打开首选项窗口
步骤2现在,转到输入/编解码器。
步骤3在编解码器部分,找出硬件加速解码,并将其设置更改为禁用。

解决方案4:降低视频尺寸和分辨率
由于UHD 4K视频的大尺寸,在访问和传输到便携式设备时,视频回放问题经常会出现。
如果你想让它们在你的系统中播放,那么你必须减小它们的文件大小,这样它就可以根据你的系统硬件和软件驱动程序进行编码。你也可以在任何视频转换器工具的帮助下更改帧速率、分辨率和比特率等参数。
如果是关于选择任何视频转换工具,那么没有视频转换工具站在前面Wondershare视频转换器。立即下载并开始将你的视频文件转换为你选择的任何格式。
第 4 部分:如何预防在电脑上播放视频卡顿的方法
在讨论了视频卡顿和卡顿问题、其原因、症状和解决方案之后。在这里,我们将讨论一些我们应该考虑的预防措施,以避免未来的中断。如你所知,预防总是比治疗好。
因此,我们提出了你应该遵循的五大措施。
删除cookies和临时文件:定期删除临时文件和cookies会清理你的磁盘,并给你的RAM和硬盘更多空间来执行多任务处理,避免系统卡顿问题,这最终有助于加快计算机进程,不会出现视频卡顿和断断续续的情况。
使用高速互联网连接:由于互联网连接薄弱,在流式传输时显然会面临视频卡顿的问题。薄弱的网络连接无法为你提供足够的数据速度来访问在线目录中的文件。
不要使用无线网络,直接将调制解调器与电脑连接:如果可能的话,请使用,然后用局域网线将你的电脑与路由器直接连接,以获得更高速的互联网。因为局域网线是由光纤组成的,这确保了流式传输和下载速度的超音速结果。
更新到最新的浏览器:将你当前的浏览器更新到最新版本将有助于与其他互联网设施同步,这些设施已经在更新,也许你还没有更新。
注销:毫无疑问,视频是我们数字生活的重要组成部分。它是我们娱乐、信息娱乐和信息中最重要的部分。我们不能因为一些小故障、磕磕碰碰、卡顿、损坏和糟糕的解决方案而轻易放弃不看视频。为了帮助你解决所有这些问题,我们已经根据问题和要求提到了最佳实践方法。但是,若非技术人员,很难找到方便快捷的方案。可以随时使用万兴易修,它是我们强烈推荐的一站式解决方案,不需要任何专业技术知识都可以轻易操作。







