如何修复Windows上播放视频出现的0xc1010103错误
如果你一直试图在Windows中播放视频,那么你也可能会遇到0xc1010103错误代码。理想情况下,错误代码0xc1010103是由于视频文件损坏或不受支持而发生的。尽管如此,可能还有其他几个问题与Windows中的错误0xc1010103有关。这篇文章将涵盖所有这些常见问题,并讨论一些聪明的方法来修复0xc1010103错误代码。
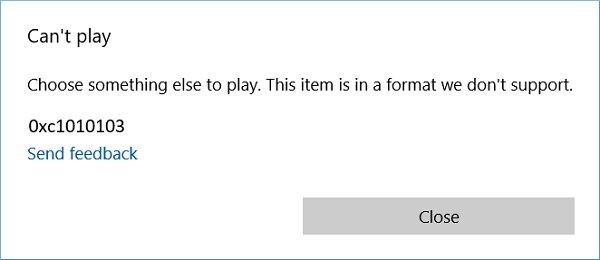
第 1 部分:0xc1010103错误代码出现意味着什么
0xc1010103是一个常见的视频播放错误代码,主要与Windows Media Player有关。当我们试图加载视频时,我们会得到一个提示,指出播放器不支持媒体文件。尽管如此,错误代码0xc1010103背后可能还有其他一些问题。
- 驱动相关问题
你系统上的图形处理器或显示驱动程序可能未更新或损坏,导致0xc1010103错误。
- 回放问题
有时,可能是视频而不是媒体播放器有问题。在这种情况下,你可以尝试先解决这些播放错误。
- 损坏的文件
如果视频已经损坏或严重损坏,也可能导致这种常见错误。
- 其他问题
除此之外,固件或系统文件可能有问题。例如,临时数据的累积可能是0xc1010103错误的原因之一。
重要注意事项:
要诊断此问题,你可以尝试在媒体播放器上播放任何其他视频文件。这将帮助你确定问题是出在你的视频文件还是媒体播放器上。
第 2 部分:如何修复Windows中的出现的0xc1010103错误
如你所见,在窗口中出现0xc1010103错误代码可能有不同的原因和触发器。要修复此视频错误,你可以根据导致错误的原因,考虑遵循以下建议。
解决方案1:尝试在另一个媒体播放器上播放视频
在Windows Media Player中播放不受支持的视频时,大多数情况下都会出现0xc1010103错误。要解决这个兼容性问题,你可以检查正在播放的视频的格式。因此,你可以考虑使用Windows的任何其他媒体播放器来播放视频。你可以使用一些流行的媒体播放器,如VLC,Kodi,Plex,KMPlayer,MPlayer和Real Player。
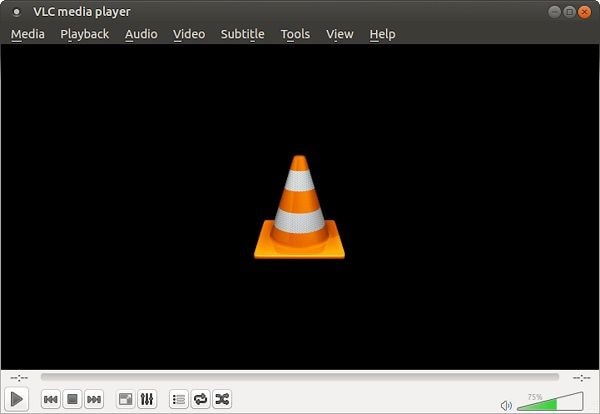
解决方案2:使用视频播放故障排除程序修复0xc1010103
微软了解其用户可能会遇到由于不同原因导致的各种视频播放错误。Windows推出了一个内置的视频故障诊断程序,你可以使用它来帮助他们解决问题。以下是如何使用Windows故障排除程序自行修复错误0xc1010103。
1.要启动疑难解答,你可以首先从“开始”菜单转到“窗口设置”。
2.由于窗口设置将被打开,从侧边栏转到“故障排除”功能。
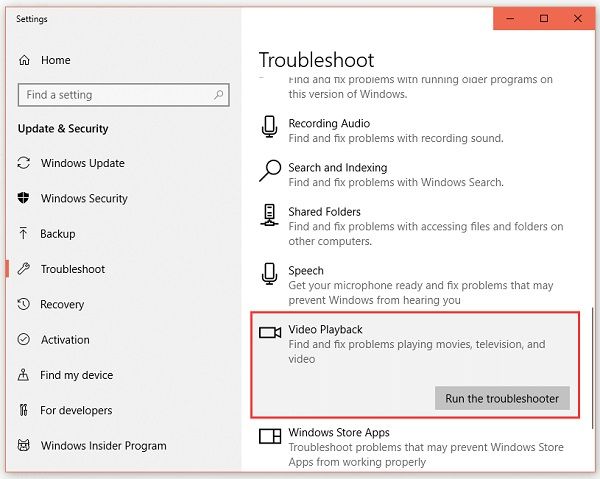
3.从右侧提供的选项中,单击视频回放字段下的“运行故障诊断程序”按钮。
4.这将打开一个专用向导,你可以按照该向导来解决视频播放错误。你需要输入你面临的问题的具体细节,并让Windows扫描它。
5.最后,它将显示你可以在系统上轻松实现的错误0xc1010103的预期修复。
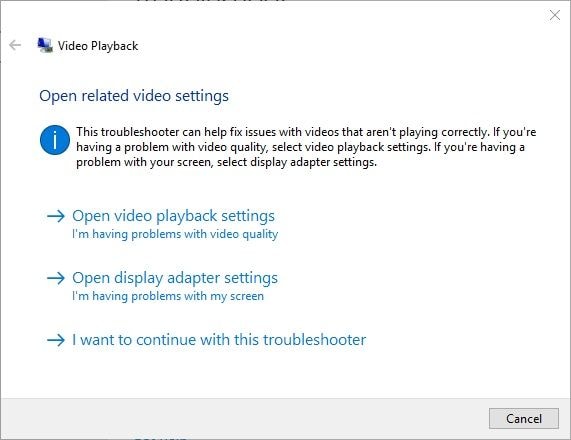
请注意,该指南适用于Windows 10,但Windows 8和Windows 7用户也可以找到“控制面板”或“Windows设置”下列出的疑难解答。
解决方案3:修复损坏的视频文件
如果你的视频已损坏或有任何其他播放问题,你也可能会遇到0xc1010103错误代码。解决这个问题最简单的方法是使用专用的应用程序,如万兴易修。一个高度专业但用户友好的工具可以解决与你的视频相关的各种问题,而没有太多的技术麻烦。
- 万兴易修有两种不同的算法——快速修复和高级修复。虽然快速修复可以修复小问题,但你可以使用高级修复来解决更关键的问题。
- 它支持对摄像机、数码相机、智能手机、无人机和其他设备上拍摄的视频进行修复。
- 除了常见的播放错误,它还可以修复更关键的问题,如图片-音频同步,丢失片段,损坏的报头等。
- 你可以修复MP4、FLV、AVI、MOV和许多其他格式的视频。
- 该应用程序将允许你在将视频保存到任何所需位置之前预览视频以检查结果。
因此,如果你因为损坏的视频而得到错误代码0xc1010103,那么万兴易修应该是一个理想的选择。这里有一些简单的步骤,你可以使用这个高级应用程序来修复你的视频。
第一步添加损坏视频
下载安装万兴易修软件并启动,在软件首页直接点击“添加”按钮;开始浏览SD卡/U盘/电脑磁盘不能正常播放的视频文件,鼠标全选或者是使用Ctrl+逐一选择,然后点击“打开”完成视频导入工作。如果有缺漏的,可以点击左下角的灰色“添加”按钮继续添加


第二步修复视频
点击右下角的“修复”按钮,软件就会开始执行修复操作。具体的修复时间和视频文件大小及损坏程度有关,一般不超过3分钟,如果时间较长请耐心等待。


第三步保存视频
完成修复之后点击视频缩略图上的播放按钮或文件下方的预览按钮预览播放视频,检验视频是否修复成功,然后保存到电脑即可完成破损视频修复工作。
- 如果有部分没有修复成功,可以列表每一行末尾的“保存”按钮将修复成功的视频保存到本地电脑;


万兴易修高级视频修复功能操作指导 >>
解决方案4:更新GPU驱动程序以解决错误代码0xc1010103
GPU,代表图形处理单元,负责系统的整体显示和视觉质量。尽管如此,它依赖显示驱动程序在Windows系统中运行。如果GPU驱动程序已损坏或过时,可能会导致错误代码0xc1010103。你可以通过将你的显示驱动程序更新到最新的可用版本来轻松修复它。
1.要更新你的图形处理器驱动程序,首先,单击开始菜单并打开运行提示。你也可以同时按下Windows + R键,在你的系统上获得运行提示。
2.运行提示符启动后,输入“devmgmt。启动设备管理器的命令。或者,你也可以从任务栏上的搜索栏中查找设备管理器。
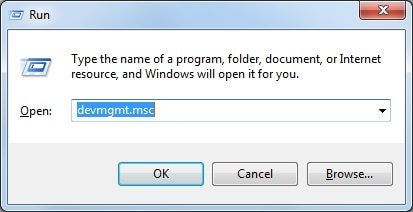
3.将启动Windows设备管理器,选择你的显示驱动程序。现在,选择已安装的GPU驱动器进行更新。
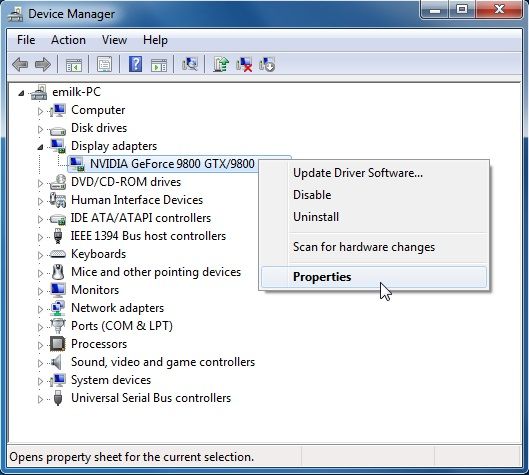
此外,你可以右键单击并转到其属性来重置驱动程序(稍后禁用和启用它)。在这里,你还可以选择更新驱动程序的选项。
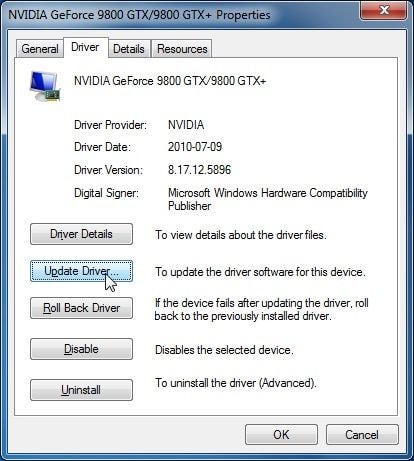
4.这将启动一个专用向导,你可以按照它来更新你的驱动程序。查找可用的更新,并随后将其安装到你的Windows系统上。
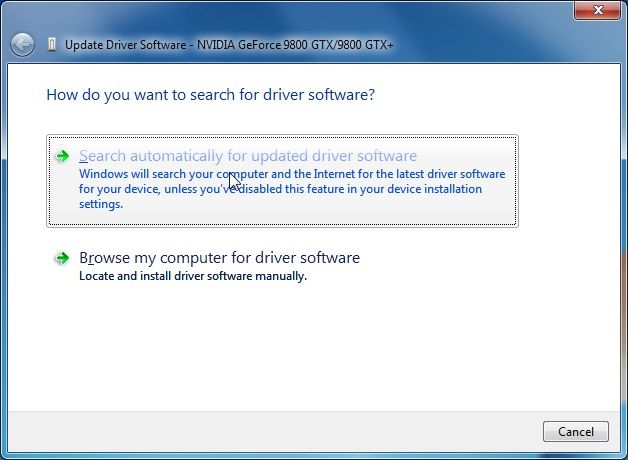
解决方案5:重新安装显示驱动程序
有时,更新显示驱动程序是不够的,因为它可能会有任何严重的问题。例如,如果你安装了错误的驱动程序,或者更新在两者之间暂停,也可能导致0xc1010103错误代码。要解决此问题,你可以首先卸载驱动程序,然后通过访问其网站重新安装。这里有一个在你的系统上重新安装显示驱动程序的简单指南。
1.在卸载显示器驱动程序之前,了解它们的规格非常重要。为此,请转到你的窗口上的搜索栏,查找“系统信息”或从其设置中访问它。
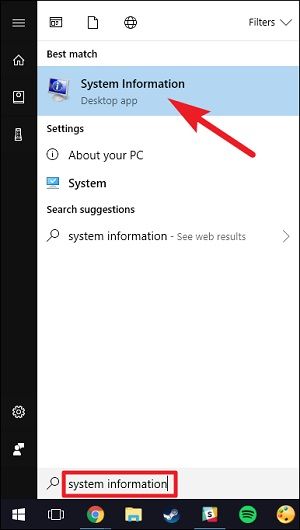
2.当系统信息窗口打开时,转到它的边栏,浏览到组件>显示。在右侧,你可以查看显示适配器类型、描述和其他详细信息。
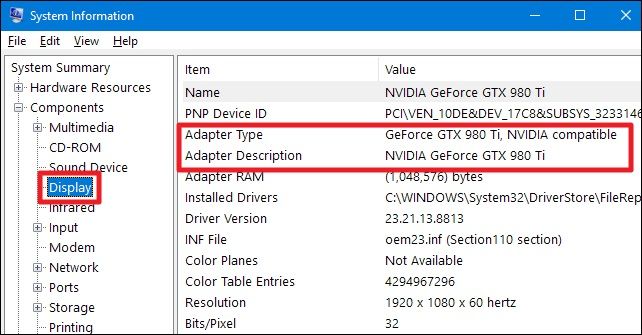
3.记下这些详细信息后,你可以从系统的设置或通过运行提示再次转到设备管理器。
4.启动设备管理器后,选择你的显示驱动程序,右键单击,然后选择从系统中卸载它。
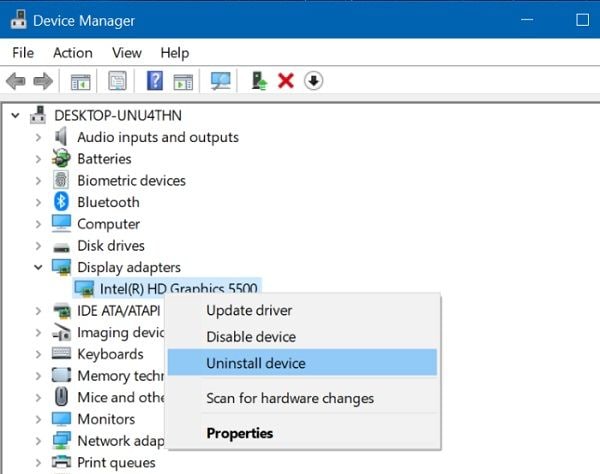
5.稍后,你可以到你的驱动程序品牌(如英特尔、AMD或NVIDIA)的官方网站下载其兼容驱动程序。在这里,你需要在安装适当的驱动程序之前输入系统的详细信息。
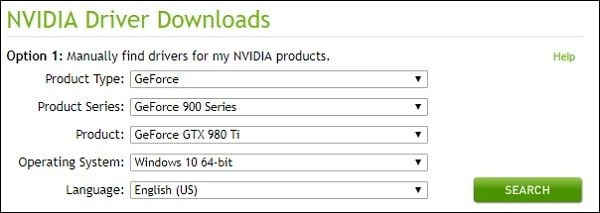
6.最后,你可以启动安装程序,按照简单的点击过程在你的系统上安装新下载的驱动程序。
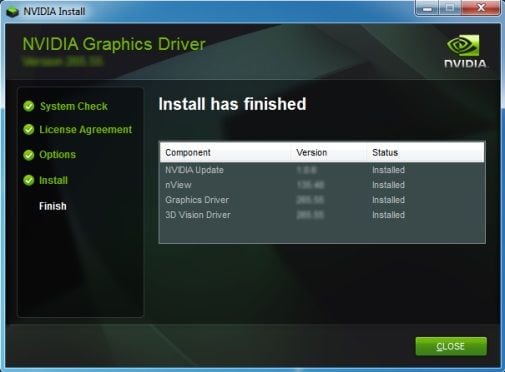
解决方案6:清除所有不必要的文件和临时数据
最后,系统中积累的许多数据也会导致不必要的问题,如错误代码0xc1010103。解决这个问题最简单的方法是从其中删除任何不想要的内容,尤其是从Windows驱动器中删除。如果你尝试在Windows驱动器中存储最少的数据,这将会有所帮助。除此之外,你还可以通过以下步骤删除窗口中的临时数据:
1.通过按下窗口+回车键或从开始菜单打开运行提示。现在,输入“%temp%”命令启动临时文件夹。
2.或者,你也可以转到Windows用户文件夹>应用数据>本地>临时文件来查看临时文件。
3.现在,从这里选择临时文件,并选择从你的系统中永久删除它们。
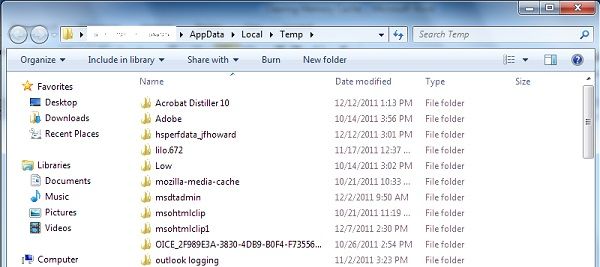
建议在删除临时数据后重新启动系统,以检查它是否修复了0xc1010103错误。
第 3 部分:防止出现0xc1010103报错的一些方法
我希望在阅读本指南后,你能够毫无问题地修复错误代码0xc1010103。为了避免重新遇到这个问题,我会推荐以下建议:
- 下载或传输视频时,请确保不要中途停止。
- 将你的视频保存到安全的位置,并安装防恶意软件,以确保它们受到保护。
- 避免过多编辑你的视频或更改其标题/扩展名,以免损坏它们。
- 考虑更新你的媒体播放器和驱动程序,以确保它们不会遇到兼容性问题。
- 请记住视频格式,尽量不要用不支持它的媒体播放器播放。
- 播放视频时,尽量不要同时打开几个应用程序,因为这会使你的系统过载。
现在,当你知道修复错误0xc1010103的不同方法时,你肯定会修复此问题。尽管如此,如果你不想再次遇到与损坏视频相关的问题,那就随身携带一个视频修复工具。例如,在万兴易修的帮助下,你可以很容易地在短时间内修复与你的视频相关的各种问题。







