如何修复使用VLC合并后视频无法播放的问题
VLC是一个媒体播放器,允许基本的编辑选项,如根据用户要求剪切和合并视频。执行这些任务时,会遇到几个问题。在互联网上,各种各样的创新被用来解决这个问题。即使遵循给定的说明并用最新版本更新软件,也不能保证有任何有益的帮助。在此过程中,有价值的数据可能会被破坏、损坏或删除。为了修复诸如不可播放、损坏或损坏的视频等问题,有许多修复解决方案可用,它们可以在短时间内修复问题并恢复视频质量。可用的几种强大的修复工具安全可靠,没有各种恶意软件或病毒。这些修复解决方案与Windows和Mac系统兼容,并提供快速方便的访问。
第 1 部分:如何修复在VLC上合并视频后无法播放问题
提示1:更新电脑系统和VLC播放器
- 有必要检查操作系统是否更新了最新的高级版本。
- 根据操作系统更新VLC媒体播放器。
- VLC兼容Windows、苹果操作系统、Linux、安卓、iOS和许多其他系统。
技巧2:更新视频编解码器
- 打开VLC媒体播放器-单击帮助并检查更新。
- 单击“是”下载当前的VLC播放器和编解码器更新。选择下载文件的位置,然后单击“确定”
- 出现一个进度条,显示下载和安装过程。
- 一旦安装完成,该栏就会消失。
提示3:根据你的软件需求,尝试市场上的其他视频编辑器
- 软件在此文件夹
- 最终切割专业版
- Adobe Premiere Elements 2019
- 视频编辑器
第 2 部分:如何在VLC上合并视频
一、如何在VLC上合并多个视频到一个新的
步骤1:安装并启动VLC。
- 根据可用的支持操作系统,从org下载VLC。在你的电脑上安装VLC。
- 在你的计算机上运行VLC媒体播放器,并在菜单上选择“媒体%3E打开多个文件”。
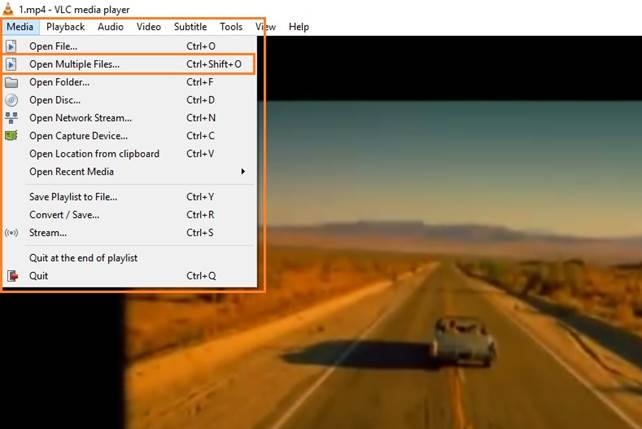
第二步:添加多个视频文件
在弹出窗口中,单击“文件”选项卡下的“添加”按钮,按顺序添加视频文件进行合并。
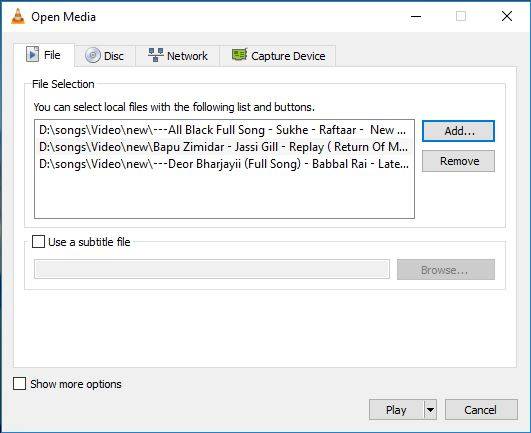
第三步:使用VLC转换视频。
然后转到播放按钮,点击它,并在下拉菜单中选择转换。完成后,你可以选择保存合并视频的位置。
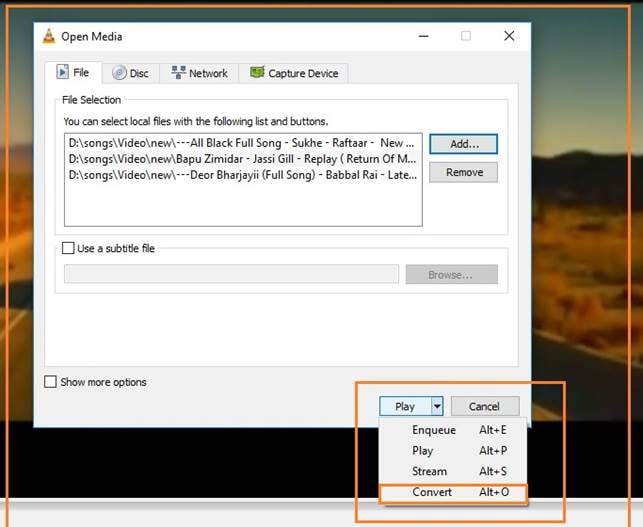
二、如何使用VLC命令行批量合并视频
- 尽可能简单地重命名你的视频,例如mp4,以便于快速定位。
- 将所有视频移动到新文件夹
- 按住Shift键,右键单击新文件夹。
- 选择打开命令窗口
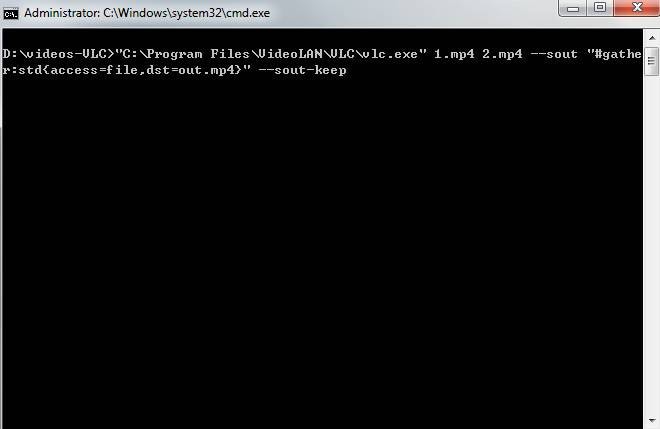
- 键入以下命令,然后按回车键。(1和2表示的是视频剪辑你想要合并,而out是合并视频的名称。)
" C:\ Program Files \ video LAN \ VLC \ VLC . exe " 1.mp4·2.mp4-sout " #采集:std{access=file,dst = out . MP4 } "-sout-保留
- VLC将开始合并视频
拓展:如何修复因剪辑而损坏的视频文件
在某些情况下,你可能会在编辑视频时损坏视频。不过,不用担心。有强大的视频修复工具可以处理。万兴易修是当前竞争市场中恢复软件的最强大和最受欢迎的解决方案工具之一。用户友好界面流畅,易于操作。无论是MOV、MP4、M4V、M2TS、MKV、MTS、3GP、AVI、FLV,还是从任何最新相机品牌或任何存储介质拍摄的任何其他文件格式,它都可以解决与视频格式、编辑或文件损坏相关的任何问题。详细的说明使你更容易理解所有突出显示的功能和程序。
第一步添加损坏视频
下载安装万兴易修软件并启动,在软件首页直接点击“添加”按钮;开始浏览SD卡/U盘/电脑磁盘不能正常播放的视频文件,鼠标全选或者是使用Ctrl+逐一选择,然后点击“打开”完成视频导入工作。如果有缺漏的,可以点击左下角的灰色“添加”按钮继续添加


第二步修复视频
点击右下角的“修复”按钮,软件就会开始执行修复操作。具体的修复时间和视频文件大小及损坏程度有关,一般不超过3分钟,如果时间较长请耐心等待。


第三步保存视频
完成修复之后点击视频缩略图上的播放按钮或文件下方的预览按钮预览播放视频,检验视频是否修复成功,然后保存到电脑即可完成破损视频修复工作。
- 如果有部分没有修复成功,可以列表每一行末尾的“保存”按钮将修复成功的视频保存到本地电脑;


万兴易修高级视频修复功能操作指导 >>







