VLC无法正常播放MP4该如何解决
我们头脑中有一个常见的想法,那就是VLC支持每种文件格式,可以轻松播放任何视频。不仅如此,VLC媒体播放器还允许你流式传输实时视频,并为你提供录制桌面的功能。但是,当你迫切需要观看视频时,情况可能会非常令人烦恼,你会看到“无法播放此文件”错误提示。如果你面对的是同样的情况,那么你已经降落在了正确的地方。我们已经描述了消除VLC音频卡顿和VLC视频卡顿问题的一些最简便的方法。
阅读完整的文章,了解如何在几分钟内修复VLC MP4和MKV文件。
第 1 部分:为什么VLC无法播放MP4文件
VLC貌似很强大,以致于很难相信它会突然停止工作或不播放视频文件。最大的可能性是由于头部损坏或中间未完成的输入/输出操作。随着用户数量的增加,许多人抱怨VLC无法播放mp4的问题。
解决这个问题最好的方法就是重启你的操作系统或者重新安装VLC媒体播放器。因为有时候,是因为windows或者VLC的内部软件问题。因此,希望这样做可以解决这个问题。
以下是导致VLC不播放MP4文件的一些原因。
- MP4文件包含不适当的音频和视频流同步流。
- MP4视频文件下载时出现中断。
- 调整或改造MP4视频时出现问题。
- 一些病毒攻击受害者的MP4文件。
- VLC媒体播放器缺乏合适的编解码器来播放MP4文件。
- MP4视频文件的标题损坏。(修复MP4头损坏问题)
第 2 部分:如何修复“VLC无法播放MP4文件”的问题
网上很多关于如何修复文章“VLC不播放MP4文件”的指南,想找到一个完美和理想的解决方案来修复你损坏的视频可能需要时间,如果你匆忙选择了错误的方法或产品,可能需要几个小时才能找到一个完美的解决方案。
我们经过几次试验,提出了两个最好的方案,它们将真正帮助你修复被破坏的视频文件。
解决方案1: VLC视频修复
使用VLC媒体播放器修复你损坏的视频文件是迄今为止最好和最有效的方法。你可能想知道,VLC是一个媒体播放器,那么它如何修复损坏的视频。这是VLC媒体播放器的绝佳视角,它可以修复MP4视频文件。
因此,如果你发现保存非常重要的信息或记忆的视频文件由于未知原因而损坏,那么,幸运的是,你可以通过一些基本步骤自行修复MP4文件。
所以,让我们看看如何解决VLC不玩MP4文件的问题。
步骤1首先,打开默认的VLC应用程序,它会出现一个黑屏,但有修改和编辑的选项。这些选项点击工具选项,将进一步扩展到不同的操作。
从最后一个选项中,选择首选项选项,或按Ctrl +p访问首选项功能。
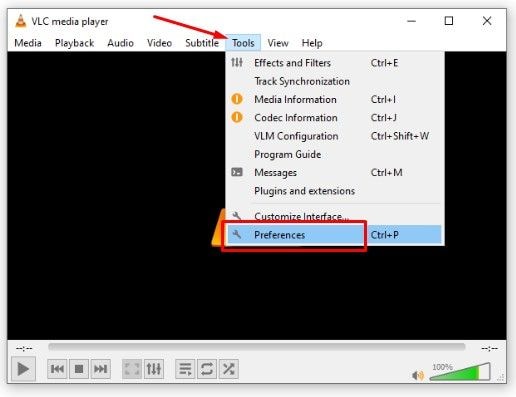
步骤2:它会立刻把你带到另一个窗口。然后,单击“输入/编解码器”功能,然后点击位于窗口左下方的“显示全部”单选按钮。
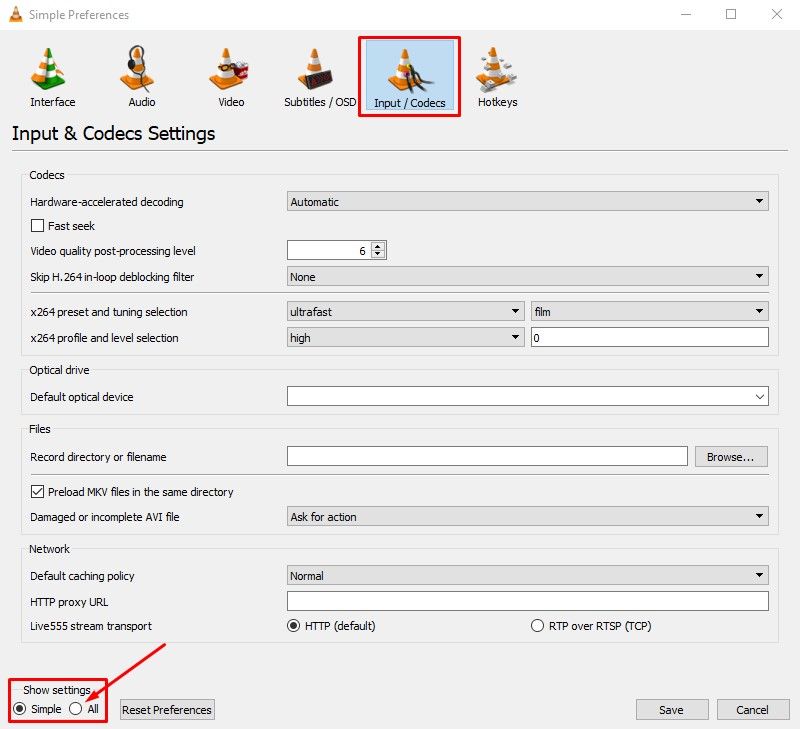
步骤3:到达下一个屏幕后,仔细按照步骤的顺序来获得预期的结果。一开始你会看到这样的屏幕,但那不是我们必须做出改变的地方。
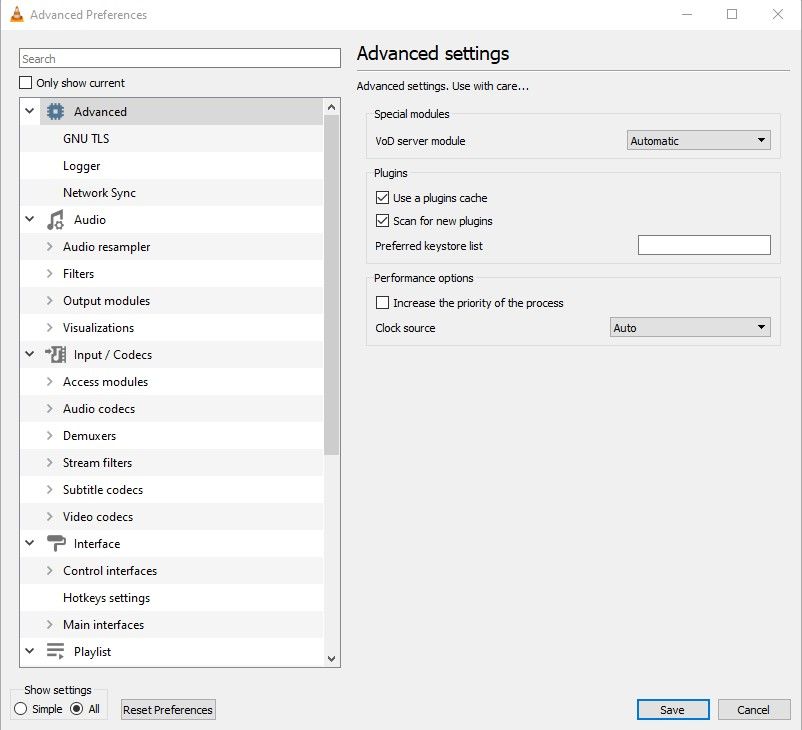
步骤4:步骤流程如下:
从窗口中找到输入/编解码器选项。展开。
在这里,你可以看到视频编解码器选项。进一步,扩大。
从接下来的动作中,选择FFmpeg特性,结果会出现一系列动作。
在右侧,找到选项中的硬件解码字段。确保它已禁用。如果未设置为禁用,则选择相应的功能。
单击保存保存更改。
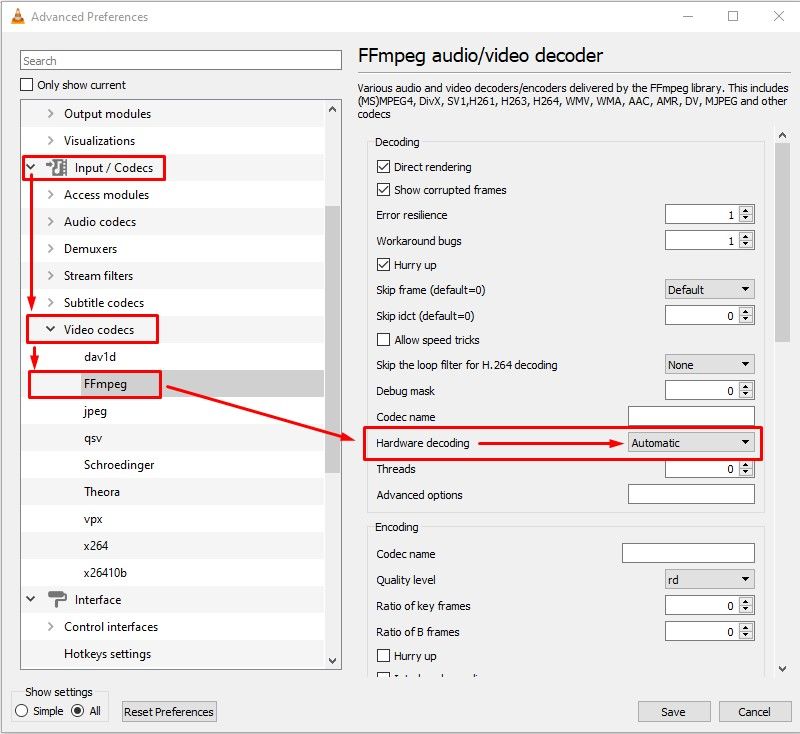
关闭窗口,播放损坏的视频进行测试。你会发现,视频没问题可以正常播放了。
如何修复损坏的MP4视频文件的视频教程
解决方案2: 万兴易修
除了VLC媒体播放器之外,桌面的万兴易修将是修复受损视频文件的另一个好选择。这是一个非常灵活和可靠的工具来修复损坏的视频。它在竞争对手中名列前茅。
万兴易修桌面版本提供了10多种格式,使你的视频像新的一样完美。可以下载试试。
以下是“修复”功能的简要列表。
- 它允许你一次修复多种视频格式。
- 修复由于存储卡错误/文件传输错误/不正确的系统关闭/病毒攻击/不正确的下载/视频压缩问题而导致的损坏视频。
- 它允许你在保存修复的视频之前免费扫描和预览损坏的视频文件。
- 它有一个相当理解和直观的图形用户界面。
使用修复功能修复视频
快速模式仅在你希望修复/消除简单的视频错误时才可行。
因此,高级模式允许我们添加额外的样本视频镜头。但条件是视频文件必须从同一台设备上拍摄。此外,文件格式应该与损坏的视频相同。
我们现在将看到一个关于这些方法如何修复受损计算机的分步指南。
第一步添加损坏视频
下载安装万兴易修软件并启动,在软件首页直接点击“添加”按钮;开始浏览SD卡/U盘/电脑磁盘不能正常播放的视频文件,鼠标全选或者是使用Ctrl+逐一选择,然后点击“打开”完成视频导入工作。如果有缺漏的,可以点击左下角的灰色“添加”按钮继续添加


第二步修复视频
点击右下角的“修复”按钮,软件就会开始执行修复操作。具体的修复时间和视频文件大小及损坏程度有关,一般不超过3分钟,如果时间较长请耐心等待。


第三步保存视频
完成修复之后点击视频缩略图上的播放按钮或文件下方的预览按钮预览播放视频,检验视频是否修复成功,然后保存到电脑即可完成破损视频修复工作。
- 如果有部分没有修复成功,可以列表每一行末尾的“保存”按钮将修复成功的视频保存到本地电脑;


万兴易修高级视频修复功能操作指导 >>
第 3 部分:如何修复VLC播放器上的其他视频错误
除了损坏的视频文件,用户在VLC播放器上还会遇到其他一些问题。我们挑了人们搜索最多的关于VLC的播放问题。我们来看看如何修复VLC媒体播放器上的其他视频错误。
VLC播放器出现4K视频卡顿
有时,当UHD的视频在VLC播放时,他们可能会无法正确播放视频。由于大尺寸,大清晰度视频可能会在你的VLC媒体播放器上开始卡顿或跳过帧。
然而,这没什么大不了的。你可以用多种方法来修复VLC媒体播放器的4k延迟。修复4k视频卡顿的最佳选择之一是修复视频修复工具。
其次,如果你的VLC媒体播放器仍然无法播放4K视频,你可能需要进行一些更改,如启用GPU加速或提升你的缓存值,这两项都是允许你在VLC播放4K视频的重要而有效的操作。
为了避免未来的卡顿,你可以在输入/编解码器中进行更改。应用最适合你的视频的设置。你可以从工具>电子参考>输入/编解码器选项中找到设置。
在此之前,你可能知道一些导致4k卡顿的潜在原因,以便下次可以防止它们。
- 可能是视频头坏了。
- 视频下载不正确。
- 你正在播放VLC以前版本的UHD视频。
- 视频文件被不当压缩。
- 突然断电。
同样,VLC也在其新的更新中增强了应用程序的图形选项。
如果这个问题仅仅是因为流速度问题,那么你可以定制每个流的缓冲速度。
另外,在VLC 4k视频卡顿的情况下,你必须避免一些事情。
- 下载并安装VLC媒体播放器的更新版本。
- 启用并增强GPU加速。
- 扩展缓存值。
- 更改视频的输出设置。
- 转换和压缩4K UHD视频。
- 录像机损坏了4K·UHD的录像。
否则,你必须面对视频损坏,因此需要获得解决方案高清视频修复。
与VLC一起修复MKV文件
大量的搜索是在关键字“修复Mkv文件VLC”上找到的,这表明人们在运行他们的MKV视频文件时面临问题。不存在VLC媒体播放器造成问题的事实。但是,你可以通过VLC媒体播放器执行快速修复。
修复视频修复工具可以修复损坏的MKV文件或者VLC无法播放的文件。
除此之外,还有几种方法可以修复VLC无法播放的MKV文件。你可以尝试的方法有:
- 下载兼容的编解码器
- 升级显卡驱动程序
- 再次下载MKV文件
这些方法是为VLC其他人准备的。你可以使用修复工具来修复MKV文件。
MP4视频没有音频
有时,当你无法收听MP4视频的音频或视频同时产生多种声音时,就会出现这种情况。好吧,既然如此,那就试试播放一个以上的MP4文件,看看是不是所有的视频文件都不能产生音频,还是只有一个?
如果这个视频有音频问题,万兴易修可以高效修复这类视频。你可以尝试这个强大的软件来修复MP4视频文件的音频问题。
通常可能会出现三种问题:
- 错误的编解码器
- 媒体播放器安装损坏
- MP4文件损坏
你可以探索以下六大解决方案解决MKV没有声音的问题。
第 4 部分:如何避免视频播放过程中各种错误问题
有时候你播放视频的时候,得到一个错误信息,是很让人沮丧的,而现在,已经变得很正常了。但也有解决方案,以及摆脱视频播放问题。
视频播放错误可以定义为那些不允许视频正常运行的问题。可以是任何东西,冻结,文件损坏,黑屏等。
每一个回放问题背后都有一个原因,主要因素包括:
- 损坏或有故障的编解码器包
- 视频播放错误
- 设备驱动程序损坏或损坏
通过保持媒体播放器的最新版本也可以帮助避免视频播放错误。
我希望这篇文章能真正满足你的需求,但是如果上述技巧不能解决你的VLC无法播放MP4文件的问题,请留下评论,我们会尽快联系你。







