如何修复OBS卡顿和OBS黑屏问题
OBS通常被称为开放广播软件,是一种跨平台的视频录制和流媒体服务,运行在Linux、macOS和Windows上。虽然该工具有几个应用程序,但它经常有一些缺陷。例如,让OBS屏幕记录器黑屏或经历视频卡顿是与之相关的一些常见问题。在这篇文章中,我将通过不同的方式帮助你解决这些与OBS相关的问题。
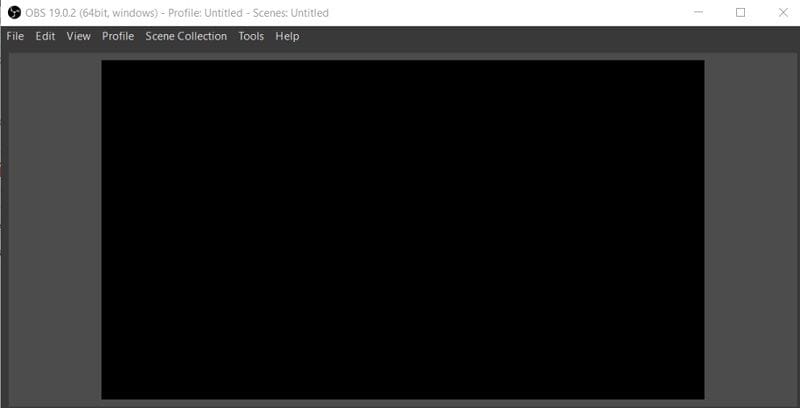
第 1 部分:如何解决OBS录制的视频出现卡顿问题
很多时候,用户在用OBS录制视频或播放之前由该工具录制的视频时会遇到卡顿问题。理想情况下,这可能是由于不同的软件或兼容性问题造成的。如果你希望学习如何使OBS不卡顿,那么你需要实施一些解决方案。
常见原因OBS视频卡顿
- 通常,系统中的网络问题会导致此问题。
- 一些错误的设置(如比特率改变)也会导致视频卡顿。
- 音频和视频可能存在一些同步问题。(修复音频视频同步问题。)
- 任何硬件问题也会使你的视频卡顿。
- 你的视频也有可能被破坏。
- 你的系统可能运行在旧的或未更新的驱动程序上。
- 应用程序可能已损坏或出现故障。
- 系统的防火墙可能会阻止连接。
解决方法1:保持稳定的网络连接
如果你在网上传输视频,那么你需要确保你有一个稳定的网络连接。如果网络不强大,那么视频中的一些帧可能会丢失,从而导致延迟。理想情况下,建议使用以太网连接(有线链路),因为它更稳定,运行更快。
修复2:检查硬件损坏
就像网络问题一样,任何不必要的硬件损坏也会导致OBS视频延迟。你可以检查路由器、网络连接、端口、录制设备和所有其他硬件组件,以确保你的视频在播放时不会延迟。
修复3:使用修复损坏的视频恢复视频修复
你的视频可能被损坏或损坏,导致许多卡顿问题。要解决这个问题,你可以借助专门的工具,如恢复视频修复。专业DIY视频修复工具,支持各大视频格式,可以修复各种场景下损坏的文件。有两种不同的模式(快速模式和高级模式)可以用来修复视频的卡顿问题。
第一步添加损坏视频
下载安装万兴易修软件并启动,在软件首页直接点击“添加”按钮;开始浏览SD卡/U盘/电脑磁盘不能正常播放的视频文件,鼠标全选或者是使用Ctrl+逐一选择,然后点击“打开”完成视频导入工作。如果有缺漏的,可以点击左下角的灰色“添加”按钮继续添加


第二步修复视频
点击右下角的“修复”按钮,软件就会开始执行修复操作。具体的修复时间和视频文件大小及损坏程度有关,一般不超过3分钟,如果时间较长请耐心等待。


第三步保存视频
完成修复之后点击视频缩略图上的播放按钮或文件下方的预览按钮预览播放视频,检验视频是否修复成功,然后保存到电脑即可完成破损视频修复工作。
- 如果有部分没有修复成功,可以列表每一行末尾的“保存”按钮将修复成功的视频保存到本地电脑;


万兴易修高级视频修复功能操作指导 >>
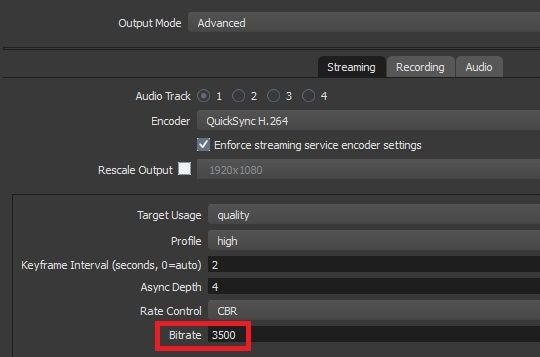
修复5:根据计算机的分辨率更改OBS设置
这是很多用户在学习如何修复OBS中的流延迟时忽略的一点。如果你的电脑或播放器的分辨率是1080p或720p,那么你需要在OBS中做一些自定义设置。你所要做的就是转到OBS设置,并从边栏访问输出部分。现在,根据计算机支持的分辨率进行以下更改。

1080p
- 最大比特率应该是500,000
- 输出可缩放至1920 x 1080分辨率
- FPS可以在30-60范围内
720p
- 最大比特率应该是800,000
- 输出可缩放至1280 x 720分辨率
- FPS可以在30-60范围内
最好的解决方案是什么恢复损坏的高清视频。
- 2分钟阅读。
修复6:更新或重置网络驱动程序
如果你的系统运行在旧的或过时的驱动程序上,那么你应该考虑更新它们。例如,如果你的计算机的网络适配器有问题,那么这将是一个理想的解决方案。要了解如何使OBS不卡顿于你的系统,请转到它的开始菜单并寻找设备管理器。你也可以从控制面板>设备管理器打开它。
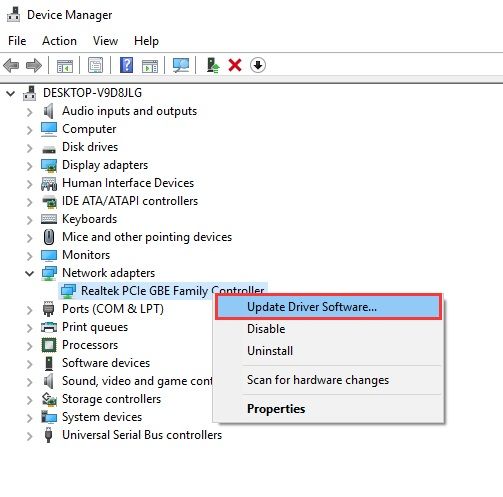
现在,只需展开网络适配器设置,选择已安装的驱动程序,并选择更新它。你可以右键单击驱动程序,并从上下文菜单中选择“更新”选项。除此之外,你可以禁用驱动程序,并在以后启用它来重置它。
修复7:检查防火墙设置以允许OBS记录/播放
最后,你应该检查计算机上的防火墙设置,因为严格的防火墙或防恶意软件工具也可以阻止某些OBS连接。如果你不确定系统上的防火墙设置,你可以从控制面板禁用该功能。要进一步诊断,请转到控制面板>系统和安全>防火墙/Windows Defender防火墙。现在,单击允许应用程序或功能通过防火墙的选项,并确保允许OBS工作室通过防火墙运行。
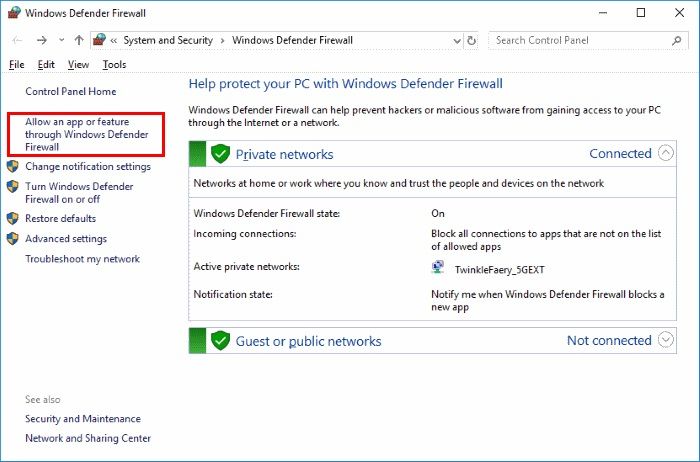
第 2 部分:如何修复BS屏幕录像机黑屏问题
在录制或视频回放时,用户经常抱怨遇到OBS屏幕录像机黑屏。要学习如何修复OBS黑屏,需要了解其原因,并采取必要的步骤进行修复。大多数情况下,这是由错误的固件或应用程序中的错误设置引起的。
获得OBS黑屏的原因
- OBS设置中与其输出或比特率相关的变化。
- 视频和播放器/浏览器的兼容性问题。
- 你希望记录游戏的应用程序可能与OBS存在兼容性问题。
- 设备可能存在网络连接问题。
- 你可能没有录制视频所需的权限。
- 任何阻止OBS连接的第三方应用程序
- 其他几个软件或应用程序相关问题
修复1:以管理员身份运行OBS
这是了解如何修复OBS黑屏问题的最简单方法。如果你的系统上有多个用户配置文件,那么你可能没有权限在OBS上执行某些操作。为了避免这个问题,你可以启动OBS作为管理。只需从桌面上选择它的图标,或者转到开始菜单并寻找OBS。现在,右键单击OBS图标,并选择以管理员身份启动它。现在,你可能需要输入管理员凭据才能在你的系统上打开OBS。
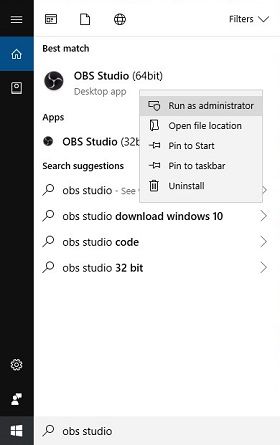
修复2:禁用硬件加速
硬件加速是大多数直接加载图形处理器的浏览器中的一个高级选项。尽管如此,它可以篡改浏览器上的视频流体验,并使屏幕变黑。要快速修复OBS屏幕记录器黑屏,你可以在浏览器上播放视频时禁用此功能。只需进入其高级设置并关闭硬件加速选项。你可以在Chrome和Firefox的高级设置选项下找到它。
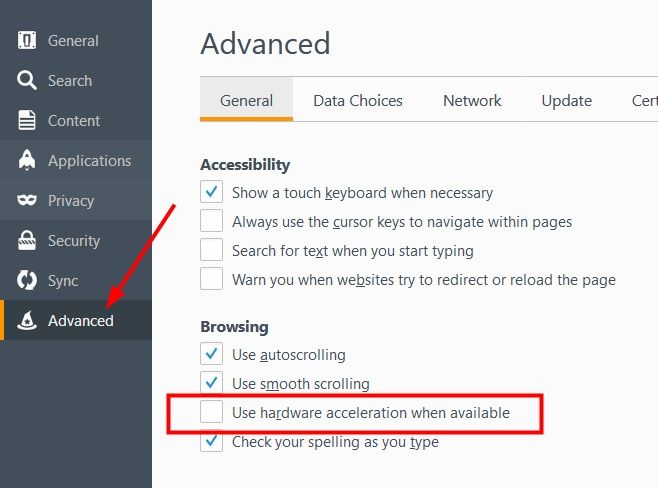
修复3:关闭游戏模式功能
Windows 10有一个内置的游戏模式功能,以改善用户的整体游戏体验。尽管如此,如果游戏模式被启用,那么你可能会发现很难用第三方工具比如OBS来记录你的游戏。因此,为了快速学习如何修复OBS黑屏,请考虑关闭游戏模式选项。只需进入你的开始菜单,点击齿轮图标,打开窗口10设置。浏览游戏设置,并从这里禁用游戏模式功能。
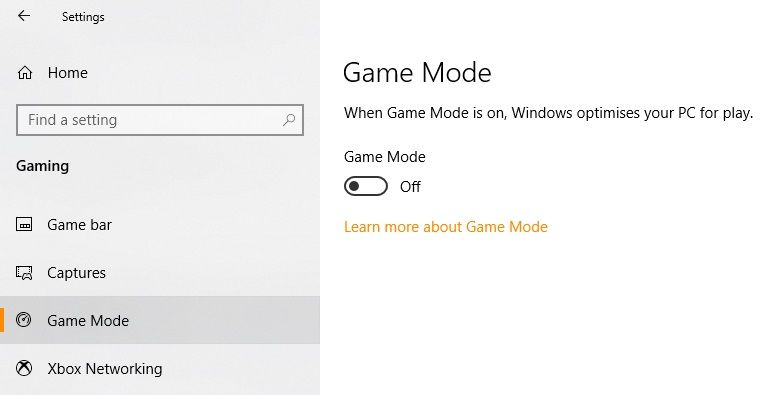
修复4:在兼容模式下运行OBS
获取OBS屏幕记录器黑屏也可能存在任何兼容性问题。例如,你的操作系统可能刚刚更新,或者可能存在与驱动程序相关的问题。要了解如何修复这类OBS问题,你可以在兼容模式下打开它。为此,在桌面上右键单击它的图标(或安装它的位置),然后转到它的属性>兼容性。从这里,你可以打开选项以兼容模式运行程序。
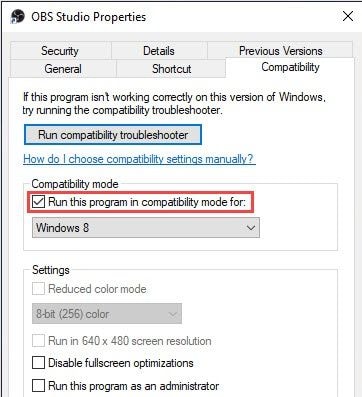
修复5:切换图形处理器负载
如果你的系统上安装了两张图形卡,那么你可以切换OBS负载来修复其上的黑屏问题。例如,如果你的计算机上安装了NVIDIA卡,则启动NVIDIA控制面板并转到管理3D设置选项。在程序设置下,转到“选择要自定义的程序”字段,并从这里浏览OBS应用程序。稍后,你可以选择希望应用程序实现的性能类型(优化或高)。
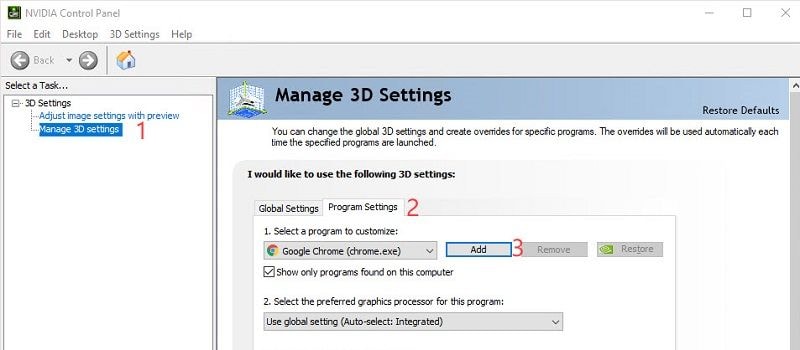
修复6:修复损坏的视频
如果你认为视频已经损坏或者它的元信息已经损坏,那么你应该考虑修复它。为此,你可以借助专业工具,如恢复视频修复。这是一个用户友好且极其可靠的工具,可以修复视频损坏的各种问题。这包括修复不播放视频,黑屏,模糊的视觉效果,音视频同步,以及各种与视频相关的问题。你可以加载多个视频,并遵循一个简单的点击过程来修复你的损坏的视频。
第 3 部分:如何降低OBS的CPU使用率?
由于开放广播软件占用大量内存,因此在你的系统上运行会有点困难。如果你继续在后台使用OBS进行记录或流式传输,那么它会消耗你处理器的很大一部分。因此,许多用户考虑遵循这些建议,通过稍微更改其设置来降低OBS的CPU使用率。
- 将应用程序的输出分辨率缩小到一个更兼容的选项(如720p),从而改变它的输出分辨率。
- 理想的FPS(每秒帧数)应该是30,但是如果增加的话,一定不要超过60 FPS。
- OBS还提供了一个直接的选择,以优化其“缩小”功能的输出。只需转到其设置%3E输出,并标记输出分辨率缩小到5或2。
- 进入视频编码器选项的设置,仔细选择x264编码器的预设。例如,与此处的“非常快”选项相比,“更快”的预设会消耗两倍的CPU利用率。
- 也可以考虑优化其他设置,如快速同步、AMF等。你也可以考虑升级硬件或添加显卡来优化CPU利用率。
以上,我已经列出了OBS屏幕记录器黑屏的各种解决方案。如果你的视频已被损坏或损坏,那么你可以直接使用万兴易修。一个高度足智多谋的工具,它可以毫无困难地解决与你的视频相关的问题。现在你可以免费试一试,与他人分享本指南,教他们如何像专业人士一样修复OBS黑屏或视频卡顿问题!







