如何在各种设备上修复损坏照片的方法
由于设备中的写入不完整或相机缺陷,我们经常会丢失宝贵的文件和图片。如果有一个无法打开或损坏的照片文件,可以阅读下面的方法来修复损坏的照片文件。
第 1 部分:照片损坏的极大常见原因
由于文件系统损坏等多种因素,存储介质上的坏扇区或在 DVD 上划伤甚至数据降级都可能导致照片损坏。在找到解决方案之前,可以先了解导致问题的原因,并采取措施避免此类问题的发生。以下是可能导致照片文件损坏的一些原因:
- 通常照片可能会在保存过程中损坏。即在保存时,系统意外崩溃或断电导致照片损坏。
- 由于坏扇区累积在光盘或磁盘上,无法访问的存储介质变得不可写。
- 数据降级是由于硬盘驱动器的磁方向丢失破坏了媒体位而引起的。
- 在读/写操作期间发生未检测到的数据损坏。
- 数据传输过程中的中断导致文件损坏或删除。
- 不兼容的照片文件格式使用。
损坏的照片可以恢复吗?随着科技的进步,我们现在可以恢复损坏的照片,但是这取决于对它造成的损害程度。一种解决方案是手动使用设备的内置实用程序选项来恢复损坏的图像,但是该选项成功率比较低。
另一个方案是使用第三方软件,如万兴易修 - 可以轻松修复损坏的照片。不仅如此,该软件还提供多种功能,例如:
- 与 Windows、MAC、SD 卡、Android 和 iPhone 设备的兼容性。
- 一次恢复多张照片。
- 将修复的文件保存在所需位置。
- 简单易用。
- 无忧无虑。
- 100% 安全可靠。
第 2 部分:修复损坏照片的几种常见方案
为了让用户更加方便和简单,我们列出了所有解决方案,其中包含如何修复设备上损坏照片的全面步骤。
方案 1:万兴易修
万兴易修是一款可以修复损坏的照片的软件,无论使用哪种设备,都可以借助这款简单的软件轻松恢复损坏的照片文件。它支持几乎所有设备,包括 Windows、MAC、SD 卡、Android 或 iPhone。除此之外,它还有以下功能:
- 修复扭曲、颗粒状、模糊、像素化和变灰的图像。
- 使修复后的图像看起来清晰生动。
- 修复损坏的标头。
- 修复无效的图像文件结构。
- 允许访问缩略图。
- 节省时间。
- 便于使用。
以下是一些简单的步骤可以在修复失真的图像:
第一步启动照片修复并添加损坏的文件
这就是启动软件后的界面,单击“添加文件”按钮以添加希望修复的图像。
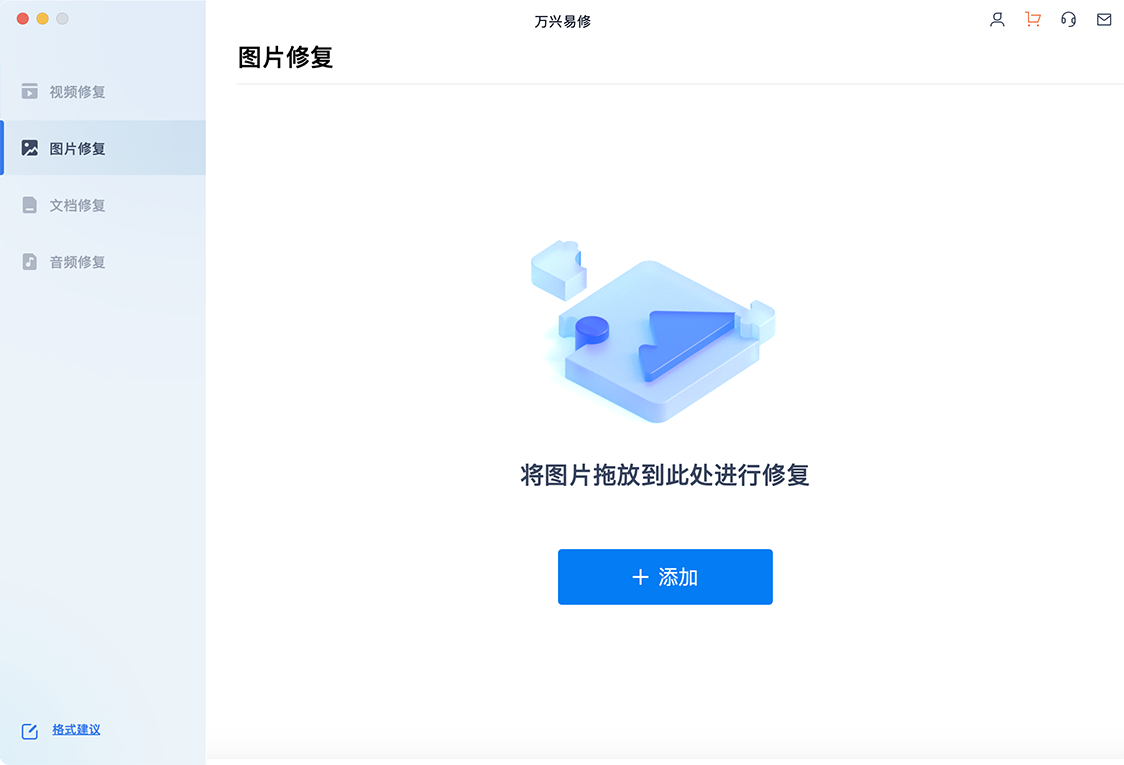
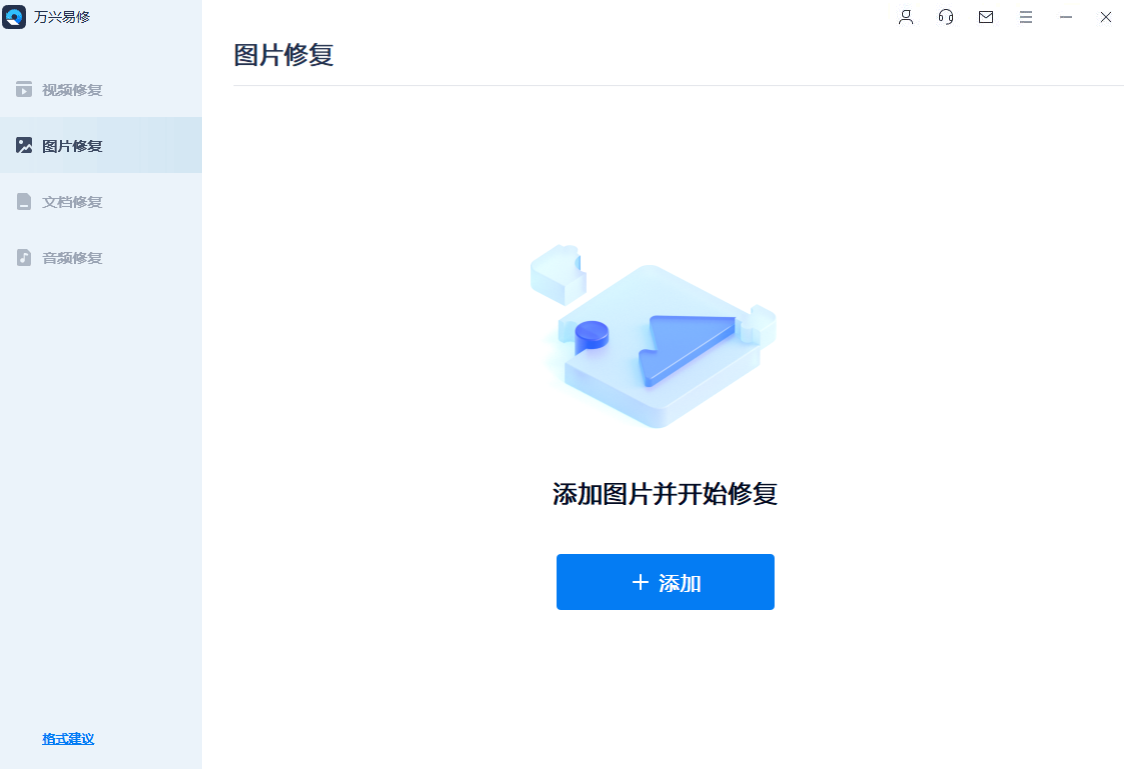
第二步打开和修复图像
单击图像进行修复,也可以同时选择多个图像进行修复。在看到框中列出的所有选定图像后,单击“修复”按钮即可查看修复后的图像。

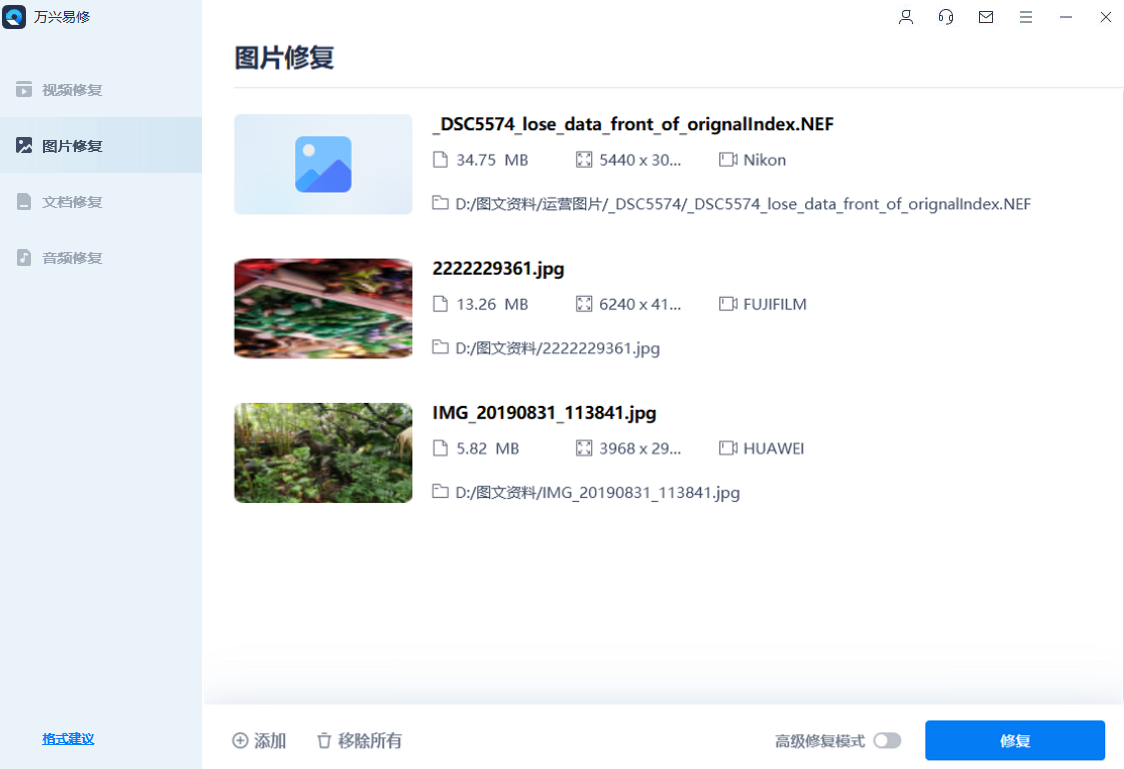
第三步预览并保存修复后的照片
万兴易修还提供了一个特殊的选项-预览,如果对修复结果满意,可以单击“保存”按钮并选择要保存的位置。
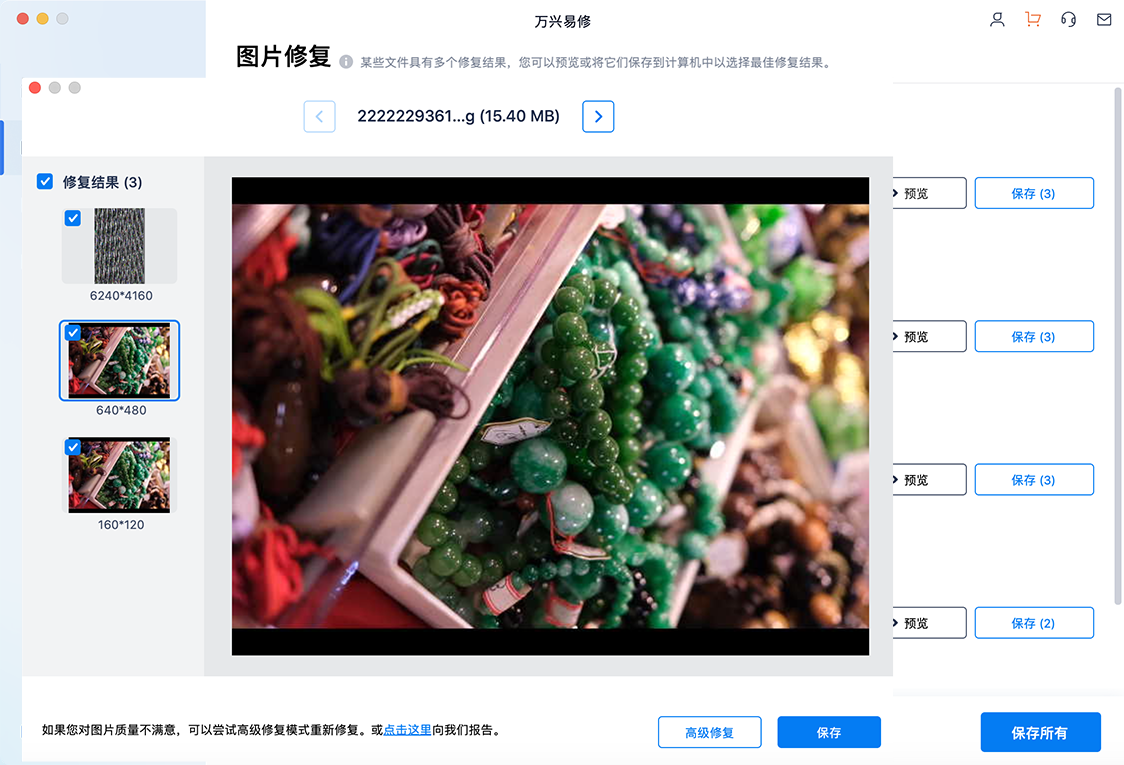
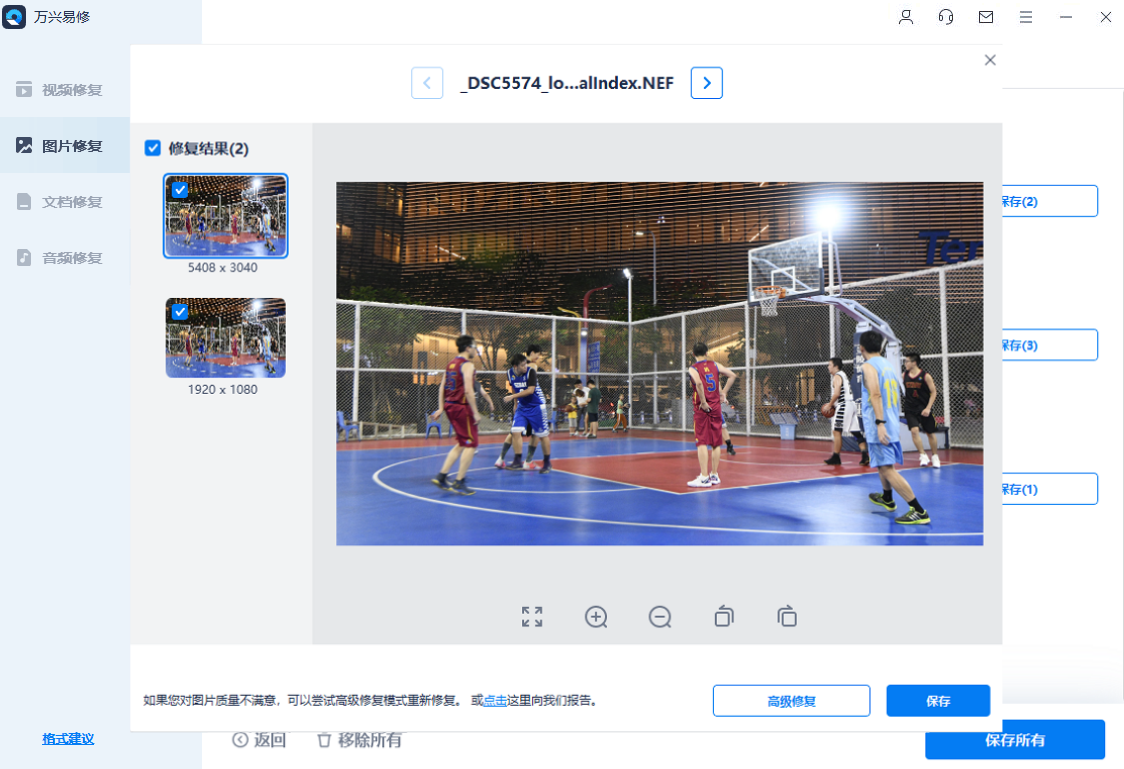
方案 2:修复计算机上损坏的图像
损坏的图像无法在 Windows 设备中打开,但有多种方法可以修复它们。有两种方法可以尝试恢复损坏的图像:
1. 运行 CHKDSK 扫描(如果连接了存储媒体设备)
CHKDSK 扫描可修复文件系统错误,在运行此扫描之前,请确保将损坏的文件备份到外部驱动器。以下是运行 CHKDSK 扫描的步骤:
第一步连接包含损坏照片文件的存储媒体,按“Windows+S”并键入“cmd”。

第二步右键单击“命令提示符”,然后单击“以管理员身份运行”。

第三步键入“chkdsk /r /f X:”,其中 X 是连接的驱动器号。

第四步按“Enter”并等待扫描完成。单击任务栏中的向上箭头,然后双击 Windows 系统托盘中的“安全删除硬件并弹出媒体”图标。
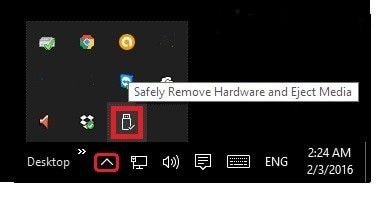
第五步拔下存储媒体或 USB 设备并重新连接以访问照片,此外CHKDSK 扫描可用于修复损坏的 RAW Nikon NEF 文件。
2. 使用错误检查工具
通常每台 Windows 计算机都有内置的错误检查工具,以下是详细的步骤:
第一步找到“文件资源管理器”并右键单击包含损坏照片的连接媒体。

第二步单击包含损坏文件的相关驱动器的“属性”按钮。
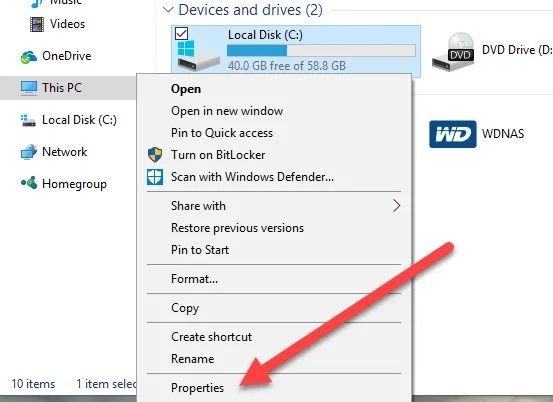
第三步单击“工具”选项卡,然后单击“检查”按钮。

第四步单击“扫描驱动器”,扫描过程将开始。
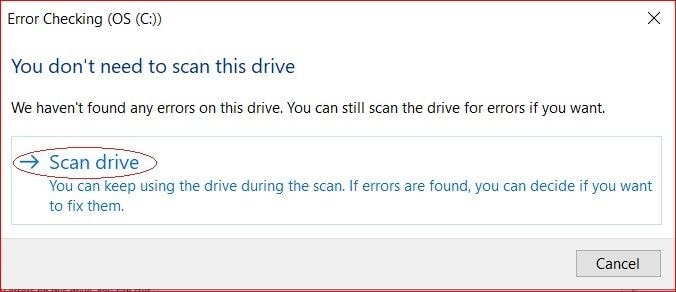
第五步单击“扫描驱动器”并等待扫描完成后。
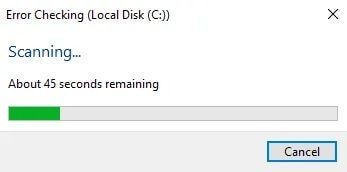
第六步单击“扫描驱动器”并等待扫描完成后。如果有问题,该工具将列出它们并解决。如果没有,它将通过对话框中的消息通知。

如果文件已损坏,可以使用万兴易修,该软件可立即轻松恢复损坏的文件。
方案3:在 Mac 上恢复损坏的照片
在 MAC 设备中,人们通常使用照片库修复工具进行照片修复,阅读下面提到的步骤并按照程序进行操作:
第一步在 MAC 设备上打开图片时,按住“Command”和“Option”键。
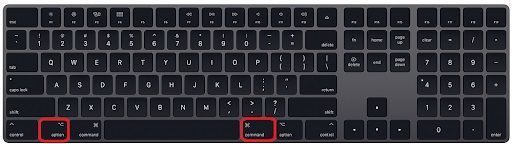
第二步单击对话框中的“修复”以启动照片修复过程。
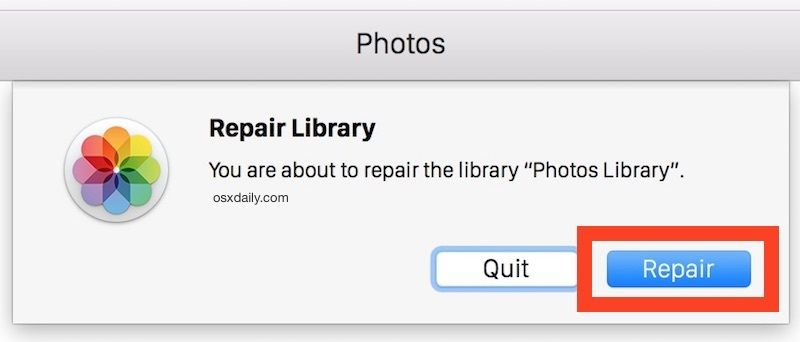
第三步输入“用户帐户密码”以授权该过程。

由于照片库修复工具会检查整个库,因此上述过程可能需要一些时间。
方案 4:修复相机/SD 卡中的照片
从 SD 卡恢复照片可以按照方案 2 中的说明运行 CHKDSK 扫描,也可以通过安装用于照片的修复软件来修复损坏的照片来节省一些时间。通过这种方式,可以恢复损坏的照片,提取缩略图,并将修复的文件保存在理想的位置。无论拥有何种设备,万兴易修都可以在 Windows、Mac、SD 卡、Android 或 iPhone 设备上通过简单的步骤修复损坏的照片。
方案 5:在 Android 手机上修复损坏的图像
大多数 Android 设备都会遇到图像损坏的问题,通常是由于存储空间不足、大力拔出SD卡、未检查SD卡存储容量、文件格式不兼容、恢复出厂设置、间谍软件攻击等原因造成的。以下是在 Android 手机上修复损坏照片的一些简单方法:
- 尝试运行上面指南 2 中提到的 chkdsk 扫描。
- 尝试将 SD 卡与其他设备连接,有时 SD 卡可能与 Android 设备不兼容。
- 使用万兴易修软件修复损坏的照片,因为它免费、易于使用、节省时间、没有数据丢失的风险,并且与任何设备兼容,可以一次修复多个损坏的图像。有关详细操作,请参阅方案 1。
方案 6:修复 iPhone 设备上的图片
当用户尝试访问与 iPhone 不兼容的其他软件和工具时, iPhone相册可能会在 iPhone 越狱后遇到问题。除此之外,将 iPhone 设备更新到新的 iOS,如果它受到阻碍,相册库可能会在此过程中崩溃或丢失一些文件。建议始终备份 iPhone 数据,以免以后出现任何此类差异。
1. 备份 iPhone 并从 iCloud 备份中恢复它
第一步将 iPhone 连接到网络并登录 iCloud,单击 iPhone 上的“设置”并选择“iCloud”。
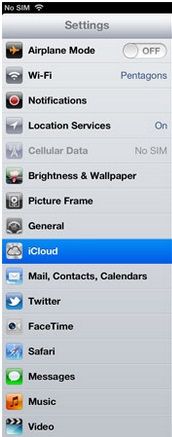
第二步为要备份的数据在 iCloud 备份下的两侧打开“打开”,然后单击“存储和备份”。
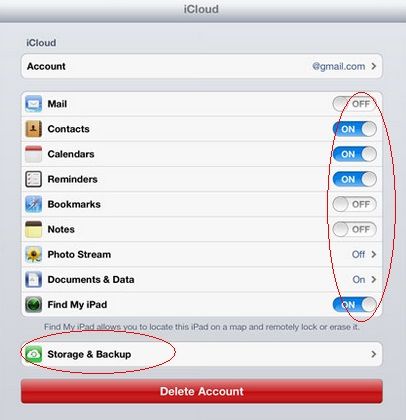
第三步打开“iCloud 备份”并单击“立即备份”以自动将所有数据备份到 iCloud。

第四步备份数据后,将 iPhone 连接到网络。单击“设置”,然后单击“常规”,然后单击“重置”。

第五步单击“擦除所有内容和设置”。

第六步选择“从 iCloud 备份恢复”并使用 Apple ID 登录 iCloud。
第七步选择要恢复的所有备份文件以自动恢复到 iPhone。
2. 使用第三方软件
上述步骤可能会占用大量时间,如果没有备份数据就不适用。为了节省时间,可以尝试使用万兴易修软件。
它不仅易于使用,而且还有助于快速恢复损坏的照片。此外,它是 100% 安全和安全的,不涉及繁琐的过程。无论使用任何设备,都可以一次恢复多张损坏的照片。有关如何使用该软件恢复损坏照片的更多详细信息,请参阅方案 1。
第 3 部分:修复损坏的照片需要注意哪些?
根据 Windows、Mac、SD 卡、Android 和 iPhone 设备等设备类型,有不同的程序来恢复损坏的照片,但是需要注意以下几点作为运行照片软件修复的基本要求:
- 图像文件容器必须完好无损才能恢复。
- 图像不得为 0 字节。
- 图像文件必须采用修复软件可接受的格式。
- 修复后的图像文件必须保持相同的颜色质量。
- 该软件仅适用于恢复损坏的图像文件,它无法恢复丢失或删除的数据
万兴易修是以上所有方法中最简单实用的,可立即修复损坏的图像,该软件免费、易于使用且 100% 安全,不会损坏数据。可修复JPEG/JPG、HEIC、ARW、CR2、CR3、CRW、DNG、ERF、MRW、NEF、NRW、ORF、PEF、RAF、SR2、TIFF、RW2等多种扩展格式的文件。







