如何修复PS编辑时弹出的“发现无效的 JPEG 标记类型”错误
在使用 Photoshop 时,很多人都遇到过无效 jpeg 标记类型等问题。这可能是由于文件损坏、保存时格式不正确或其他一些问题造成的。即使可以看到图像的正确缩略图,图像也无法在 Photoshop 中打开进行编辑。
第 1 部分:Photoshop 无效 JPEG 标记错误概述
Photoshop 是市场上使用最广泛的照片处理工具之一,它受欢迎的原因是它具有强大的图像处理和编辑功能。
由于保存文件时与格式相关的问题,会出现无效 jpeg 标记类型等错误,可能还会出现其他与 Photoshop 相关的类似错误。
一、Adobe Photoshop 错误列表
由于文件问题或系统问题,在使用 Photoshop 时可能会出现各种错误。最好确保文件处于正确的状态和正确的格式,以避免此类问题。以下是人们在使用 Photoshop 时遇到的一些最常见的错误:
- 无法完成请求,因为发现了未知或无效的 JPEG 标记类型。
- 不是有效的便携式文档文件 (PDF) 文档。
- 无法完成请求,因为它不是有效的 Photoshop 文档。
- 无法完成请求,因为文件格式模块无法解析文件。
二、什么是未知或无效的 JPEG 标记?
即使可以看到特定 JPEG 的正确预览和缩略图,图像也无法在 Photoshop 中打开以进行编辑。这是一种非常常见的错误,是由于图像格式不正确、重命名时出错、文件损坏等引起的。这会使 JPEG 文件变得不可用,而且无法完成编辑任务。
三、出现未知或无效的 JPEG 标记类型的原因?
当在 Photoshop 中打开 JPEG 图像时,由于 JPEG 标记错误,可能无法打开。尽管可能能够看到图像的缩略图,但仍有可能无法访问该文件。
出现这种情况的原因有很多,最常见的是保存文件时的格式问题。例如,如果保存了一个 TIFF 格式的 JPEG 图像,能够看到缩略图但无法打开该文件并将其导出到 Adobe Photoshop 中进行编辑。
第 2 部分:如何解决“发现无效的 JPEG 标记类型”
无效的 JPEG 标记类型,这是一种非常常见的错误类型。可以尝试修复 jpeg 标记以使其可用于在 Photoshop 上进行编辑,以下是一些解决方案:
解决方案 1. 更改图像扩展名
常用的所有不同操作系统都会自动将扩展名应用于文件,如果手动添加扩展名,可能会在同一图像中出现 2 个扩展名或错误的扩展名,最终无法使用该文件。
要解决此问题,可以更改文件的扩展名。以下步骤可以通过更改文件扩展名来解决无效的 jpeg 标记类型:
第一步打开设备的控制面板并切换到文件资源管理器选项。
第二步滚动文件资源管理器选项并单击查看选项卡。
第三步搜索隐藏已知文件类型的扩展名,找到后取消选中它。
第四步单击“确定”,文件就可以使用了。
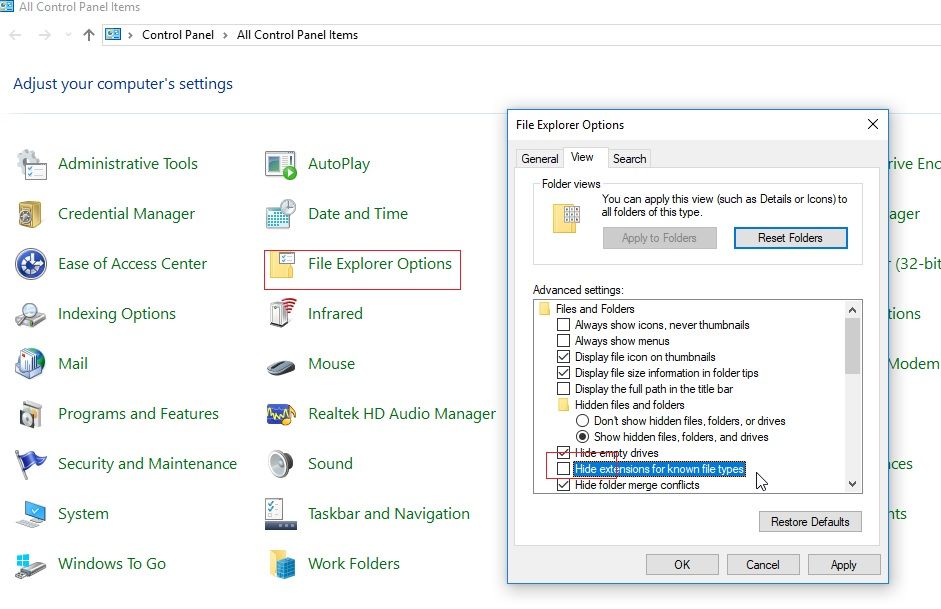
解决方案2.重命名文件
重命名文件可以解决发现无效 jpeg 标记等问题。如果在命名文件时手动输入了文件扩展名,会出现无效标记错误。
重命名方法并不复杂,它可以轻松解决所有问题,以便可以在 Photoshop 中使用JPEG 图像来执行所需的编辑。
第一步右键单击该文件。
第二步单击下拉列表中的重命名选项。
第三步键入不带扩展名的正确名称,按 Enter 重命名文件。
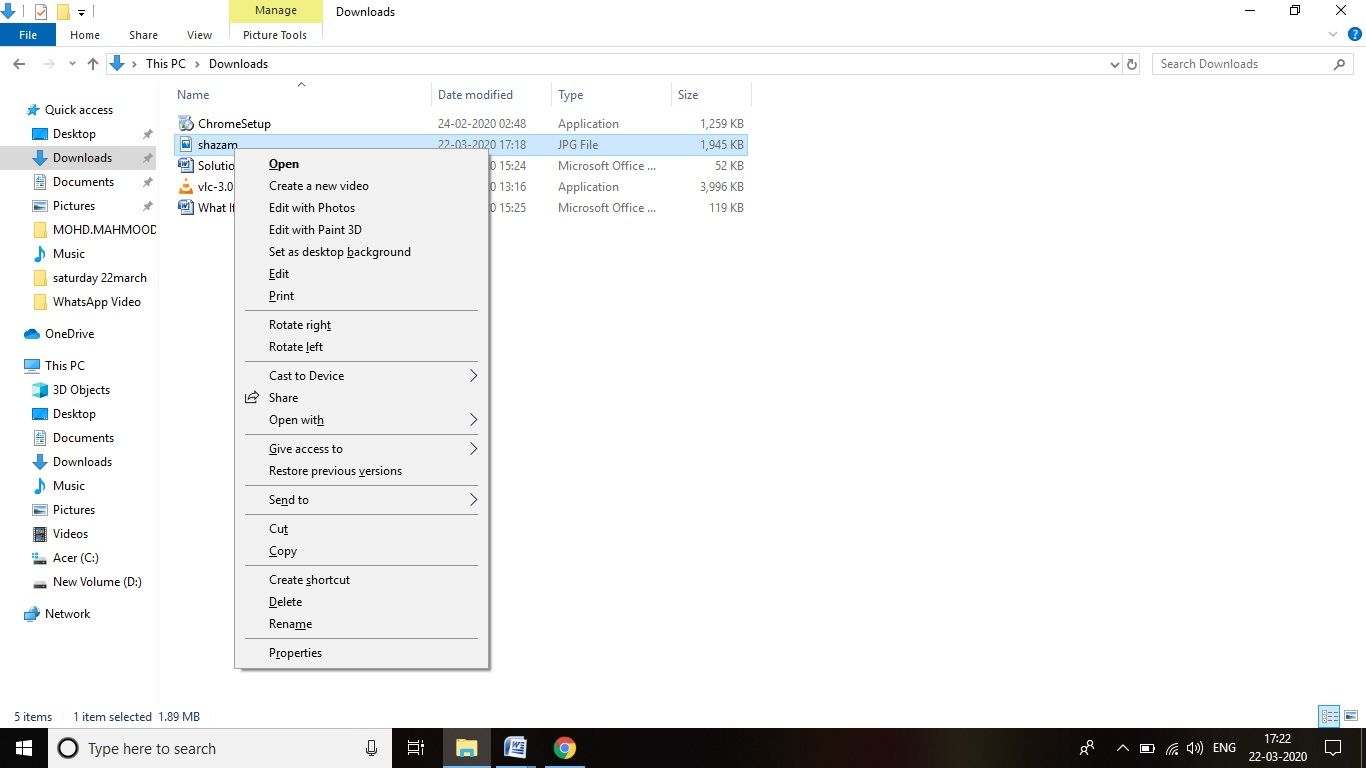
解决方案3.借助paint转换文件格式
转换文件格式是解决无效 jpeg 标记发现错误的文件的最可靠方法之一。有问题的文件可以转换为不同的格式,如 TIFF、BMP 等,以便在 Photoshop 和其他应用程序中使用。
用户可以使用许多不同的方法来转换文件,例如使用转换工具 MS Paint 的帮助来完成工作。
第一步在计算机上打开MS Paint应用程序。
第二步转到“文件”选项并单击“打开”图标。现在滚动并搜索要转换的图像,单击它以将其选中。
第三步再次单击“文件”选项并选择“另存为”选项。为文件提供所需的标题并保存,选择正确的格式,然后单击保存按钮保存。

解决方案 4. 使用万兴易修工具
如果上述解决方案都不行,最好使用第三方图像修复工具使文件重新工作。万兴易修是一个可靠的工具,提供了很多优秀的功能,可用于各种图像修复过程。以下是操作步骤,可让大家了解如何使用此工具修复有问题的 JPEG 图像,以便可以继续在 Adobe Photoshop 上编辑它们:
第一步下载并启动该工具
打开官网下载万兴易修修复软件并安装,启动它并单击主屏幕上的添加文件选项。
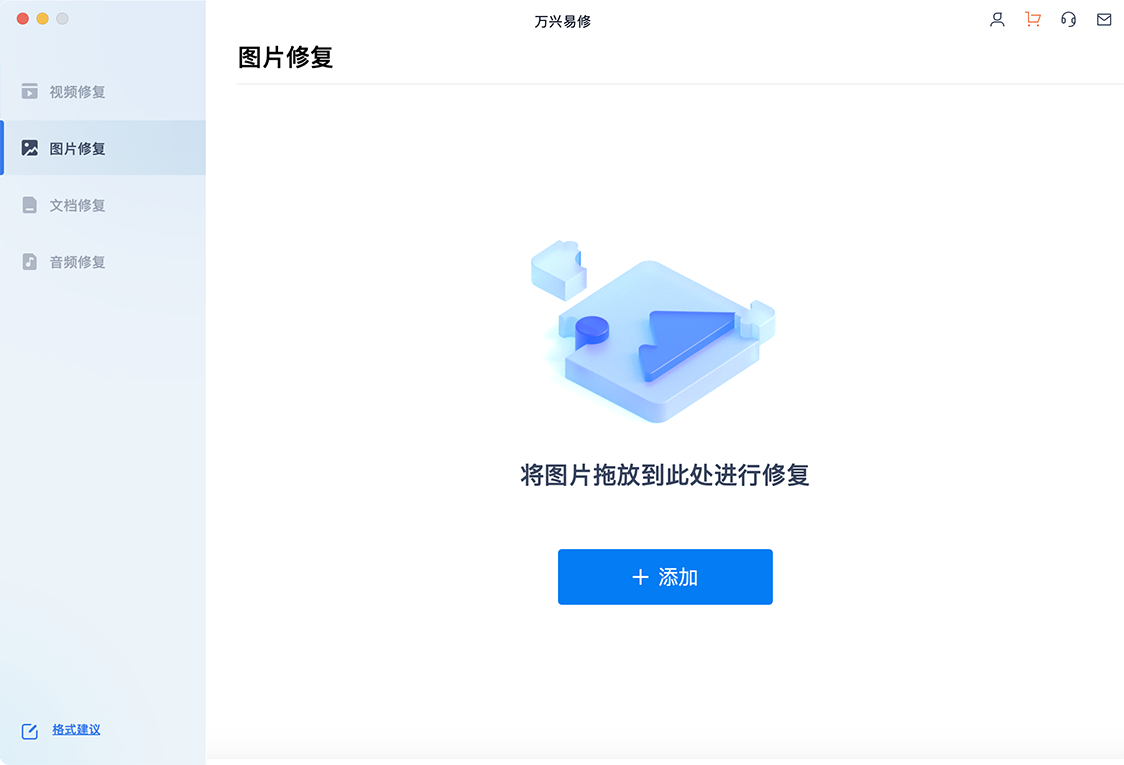
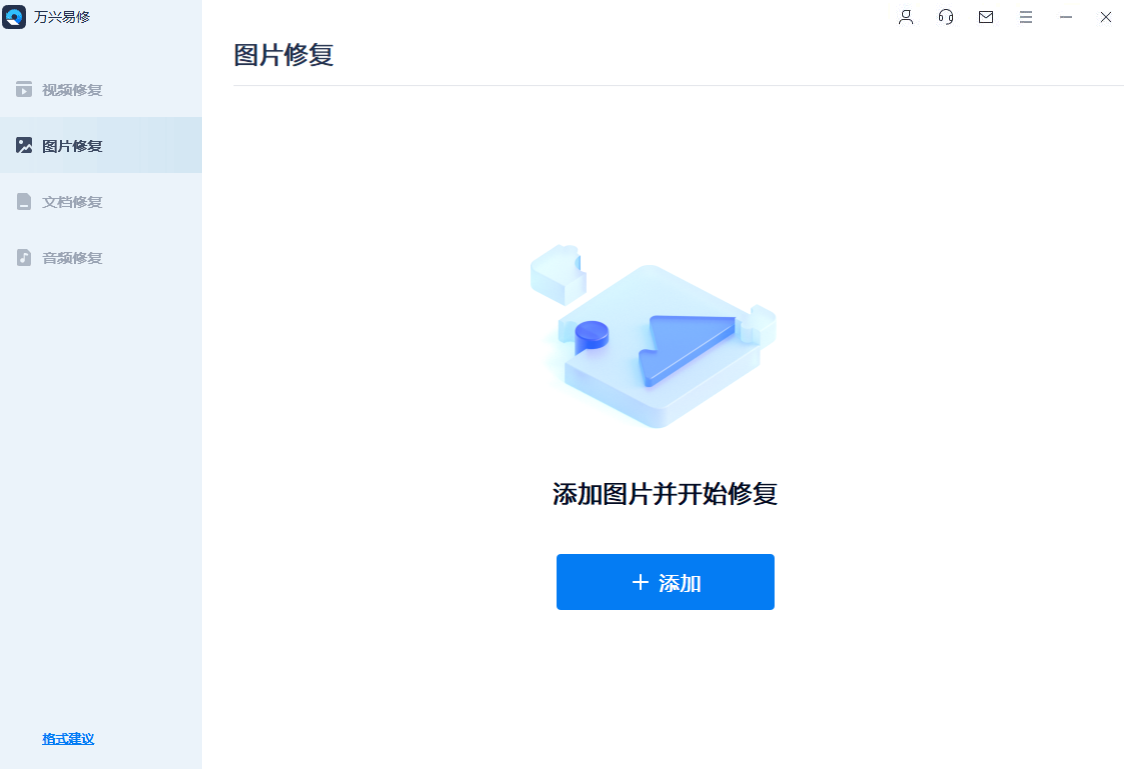
第二步选择损坏的 JPEG 文件
选择要修复的文件,还可以一次选择多个文件,因为此工具允许批量修复。选择并添加所有文件后,单击修复选项。

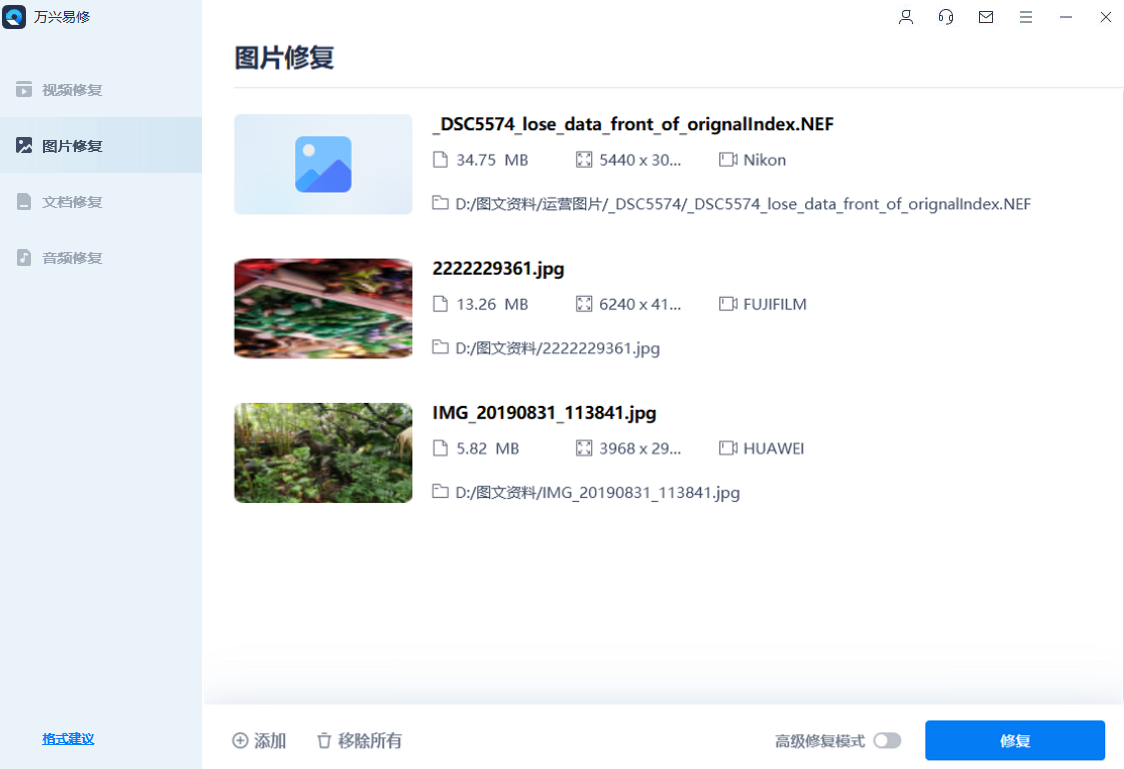
第三步正确保存文件
几分钟后,在工具上加载的文件将被正确修复并可以使用,单击“保存修复的文件”选项轻松保存文件。
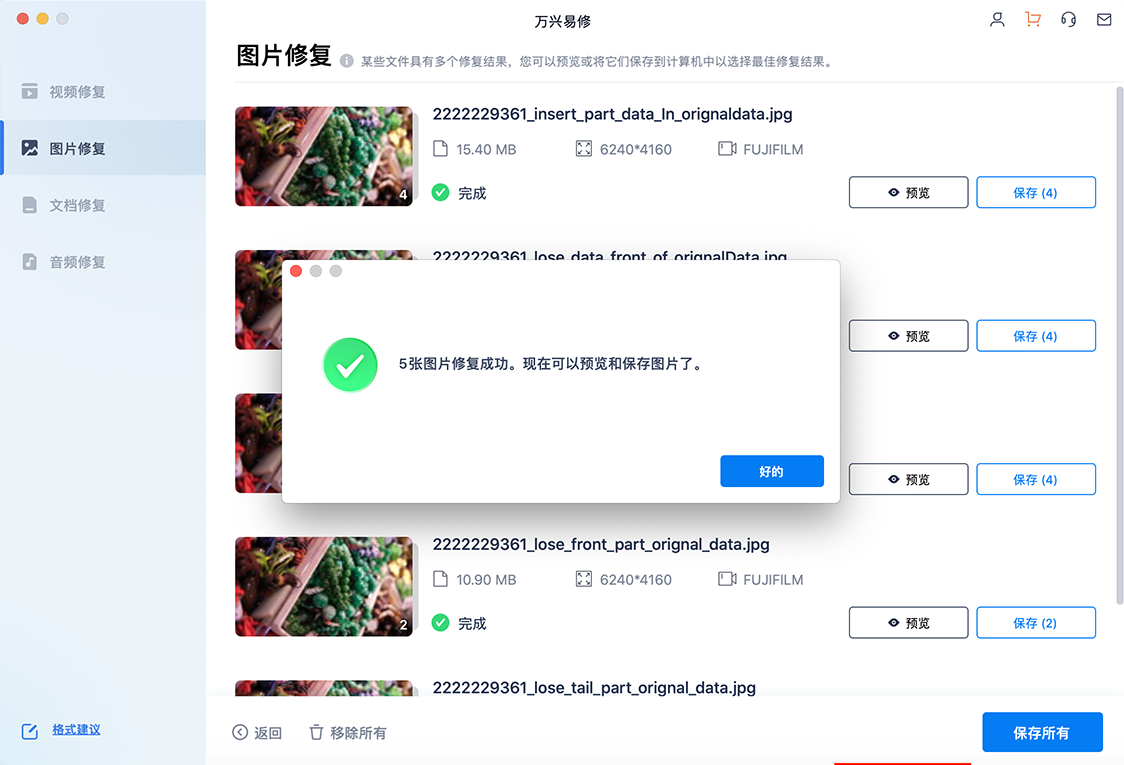
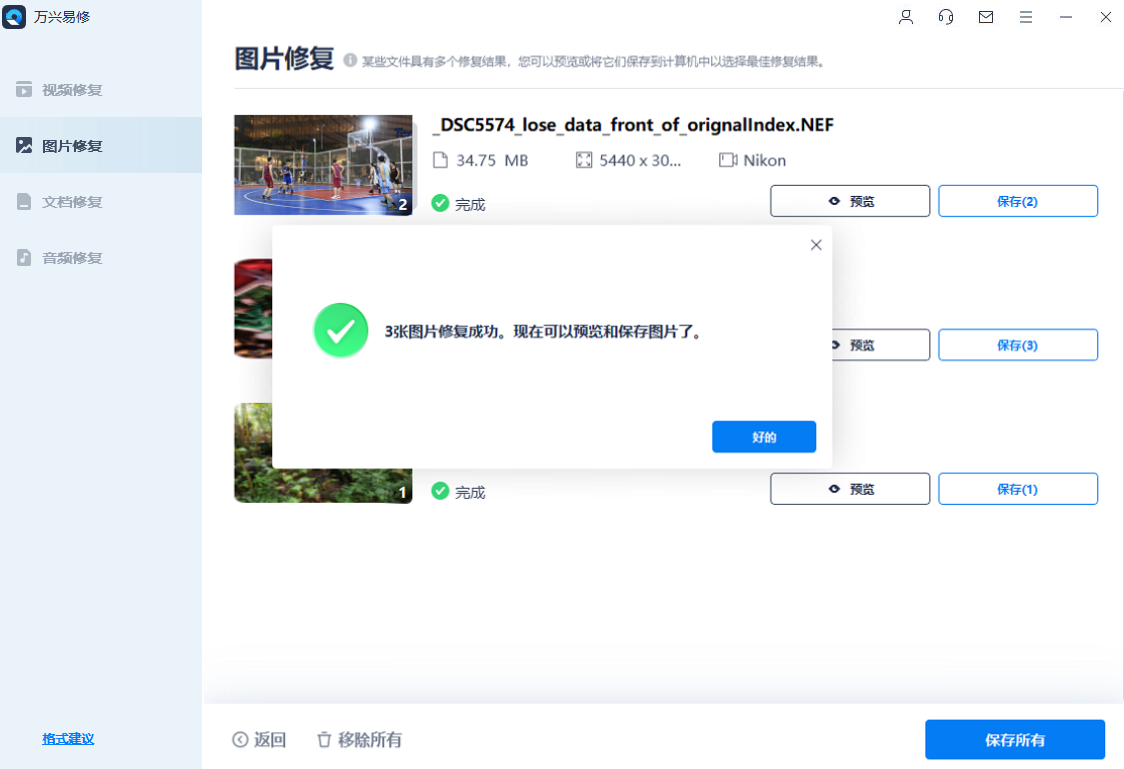
第 3 部分: Photoshop JPEG 文件的常见提示
JPEG 是使用最广泛的图像格式之一,如果不希望文件被损坏并变得无法使用,请务必确保以正确的格式正确保存它。
如何打开和保存JPEG图像?
打开和保存 JPEG 图像非常简单,要打开JPEG 图像,可以双击图像图标,也可以通过右键单击该图标并选择打开选项来打开它。要保存 jpeg 文件,可以执行以下任一操作,
- 按键盘上的 CTRL+S,输入不带扩展名的名称,然后单击保存。
- 也可以转到文件选项,单击另存为,然后使用所需标题保存文件。
编辑 JPEG 图像的提示
由于 JPEG 文件被如此广泛地使用,每个人都应该了解与 JPEG 文件相关的基本编辑技巧。以下是一些适合初学者的最佳技巧,可帮助编辑 JPEG 文件:
- 确保从图像中正确裁剪掉不需要的区域,使焦点保持在中心,可以使用编辑应用程序中的裁剪功能来实现此目的。
- 适当调整亮度,以便可以使照片变亮,使它们看起来更好。
- 巧妙利用效果,此外可根据自己的喜好调整效果设置。
- 如果正在使用 Photoshop 并处理大量红眼问题,请确保使用红眼消除工具以便解决。
- 图像的对比度在决定其质量方面起着关键作用。这就是为什么对图像的对比度进行必要的调整以保持平衡的原因。
如果不够小心错误地保存文件名导致图像不可用,或者当尝试在 Photoshop 中导出这些文件以对其进行编辑时,也可能会出现错误。有很多方法可以解决此问题,例如第三方应用程序如万兴易修可用于修复此类损坏的文件,以便它们可以轻松再次使用。







