10个方法解决照片无法在 Windows 中预览或打开
用 Windows电脑工作多年 ,有时我的电脑会出现一些问题。例如无法再预览照片或在“照片”应用程序中打开它们。它可能是由各种原因引起的,并且有很多方法可以解决它。如果你也遇到照片无法在 Windows 中预览或打开,不用担心 ,这篇文章提供了解决此问题的 10 种方法。
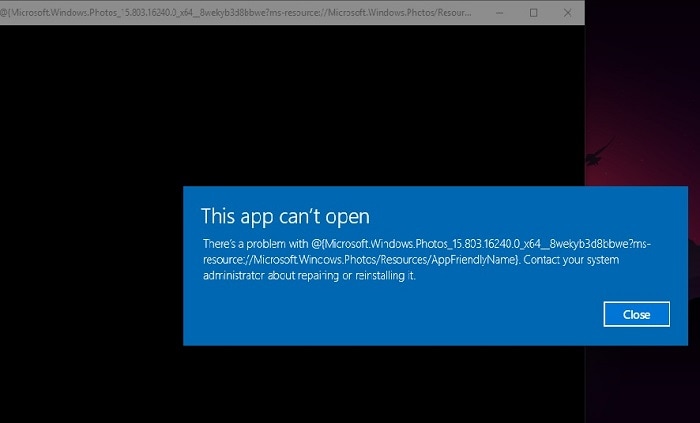
第 1 部分:为什么照片无法在 Windows 上打开?
如果照片无法在 Windows 中预览或打开,则可能是由于以下原因之一:
- 损坏的应用程序:用来打开图片的应用程序(如照片查看器)可能已损坏。
- 下载不完整:打开的照片无法正确传输或下载。
- 系统冲突:Windows 中的任何其他后台进程或组件都可能阻止应用程序。
- 不兼容的应用程序:用来打开照片的应用程序可能已过时或与图像格式不兼容。
- 恶意软件攻击:照片可能被病毒损坏或受到保护(通过某种加密技术)。
除此之外,可能还有与文件权限、继承设置、格式等相关的其他问题。
第 2 部分:修复照片无法在 Windows 中预览或打开的 10 种方法
现在当知道在 Windows PC 上导致此问题的常见原因时,可以尝试以下方法来修复它:
解决方案 1:更新 Windows PC 上的照片应用程序
如果照片无法在 Windows PC 中预览或打开,则可能是由于旧版或过时的照片应用程序造成的。解决此问题的最简单方法是更新设备上已安装的应用程序。
从系统上的“开始”菜单转到 Windows 应用商店应用即可,现在单击顶部的三点图标并转到“下载和更新”部分。
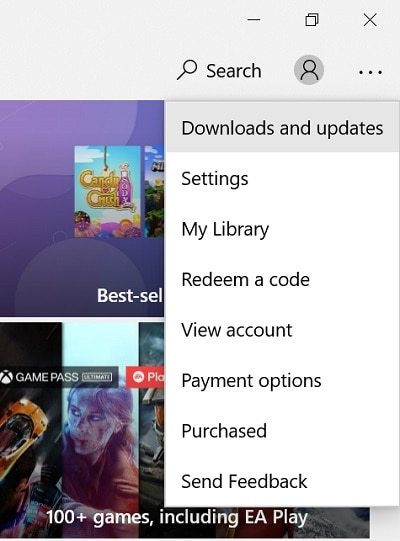
这将简单地显示可用于更新的所有应用程序的列表。在单击顶部的“获取更新”按钮之前,确保此处列出了照片应用程序。
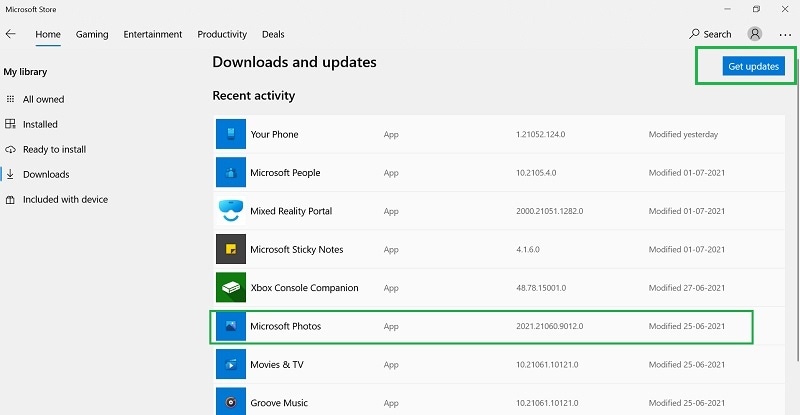
解决方案 2:使用其他应用程序加载照片
照片无法在 Windows PC 上打开的另一个原因可能与使用的应用程序有关。除了照片应用程序或 Windows 照片查看器之外,还可以使用其他应用程序来加载图像。
转到 Windows 资源管理器并找到选择的照片,右键单击图片并转到“打开方式”选项,即可将其与其他应用程序一起加载。
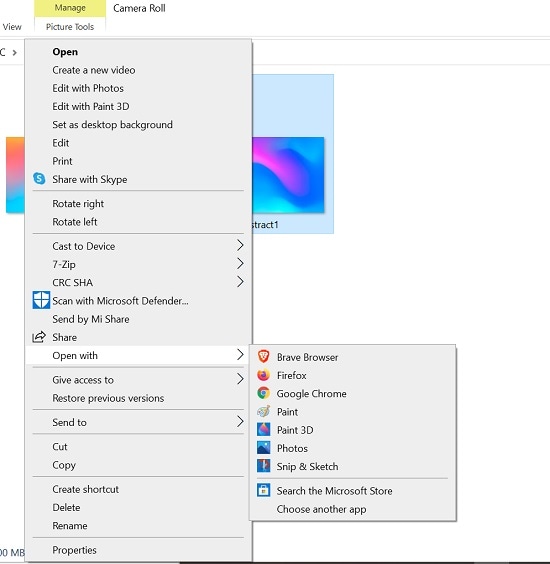
除此之外,还可以更改默认应用程序以加载图片。可以转到系统的“设置”>“应用程序”>“默认应用程序”并手动更改用于加载照片的默认工具。
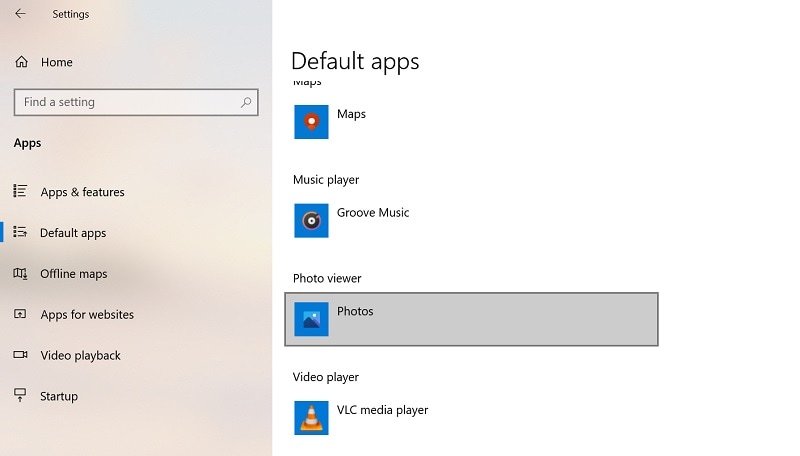
解决方案 3:修复无法打开的照片
除了照片应用程序或 Windows PC 上的某些错误设置之外,照片也可能存在问题。如果照片已损坏,可以使用万兴易修来修复它们,它可以修复各种主要格式的图片,如 PNG、JPG、TIFF、ARW、CR3、RAF 等。
该应用程序具有两个专门的修复解决方案:快速和高级。它可以修复照片的各种问题,例如损坏的图像、丢失的标题、像素化的图片、无法加载的文件等。如果无法在 Windows 中预览照片或打开它们,请按照以下说明操作:
第一步打开并加载损坏的照片
首先在系统上启动软件,从侧面转到照片应用程序,然后单击“添加”按钮以加载损坏的照片。
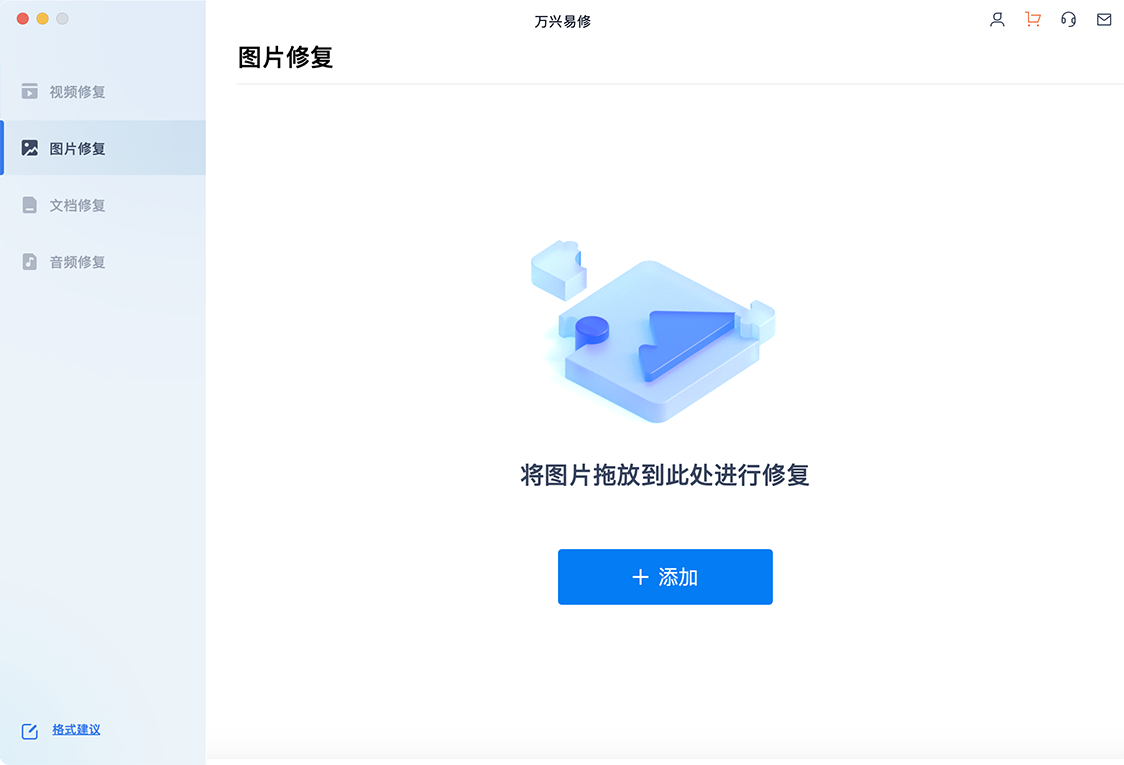
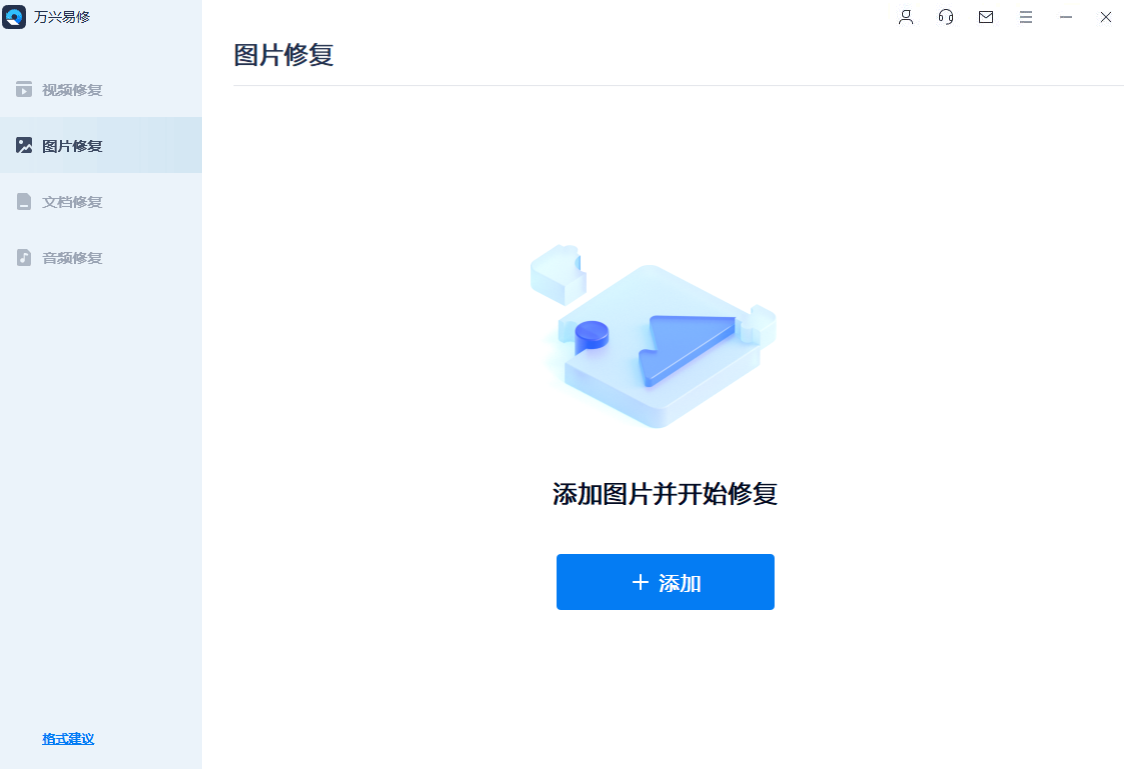
第二步修复损坏的照片并预览结果
加载损坏的照片后,可以检查它们的详细信息,然后单击“修复”按钮开始该过程。照片修复过程开始后,只需稍等片刻,即可修复问题。当快速修复过程结束时,应用程序会通知。

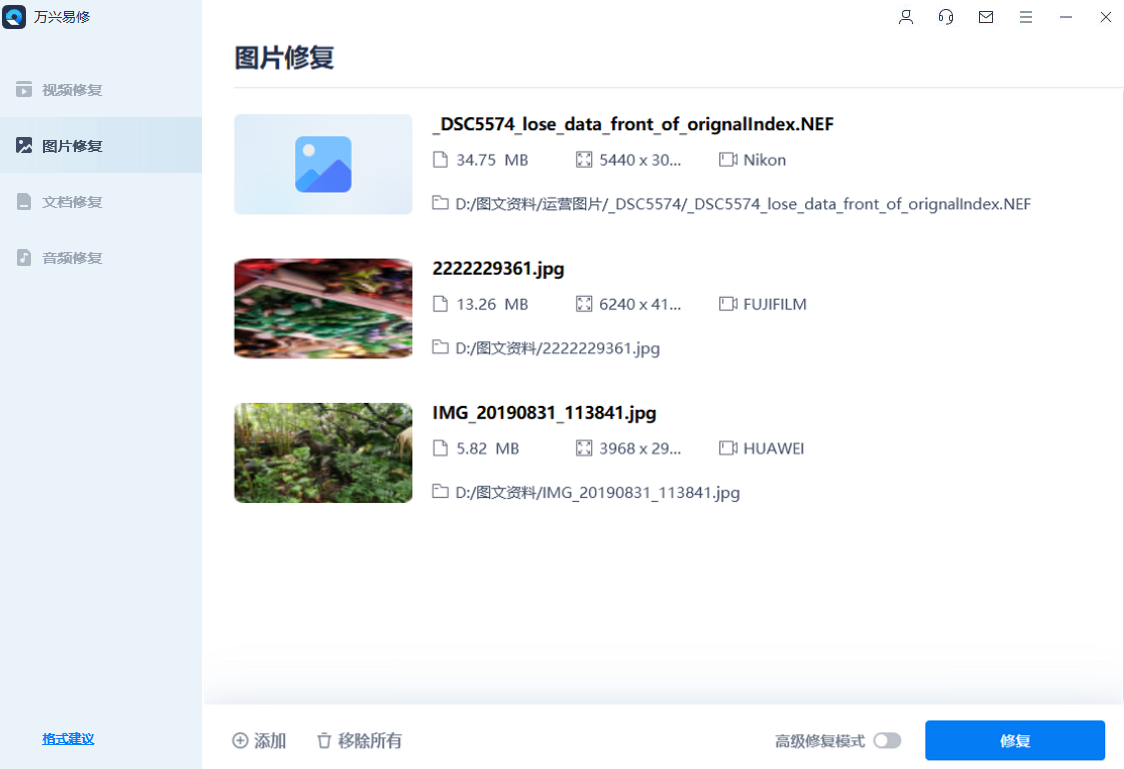
之后只需单击“预览”按钮或眼睛图标即可在查看照片。
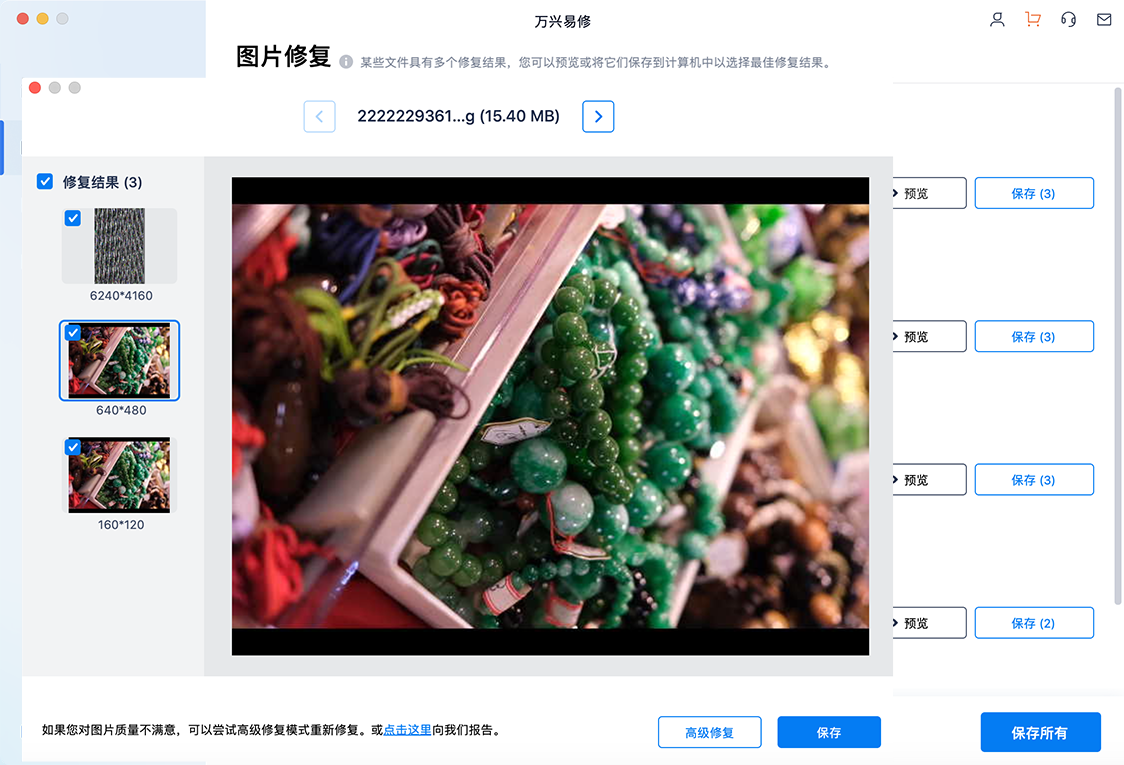
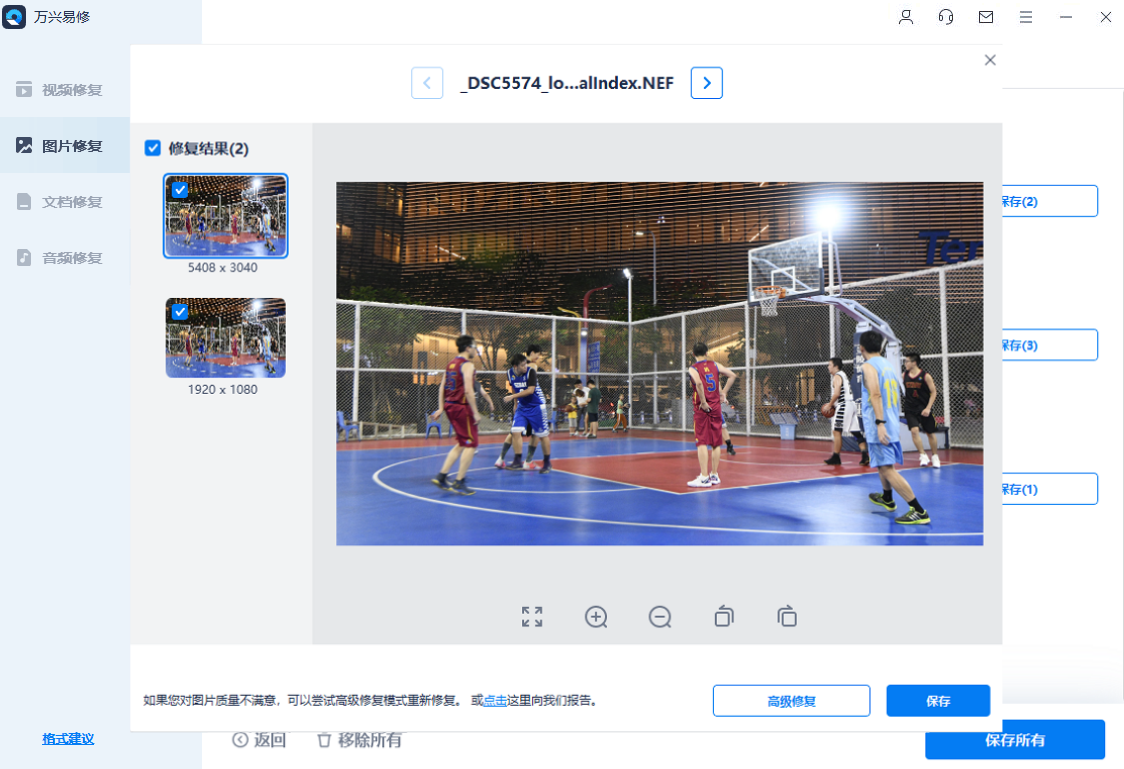
请注意,如果照片严重损坏,快速修复扫描可能无法修复它们,只需单击“高级修复”选项即可获得更好的照片修复效果。
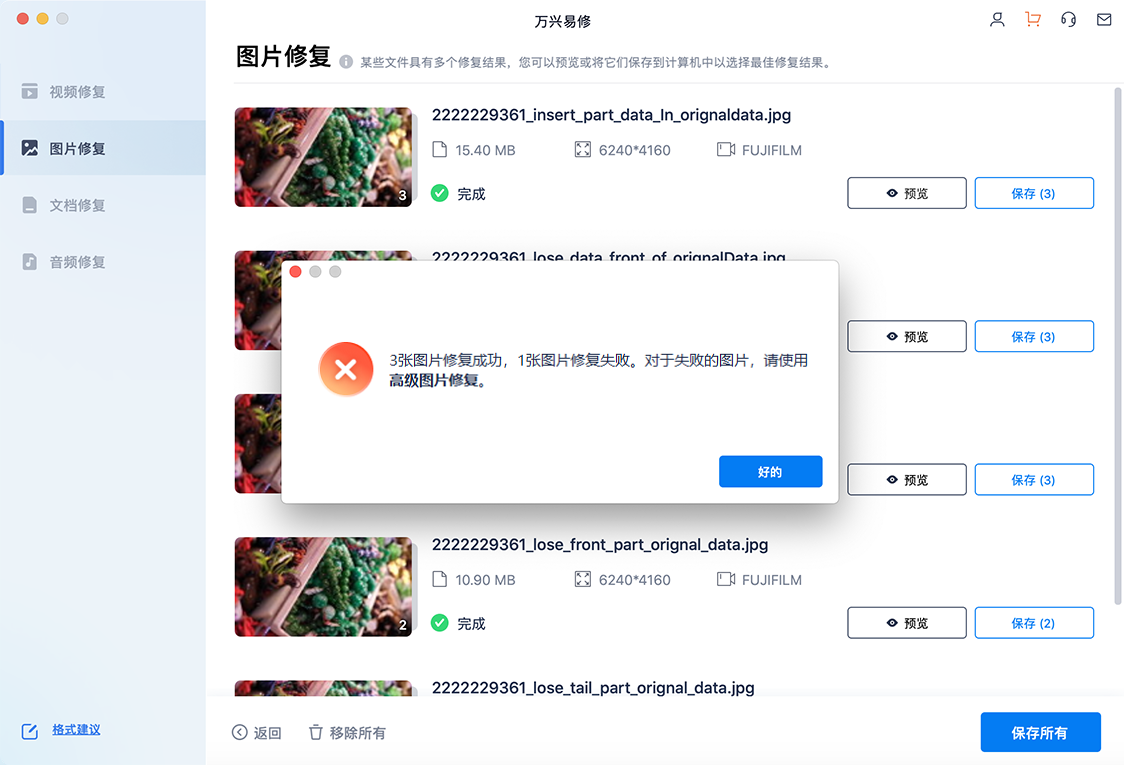
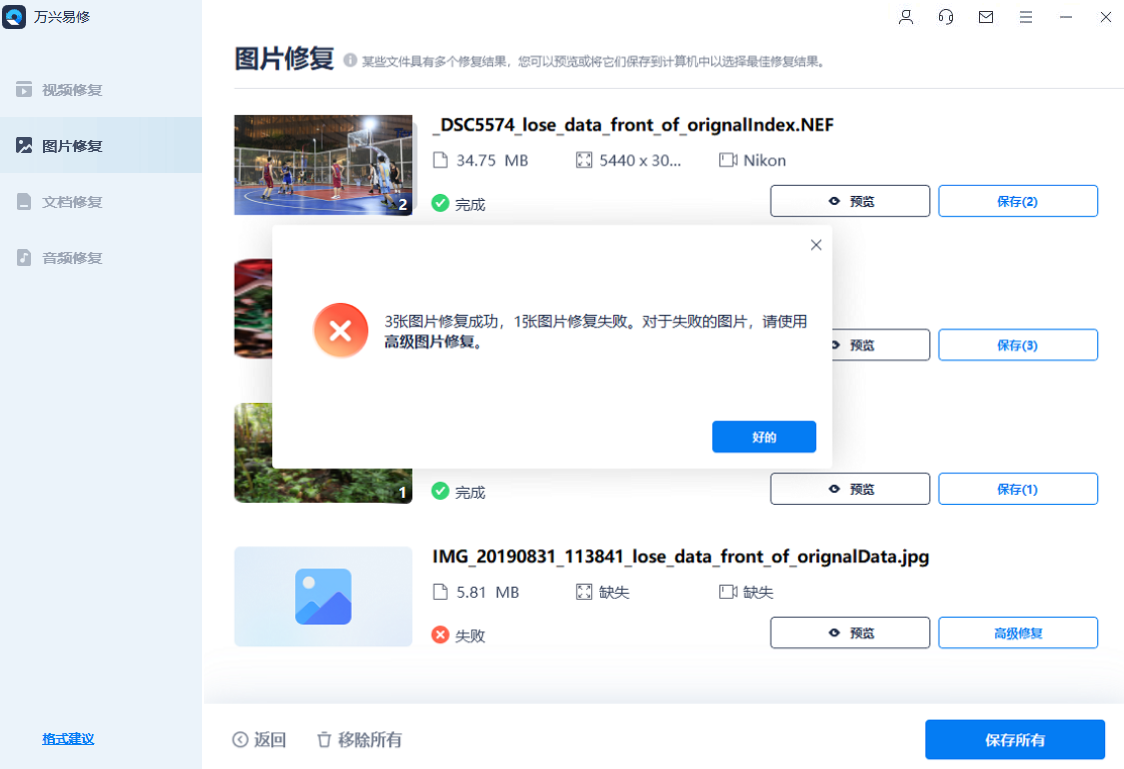
要执行“高级修复”,需要加载样本图像,该图像必须与损坏的照片格式相同并在同一设备上拍摄。高级修复模式需要更多时间,但其结果也会好得多。
第三步将修复后的照片导出到选择的位置
最后只需检查已修复照片的预览并选择希望恢复的文件即可。现在,只需单击“保存”按钮并选择一个安全位置即可将修复后的照片导出到计算机。
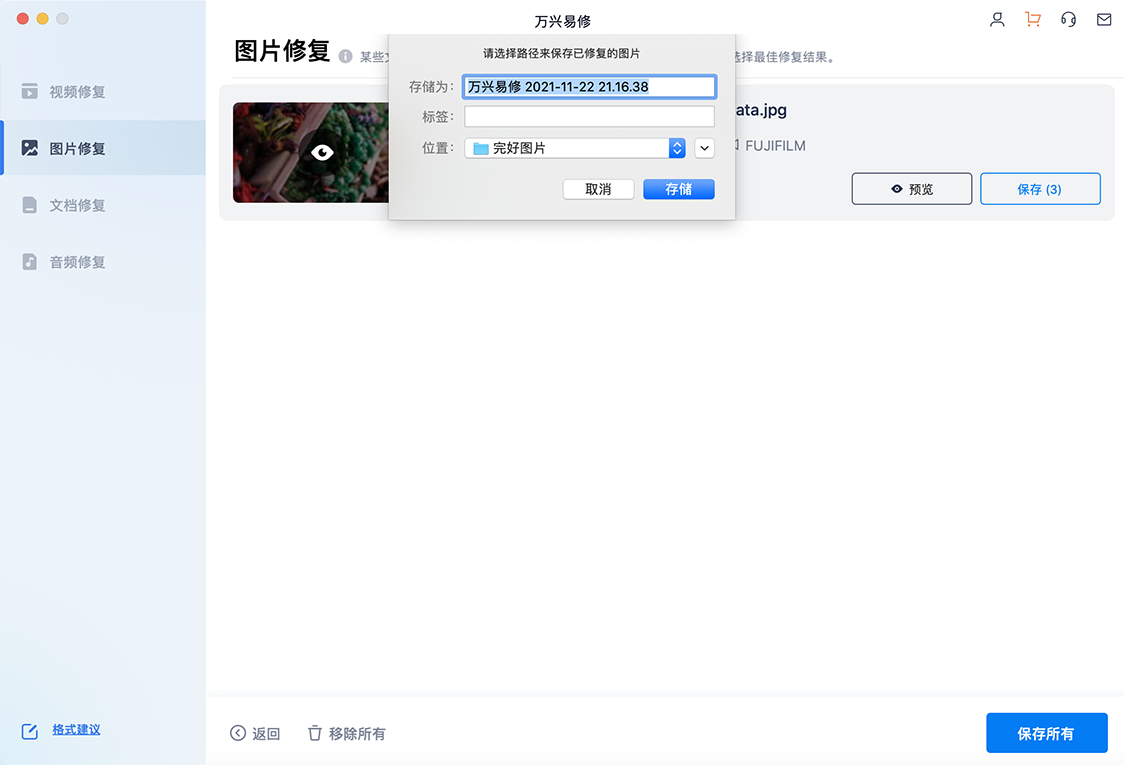
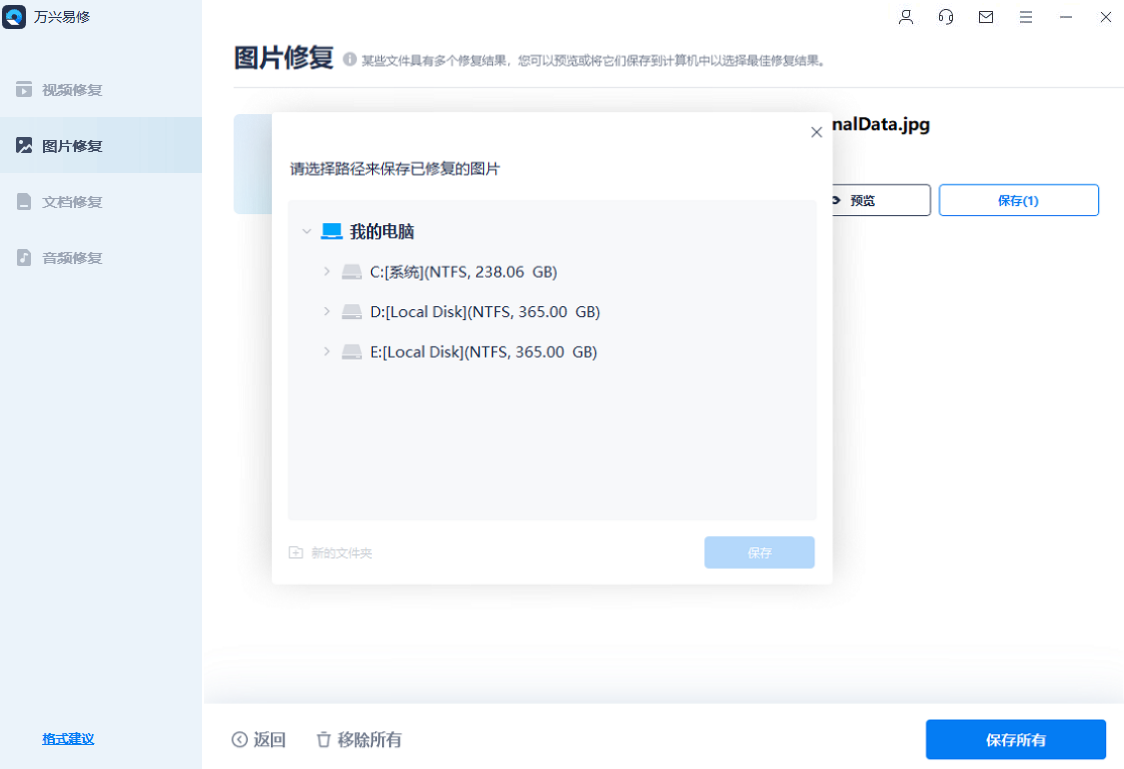
通过遵循这种简单的方法,可以通过其快速和高级修复解决方案轻松修复多张照片。
解决方案 4:将无法加载的照片转换为其他格式
正如上面列出的,此问题的主要原因之一是照片与相应应用程序不兼容。因此如果照片由于不兼容问题而无法在 Windows 中预览或打开,那么只需更改其文件格式即可。
启动 MS Paint 并打开无法加载的照片,现在转到其菜单 > 另存为并选择一个选项以不同格式(如 PNG、BMP JPEG GIF 等)保存图片。
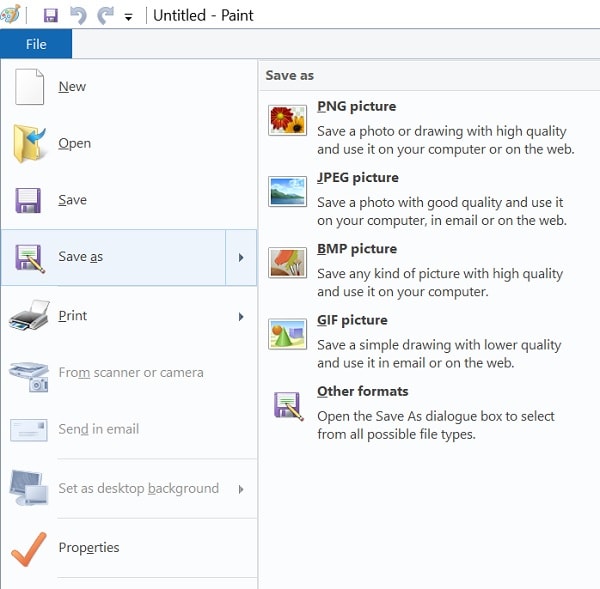
解决方案 5:禁用任何在 Windows 上运行的防病毒应用程序
如果 Windows 中的防病毒工具或内置安全功能检测到照片存在问题,那么它也可能导致此错误。因此,如果照片无法在 Windows 中预览或打开,那么可以在PC 上禁用实时恶意软件扫描。
如果正在使用第三方防病毒应用程序(如 AVG、Norton、McAfee 等),那么可以启动它并禁用其实时扫描。可以转到系统的“设置”>“更新和安全”>“病毒和威胁防护”并禁用 PC 上的实时保护。
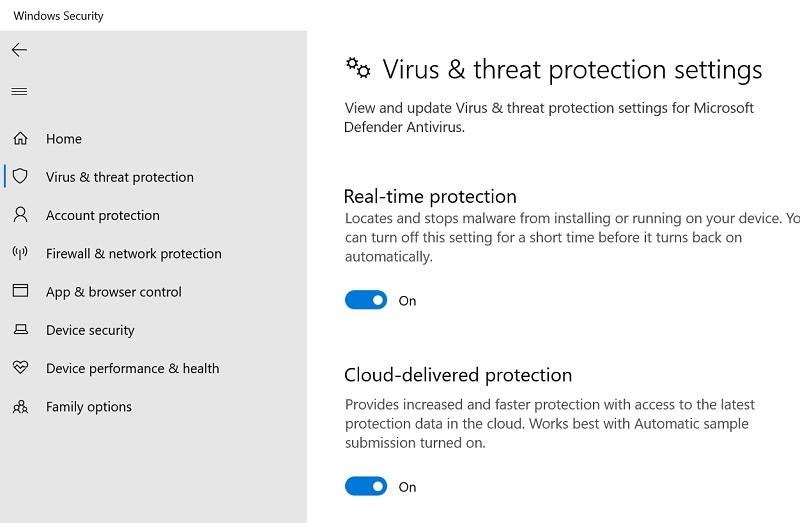
之后可以加载图像、修复问题,然后再次打开系统上的威胁防护功能。
解决方案 6:删除照片的任何现有加密
为了保护照片,可以加密存储它们的文件夹。如果玩具密码,那么将无法访问或预览照片。
在这种情况下,只需选择存储照片的文件夹,右键单击,然后转到其属性。启动属性窗口后,转到其“高级设置”,并确保在“压缩或加密属性”字段下禁用加密功能。
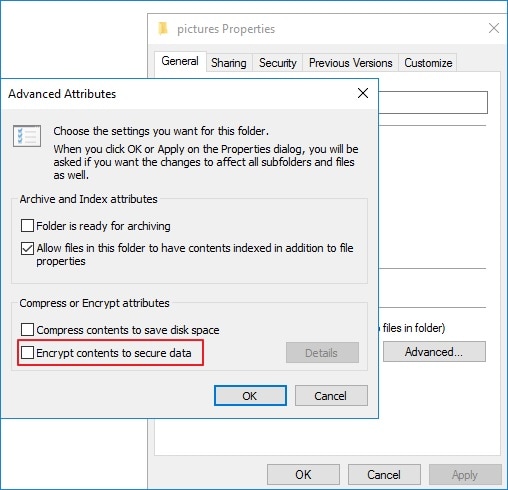
解决方案 7:修复或重置 Windows 上的照片应用程序
如果已经使用照片应用程序一段时间了,那么它可能已经积累了大量不需要的数据。这可能会导致在 PC 上加载照片时出现问题。
因此如果照片无法在 Windows 中预览或打开,则需转到其设置 > 应用程序和功能以选择照片应用程序。现在只需单击照片应用程序的“高级选项”按钮。
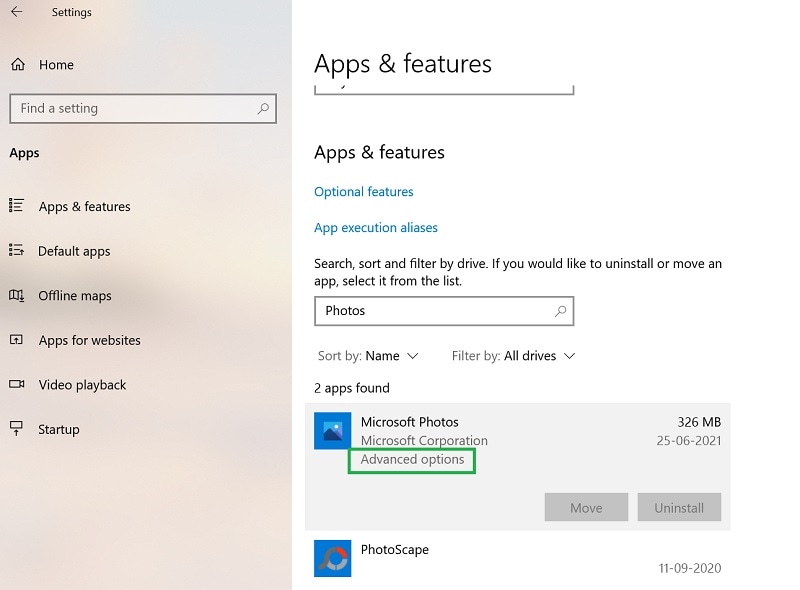
由于将启动照片应用程序的详细设置,可以向下滚动以重置或修复应用程序。
解决方案 8:对驱动器执行逻辑错误检查
照片无法在 Windows 中预览或打开的原因之一可能是由于逻辑错误或设备上存在坏扇区,这可能会导致与驱动器上各种存储内容不可用相关的问题。
要解决此问题,可以转到 Windows 资源管理器并选择要修复的分区。右键单击以转到其“属性”窗口并访问“工具”选项卡,从这里可以单击错误检查功能下的“检查”按钮来修复保存照片的驱动器的任何问题。
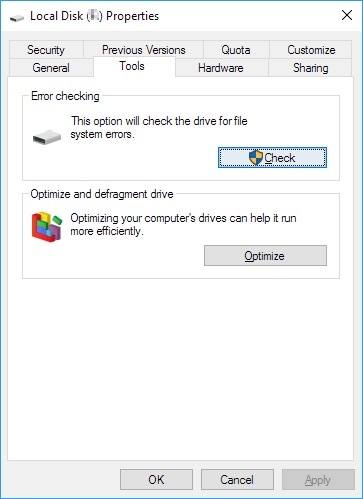
解决方案 9:在 Windows 上重新安装照片应用程序
当照片无法在 Windows 中预览或打开时,问题可能出在照片应用程序上,可以通过重新安装“照片”应用程序轻松解决此问题。
由于它是 Windows 中的内置应用程序,因此需要使用 PowerShell 卸载它。首先进入开始菜单,查找PowerShell,并以管理员身份打开。输入以下命令从系统中卸载照片应用程序。
get-appxpackage *Microsoft.Windows.Photos* | remove-appxpackage
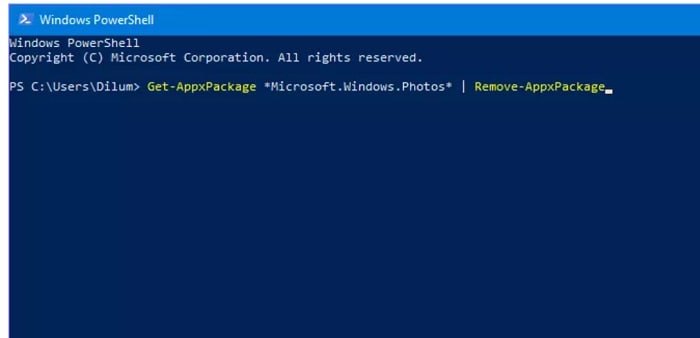
卸载照片应用程序后,可以从“开始”菜单转到 Microsoft Store,在这里可以查找照片应用程序并将其重新安装到PC 上。
解决方案 10:在 Windows 上禁用继承设置
数据可能继承了一些与文件权限相关的属性,这些属性也可能导致此问题。如果照片无法在 Windows 中预览或打开,则只需打开运行提示并输入“%temp%”命令即可在 Windows 资源管理器中打开 Temp 文件夹。
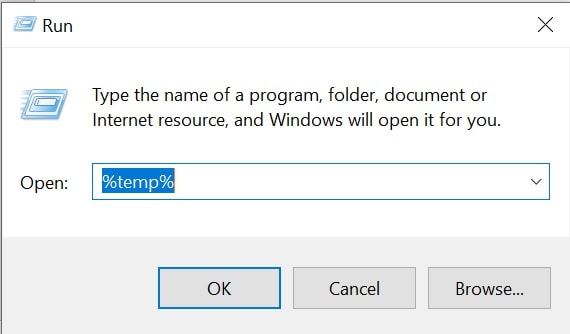
右键单击任意位置即可转到其“属性”窗口并浏览到“安全”选项卡。从列出的选项中,可以转到安全属性中的高级设置。
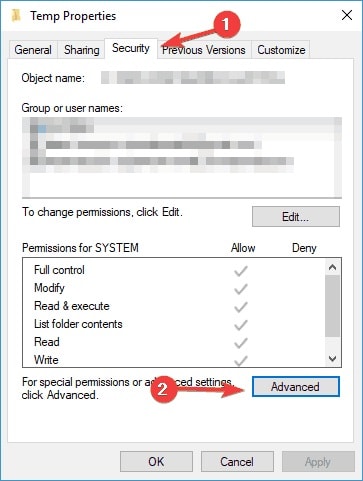
确保已禁用继承并且启用了将其实现到子对象的选项,最后只需单击“应用”按钮即可禁用照片的继承权限。

相信在阅读这篇文章后,大家能够修复 Windows PC 上的照片应用程序的各种问题。除了损坏的应用程序或冲突的设置外,照片可能会因文件损坏而无法在 Windows 中打开。在这种情况下,可以考虑使用万兴易修等高级工具修复损坏的照片。







