如何修复Photoshop“由于解析JPEG数据时出现问题”错误
Photoshop 是集图像扫描、编辑修改、图像制作、广告创意,图像输入与输出于一体的图形图像处理软件,深受广大平面设计人员和电脑美术爱好者的喜爱。但是,最近在 Photoshop 中经常出现一个常见的错误,那就是“由于解析 JPEG 数据时出现问题,无法完成您的请求”。这个错误是什么,怎么才能修复它?
第 1 部分:PS提示无法解析 JPEG 文件是什么原因
借助适用于 Windows 和 MAC 设备的详细解决方案,可以解决在 Adobe Photoshop 中解析 JPEG 数据的问题。
Adobe Photoshop是一个可在Mac和Windows操作系统上运行的图形程序。该图形编辑器工具通常用于众多计算机用户,因为它具有广泛的功能。但在使用该软件时可能会出现一些问题,Photoshop 无法完成请求的错误可能会在以下情况下出现:
- Photoshop 首选项达不到标准,打开的几乎每个图像都可能显示相同的错误。
- 尚未将图像文件扩展名从 .psd 更改为 .jpg 或 .png。
- MAC 用户可能有一个锁定的库文件夹,限制了 Photoshop 打开图像文件。
- windows首选项中的生成器插件没有关闭。
Photoshop 解析数据时出现问题的主要原因可能是在 Photoshop 中打开的损坏图像,此外不支持的文件格式和旧版本的软件也可能是 Photoshop 解析数据错误的原因。
如果 Adobe Photoshop 无法解析 JPEG 数据,则可能会导致2个结果:
- Photoshop 已经崩溃并需要更新。
- JPEG 文件已损坏,需要修复。
第 2 部分:如何解决解析 JPEG 问题并完成请求
我们列出了一些解决方案,以帮助大家了解可以采取哪些措施来解决问题,并提供了详细的步骤。
解决方案 1:使用 Windows 照片查看器打开 JPEG 文件
使用 Windows 照片查看器打开 JPEG 文件是一个简单地方法,只需旋转图像即可。以下是执行此操作的一些步骤:
第一步在 Windows 默认图片查看器中打开 JPEG 文件。
第二步通过单击“旋转”图标来旋转图像,直到出现默认配置。
第三步关闭文件而不对其进行任何更改。
第四步尝试在 Adobe Photoshop 中打开相同的图像文件,它最有可能在理想情况下打开。
第五步(附加)还可以在“画图”或“照片查看器”中单击图像的快照并保存。虽然这可能会导致图像像素化,但可以在 Photoshop 中轻松打开它。
解决方案 2:修复损坏的 JPEG 图像文件
正如我们之前提到的,损坏的 JPEG 文件也可能是“解析 jpeg 数据的 Photoshop 问题”错误背后的原因。以下是无法打开 JPEG 图像的一些常见原因:
- 它有一个损坏的标头。
- 损坏的 JPEG 数据。
- 无效的 JPEG 文件结构。
- 缺少 SOS 标记。
- 无效的 JPEG 标记。
万兴易修是一款可以轻松修复损坏照片的软件。无论使用哪种设备,都可以借助此安全软件轻松恢复损坏的照片文件。它支持几乎所有设备,包括 Windows、MAC、SD 卡、Android 或 iPhone。以下是它的一些主要优点:
- 修复扭曲、颗粒状、模糊、像素化和变灰的图像。
- 帮助修复所有流行品牌相机的 RAW 文件格式,如尼康、佳能、索尼、富士和奥林巴斯等。
- 可以预览修复后的照片以检查是否满意修复结果。
- 提取嵌入的缩略图。
- 一次修复多张照片。
- 与所有 Windows 和 MAC 用户兼容。
- 便于使用。
以下是在万兴易修中恢复 JPEG 图像的详细操作步骤:
第一步下载并打开照片修复开始
双击桌面上的万兴易修图标,然后单击“添加文件”按钮以添加希望修复的失真图像。
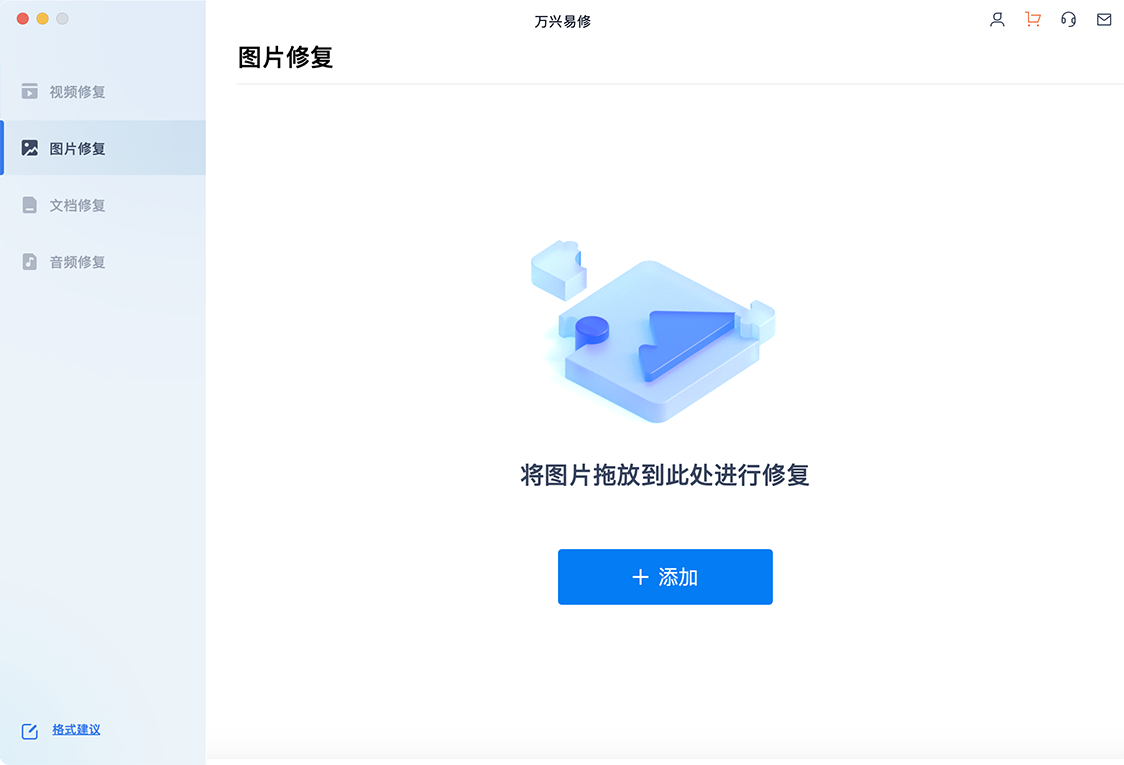
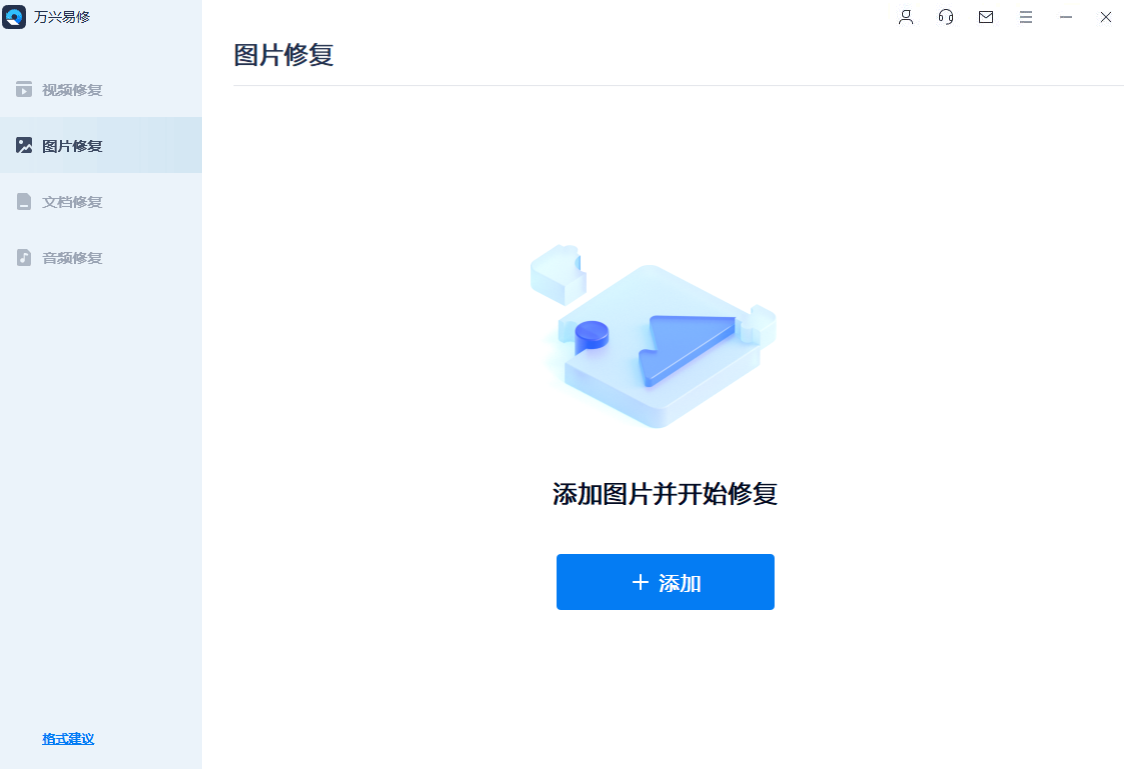
第二步修复损坏的图像
在看到框中列出的所有选定图像后,只需单击“修复”按钮即可查看修复后的图像。

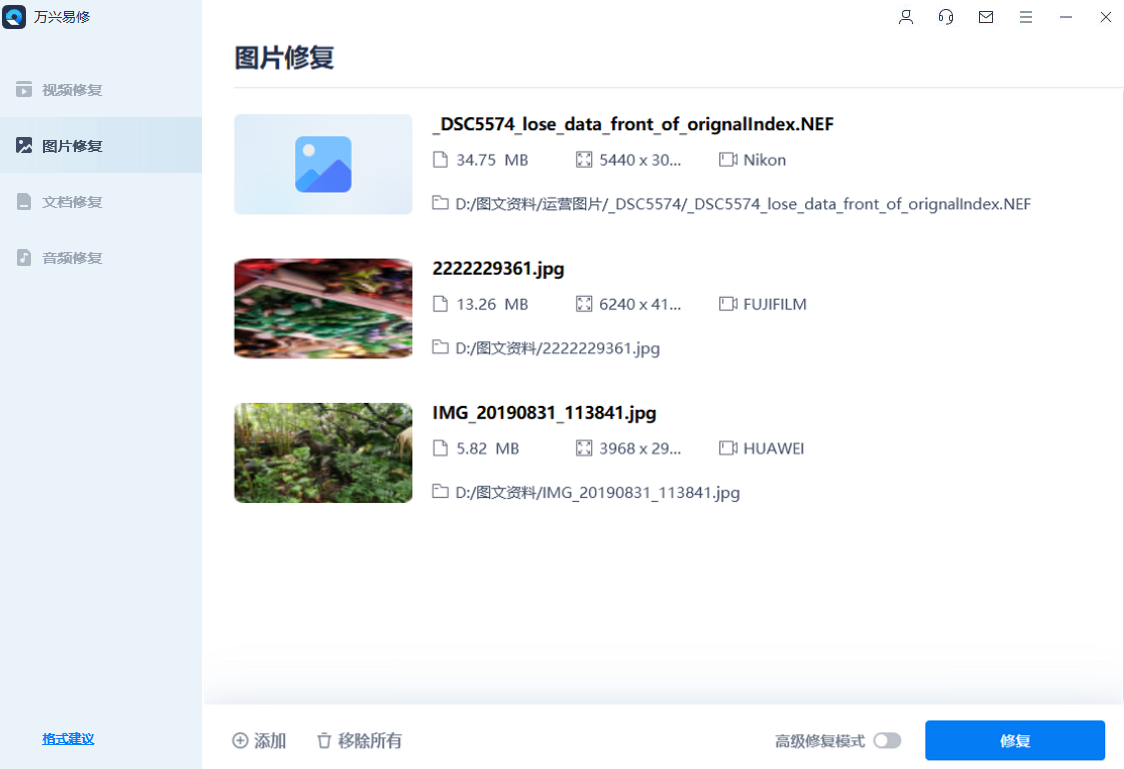
第三步保存修复的文件
万兴易修还提供了一个特殊的选项来将修复的文件保存在所需的位置,单击“保存修复的文件”按钮并选择要保存的位置。
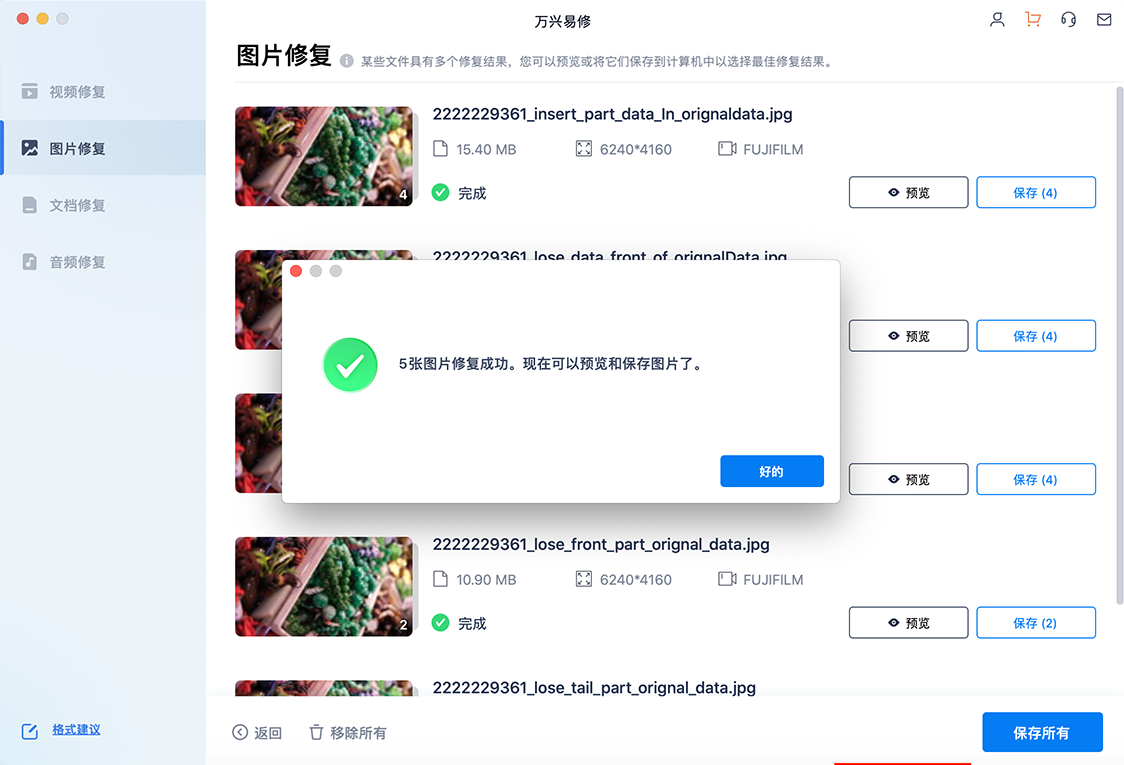
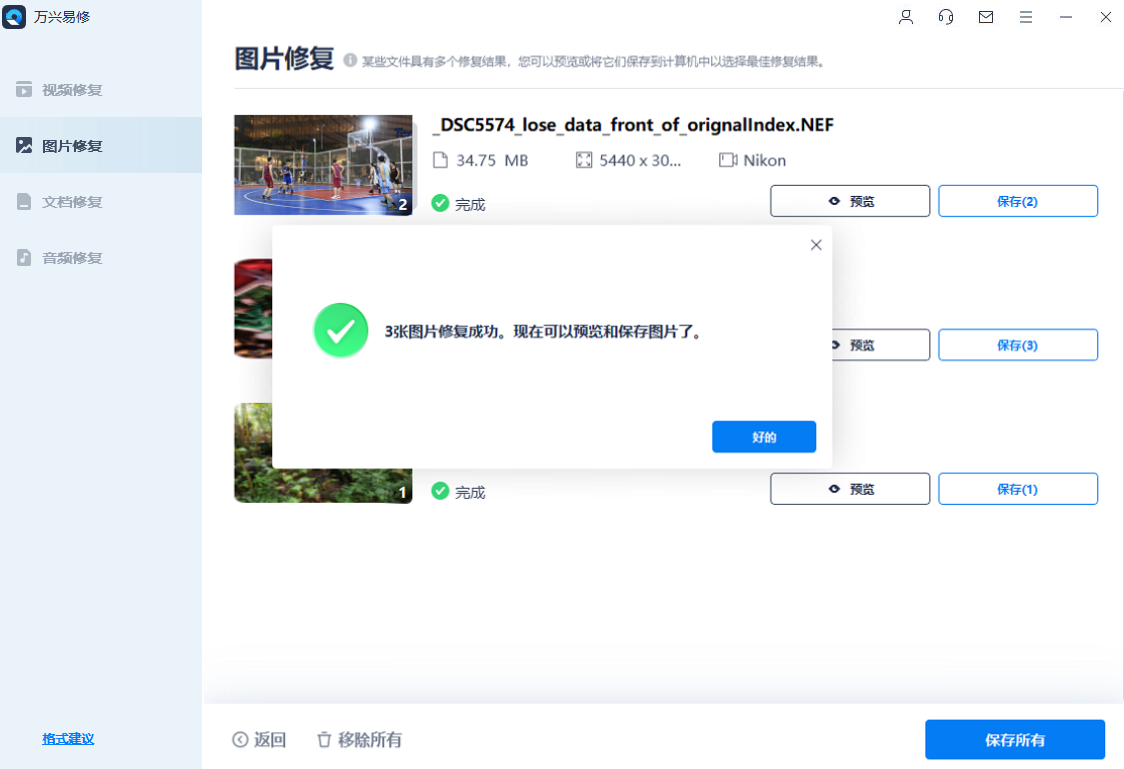
解决方案 3:在 Paint 中打开 JPEG 图像
Paint 内置在大多数设备中并且易于访问,特别是如果打算在 Adobe Photoshop 中使用 JPEG 格式。以下是解决该错误的一些基本步骤:
第一步在“画图”中打开 JPEG 文件。

第二步单击“另存为”并选择“jpeg”格式来保存文件。

第三步在 Adobe Photoshop 中打开新图像文件以避免任何中断或错误。

解决方案 4:更改 Windows 注册表
每当在设备上安装任何程序时,其配置设置都会存储在 Windows 注册表中。同样,Adobe Photoshop 的注册表也存储在设备中。注册表包含一个 DWORD 值,可以更改该值以解决解析 JPEG 数据的 Adobe Photoshop 问题。请参阅以下步骤:
第一步按“Window + R”并在屏幕上出现的对话框中键入“Regedit”。

第二步按照路径:Computer\HKEY_CURRENT_USER\Software\Adobe\Photoshop\120.0(或显示在那里的文件夹)
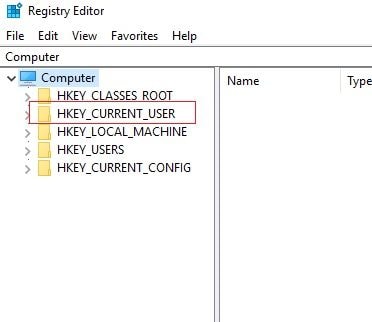
第三步将 DWORD 添加到“OverridePhysicalMemoryMB”文件中,双击该文件。

第四步出现编辑'DWORD值'对话框并输入数值数据4000(4-8GB RAM推荐4000-8000值),在基数中选择十六进制选项。

第五步单击“确定”并关闭“编辑 DWORD”框。

第六步重新启动计算机并在 Adobe Photoshop 中打开照片。

解决方案 5:更新 Adobe Photoshop
Adobe 已经在其最新的 Photoshop CC 2018 版本 19.1.4 中修复了解析 JPEG 数据的错误,以下是更新它的步骤。
第一步单击设备上的“Adobe Creative Cloud”桌面应用程序。

第二步登录帐户。

第三步单击顶部菜单中的“应用程序”。

第四步单击“更新”按钮并等待该过程完成。

如果你希望保留旧版本,可以尝试上述指南中提到的解决方案。
第 3 部分:修复“由于程序错误而无法完成您的请求”
Adobe Photoshop中的“由于程序错误而无法完成您的请求”通常是由于生成器插件或Photoshop的设置以及图像文件的文件扩展名引起的。这可能很难解决,因为导致这种情况发生的原因有多种,例如:
- Photoshop 首选项。
- 图像文件扩展名。
- 锁定的库文件夹。
- 生成器插件。
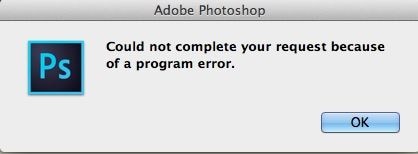
我们为上述因素找到了一些解决方案,以及对所有平台的解决方案进行了分类,以便于理解。
解决方案 1:更改图像文件的扩展名
仅针对特定文件弹出“由于程序无法完成您的请求”错误,可以将图像文件扩展名更改为常用的图像文件扩展名,例如 .jpeg 或 .png。如果这不能解决问题,请尝试使用导出选项。以下是执行此操作的步骤:
第一步以 .png 或 .jpeg 扩展名保存图像文件。

第二步单击“保存”选项。
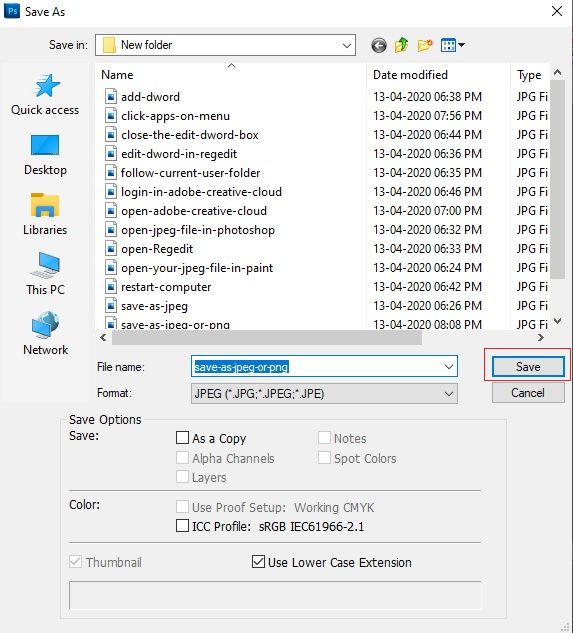
解决方案 2:禁用生成器
禁用首选项窗口中的生成器插件有助于解决一些用户的问题,以下是步骤:
第一步打开“Adobe Photoshop”。
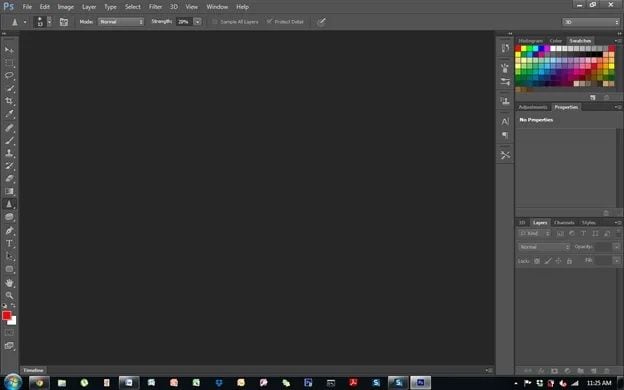
第二步单击“编辑”下拉菜单并选择“首选项”。

第三步切换到“插件”选项卡并取消选中“启用生成器”复选框。

第四步单击“确定”并重新启动 Adobe Photoshop 以检查问题是否已解决。

解决方案 3:解锁库文件夹
解锁图书馆也帮助解决了许多用户的问题,以下是执行此操作的一些步骤:
第一步启动“Finder”并导航到“用户目录”以搜索“图书馆”。

第二步选择“库”后,右键单击或按 Ctrl 键。

第三步从下拉菜单中选择“获取信息”选项。

第四步取消勾选“锁定”选项并检查问题是否已解决。

解决方案 4:重置 Photoshop 首选项
手动重置 Adobe Photoshop 首选项可以避免影响颜色和工作区设置。如果想解决 Adobe Photoshop 程序错误,请阅读以下步骤:
第一步按“Windows + R”打开“运行”对话框。

第二步输入“%AppDat%”并按“Enter”键进入“AppData”目录。

第三步转到“Roaming/Adobe/Adobe Photoshop CSx.Adobe Photoshop Settings/”目录。

第四步选择 Adobe Photoshop CS6 Prefs.psp 和 Adobe Photoshop CS6 X64 Prefs.psp 文件并将其放置到桌面上。
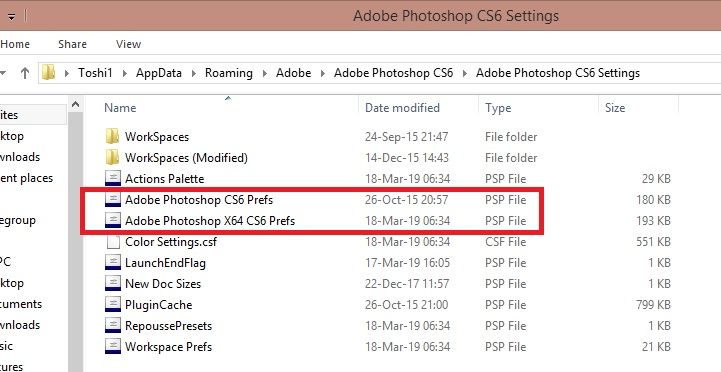
第五步再次启动 Adobe Photoshop 以检查错误是否已解决。

第 4 部分:我们如何避免解析 JPEG 时出现问题
Adobe Photoshop 的解析 JPEG 错误的问题是在分析 JPEG 文件期间出现问题时发生的,并且在上传时可能会遇到一些问题。用户收到此类警报是因为通常图片的扩展名不适合导入或存在其他问题。为避免出现此类错误,可以多记住以下几点:
- 检查图像文件扩展名。
- 保持 Adobe Photoshop 软件更新。
- 确保JPEG文件未损坏(如果损坏,请使用万兴易修进行修复。参考解决方案2)。
- 在 Adobe Photoshop 中保存文件之前进行检查。
使用 Adobe Photoshop 处理图像文件使,损坏的图像文件可能会妨碍该过程或出现文章中提到的错误。要修复 JPEG 文件,需要一种简单的方法。万兴易修照片修复就是这样一种软件,可以立即修复损坏的图像,适用于所有类型的设备,如 Windows、MAC、Android、SD 卡或 iPhone 设备。还可以使用解决方案 2 中提到的简单步骤一次选择和修复多个图像。







