如何修复“ PPT 无法打开”的问题
日常生活中,我们常常会在使用MS PowerPoint时遇到一些问题,就像使用PC端的任何其他应用程序一样。这种糟心的情况可能发生在你、我、他任何一个人身上,所以完全不需要为这件事而神经紧张。这些提示“PowerPoint损坏”、“无法打开”或者是其它版本内容的故障消息,以错误为由拒绝用户访问目标文件,使我们无法获得自己想要的信息。
如果您希望掌握解决此类“ppt无法打开”的方法,本文将为您提供足够的信息以熟练操作PowerPoint并成功找回自己的信息
第1部分:"PowerPoint无法打开"意味着什么?
当您尝试打开PowerPoint演示文稿,系统却弹出"PowerPoint无法打开"这样的故障信息时,您需要意识到该文件已损坏,或是PowerPoint程序中某些方面存在问题,需要进行修复。
首先,当您尝试打开损坏的PPT文件时,系统可能会给出详细的故障消息提示,指出因为这样或那样的原因,该PPT文件无法被打开。尽管MS PowerPoint每个版本的提示都不同,甚至在使用的设备上显示也不同,但这些故障消息都会指出"无法打开PowerPoint文件"。
每一条故障信息都源自不同的原因,找出其成因便是修复故障的核心重点。
这里为大家列举一些常见的故障:
由于插件或加载项导致的文件损坏
若您因为错误提示而无法打开PPT,有可能是由于插件引起的。例如,如果您的PPT中使用了已更新的Flash Player插件,则可能出现如下所示的错误警报。
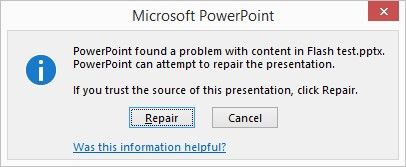
如果您尝试执行修复,它可能仍然没有显着的改善。
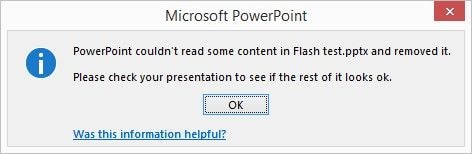
如果您尝试通过手动修复或编辑文件来消除损坏时,PPT甚至可能完全冻结。
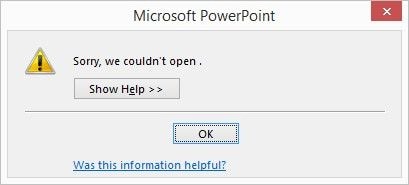
由于转换错误导致的文件损坏
在您尝试预览或发布损坏的文件时,可能会出现这一故障消息
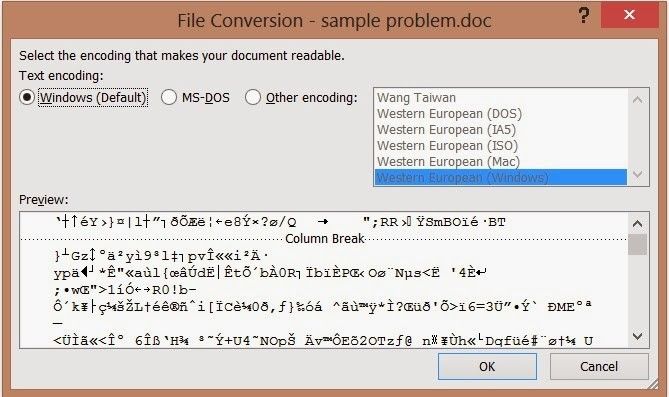
甚至可能还会出现上述插件问题导致的故障消息。
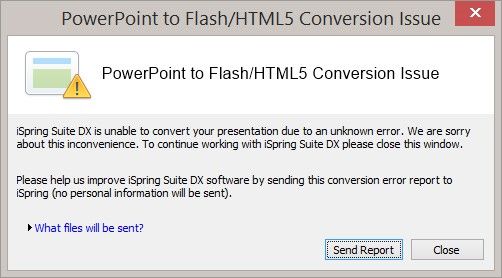
由于缺少内容而导致的文件损坏
文件中的某些元素可能缺失,导致文件损坏。

PPT崩溃导致的文件损坏
这是一个很常见的问题,PPT也可能因为与系统有关的问题而崩溃。PPT崩溃时,会直接导致PowerPoint无法打开。
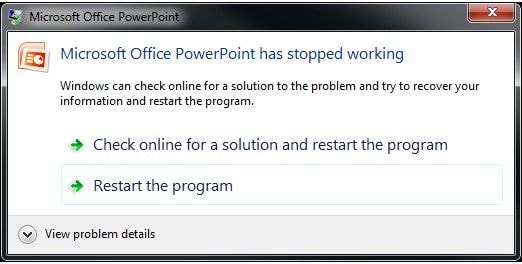
第2部分:为什么会出现"PowerPoint无法打开"的情况?
事实上,PowerPoint无法打开的主要原因是文件损坏。文件一旦受到损坏,就可能缺少打开文档进行查看所需的重要成分,此类成分包括绘图对象、超链接、图形甚至文本。缺少成分将导致文件不可读,因此当用户要打开PowerPoint文件时会出现这一故障提示。
其他可能原因如下:
- 恶意软件或病毒对系统的攻击。这可能会损坏PPT文件,使其不可读。恶意软件可以操纵数据或替换PPT文件上的真实数据,使其看起来像.exe文件的图标。
- 从外部存储设备弹出或传输数据是受到损坏
- 上文详述的插件或加载项问题导致PPT无法打开
- 由于应用程序损坏而导致PPT无法打开
第3部分:如何修复"PowerPoint无法打开"的问题?
有很多方法可以解决PowerPoint无法打开的问题,以下是一些手动操作步骤,能够帮助您以简单的方式解决问题,从而使PowerPoint恢复正常工作。
1、取消对受损PowerPoint文件的拦截
此步骤与解码可在PowerPoint上打开的未损坏文件不同。由于错误,用户可能无法访问PowerPoint,因此应尝试取消阻止导致问题的文件。
如果您从网络下载了文件,或者收到了电子邮件并将其保存在您的计算机上,Windows可能阻止了该文件,因而出现错误,所以您无法打开 PowerPoint 文件。
要取消阻止该文件,请按以下步骤操作:
第一步右键单击文件打开"属性"文件夹
第二步在出现的对话框中,单击"常规"选项卡
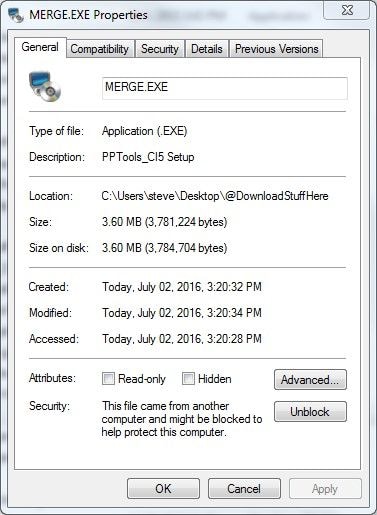
第三步单击"取消阻止"按钮
第二步单击"确定"完成,然后打开PowerPoint演示文稿
2、在PowerPoint中禁用受保护的视图
同样,此操作是否奏效取决于程序是否损坏以及是否可访问。如果没有损坏并且可访问,用户就可以在PowerPoint中禁用受保护的视图。具体需要按以下步骤操作。
第一步启动PowerPoint程序并转到"文件"
第二步在"文件"下选择"选项"
第三步在出现的选项对话框里,选择左侧面板上的"信任中心",然后单击右侧窗格,选择"信任中心设置"。
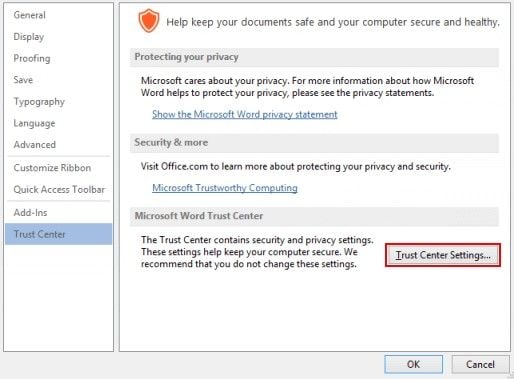
第四步在出现的对话框中,选择左侧面板上的"受保护的视图"选项。然后在此选项下的右侧窗格中取消选中启用该功能的框。完成后,单击"确定",就成功禁用了受保护的视图功能。
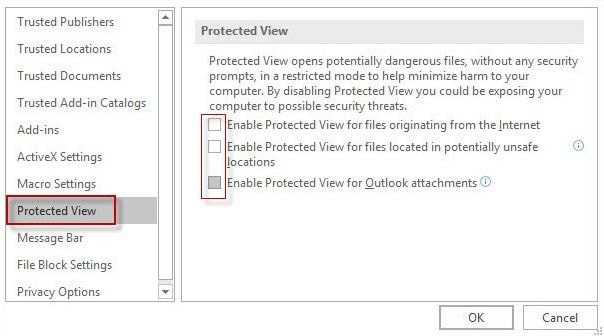
3、在安全模式下启动PowerPoint
此方法可以帮助用户编辑损坏的文件,尽管可能不支持某些格式。它可以在工作模式下打开文件,之后用户可以根据自身需要进行编辑。具体需要按以下步骤操作。
第一步按住计算机上的 CTRL 键
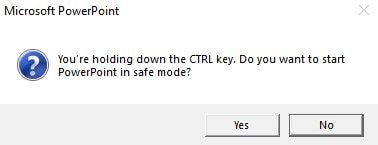
第二步在按住 CTRL 键的同时,启动软件。此时屏幕上会出现一个提示,询问您是否希望以安全模式启动。
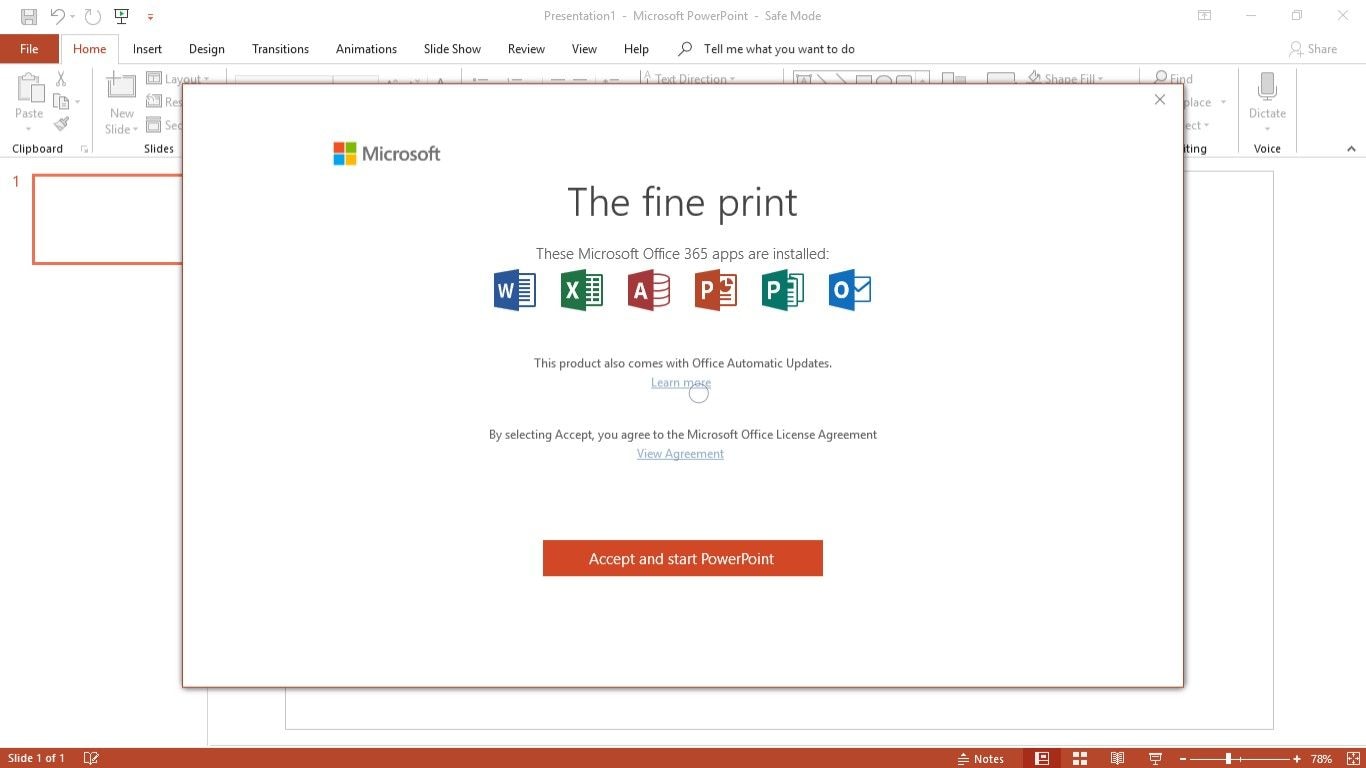
第三步单击"是"继续,您将以安全模式启动程序。检查打开的程序是否以安全模式启动,并进行确认。
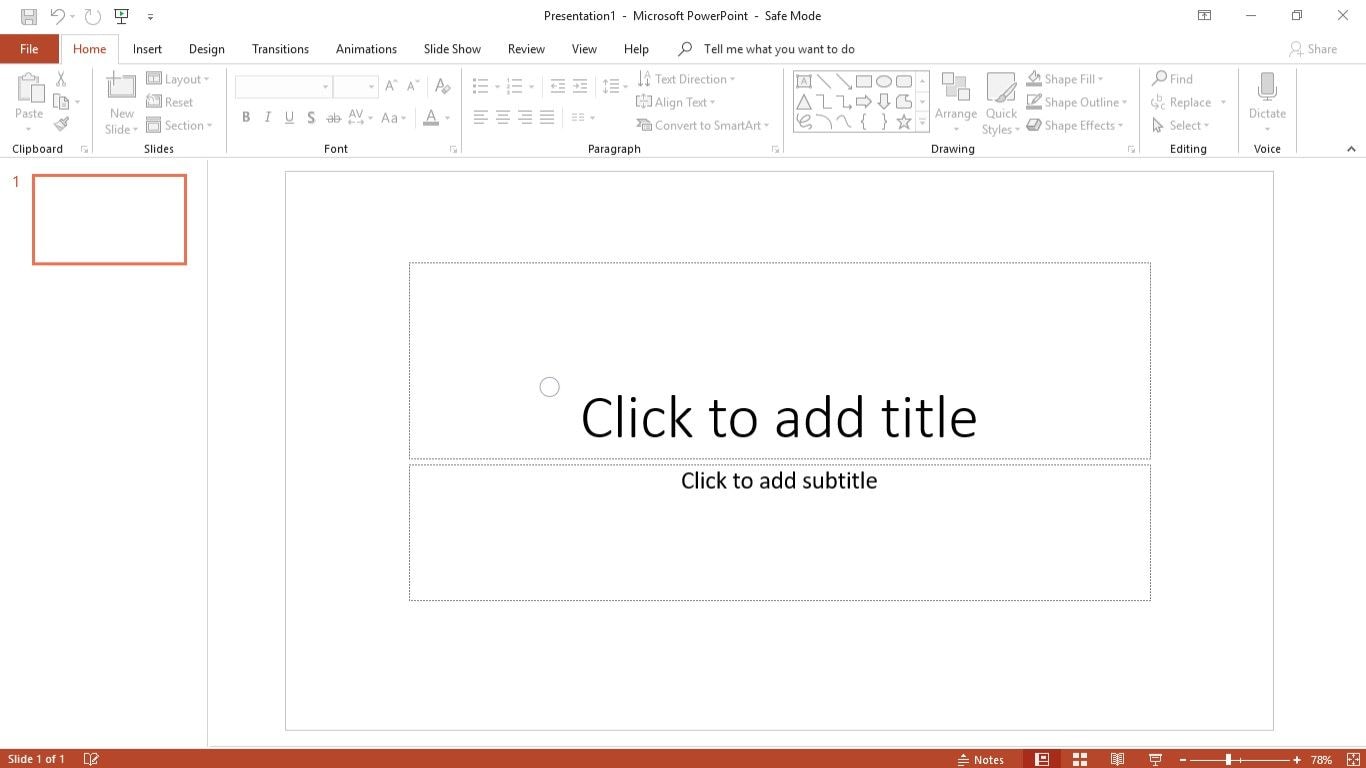
4、检查PowerPoint的状态-是否已被使用
这可以帮助我们弄清楚故障从何时开始。它还有助于让我们了解哪些文件已损坏,损坏前后经过的时间段,以及是否有文件的自动保存副本或备份。
请按照以下步骤操作。
第一步启动程序,然后单击"文件"
第二步向下滚动到"历史记录"选项,这里您将获得使用该程序的历史记录以及过往的工作文件。
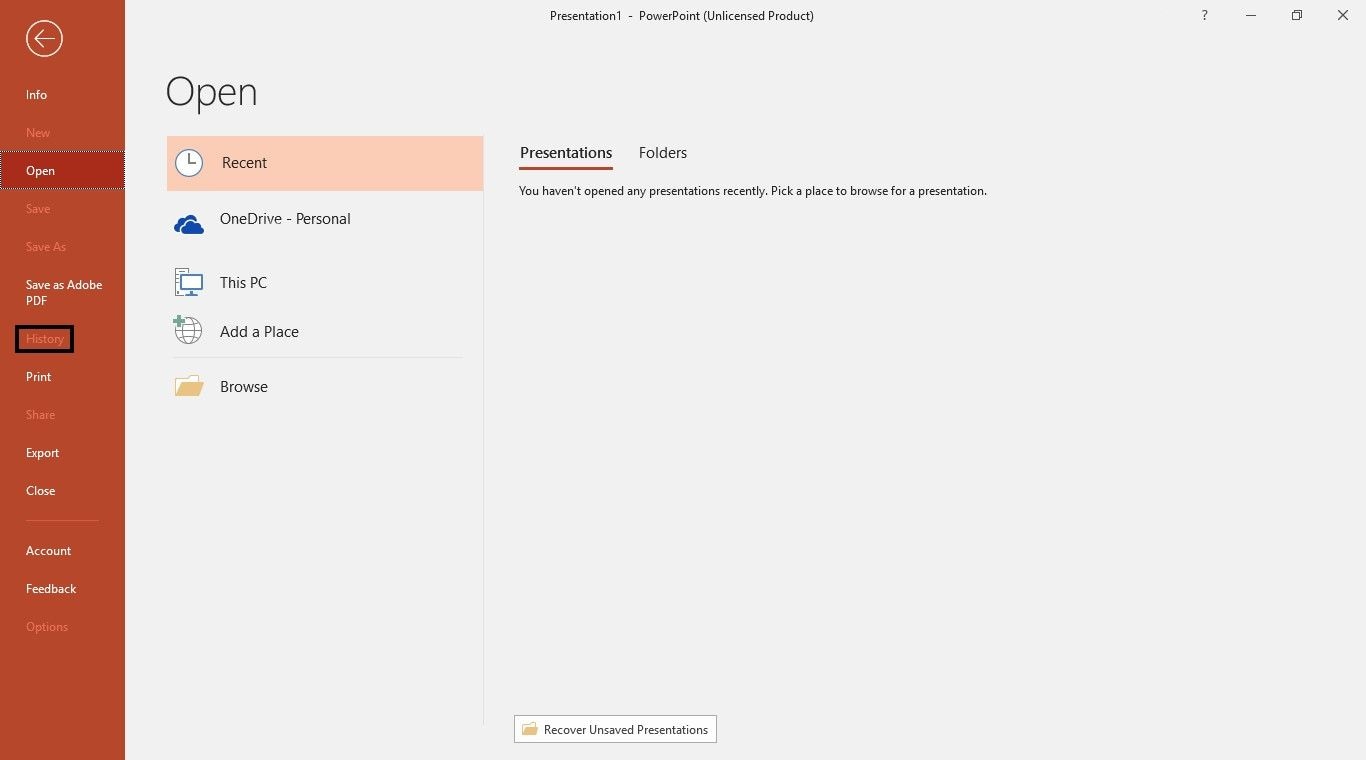
4、使用万兴易修修复受损的PowerPoint文件
万兴修复的功能 - 专业的PowerPoint修复工具
- 此修复工具支持PPTX格式
- 它可以通过简单的步骤修复多个损坏的PowerPoint文件。
- 意外添加了不想修复的文件,可以轻松将其删除。
- 支持修复2019年、2016年、2013年、2010年和2007年的PowerPoint文件。
当您遇到PowerPoint相关的问题和故障消息(例如无法打开PowerPoint文件)时,使用万兴易修是最简单快捷的方法。万兴易修作为一款专业的文件修复工具,不仅能够帮助您解决上述故障信息,而且还可以帮助修复损坏的PPT文件。
以下是具体步骤:
第一步添加损坏办公文档
首先,你需要在官网下载万兴易修软件并安装。安装完成后启动软件,先点击软件左侧的按钮选择文件修复,在此点击添加按钮将破损办公文档添加到软件。



添加完办公文档后,你就能在软件页面看到损坏办公文档的文件名、文件大小、存储路径等信息,至此第一步修复前的准备工作就完成啦!



第二步修复损坏办公文档
在第一步的基础上点击页面右下方的蓝色“修复”按钮开始修复操作。



完成修复后,会弹出一个提示框,提醒您预览和保存修复后的办公文档。



点击恢复成功后的小预览图上的眼睛按钮开始预览办公文档,验证修复工具是否完美修复了办公文档。

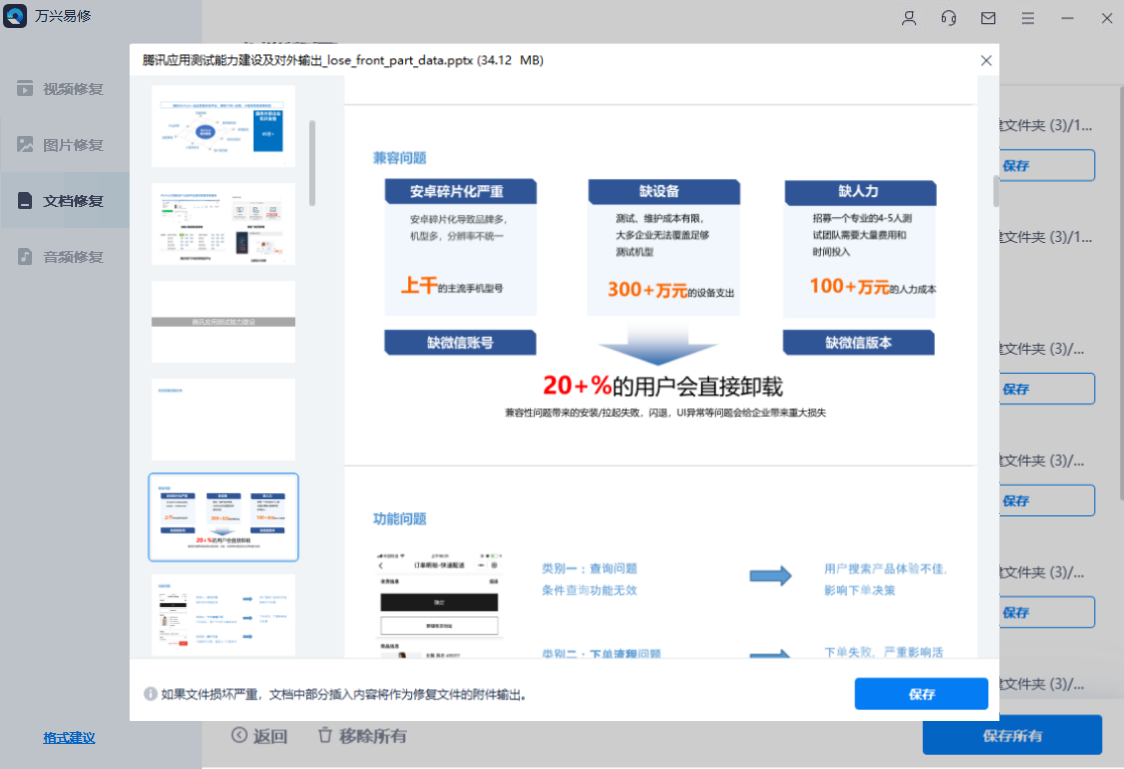
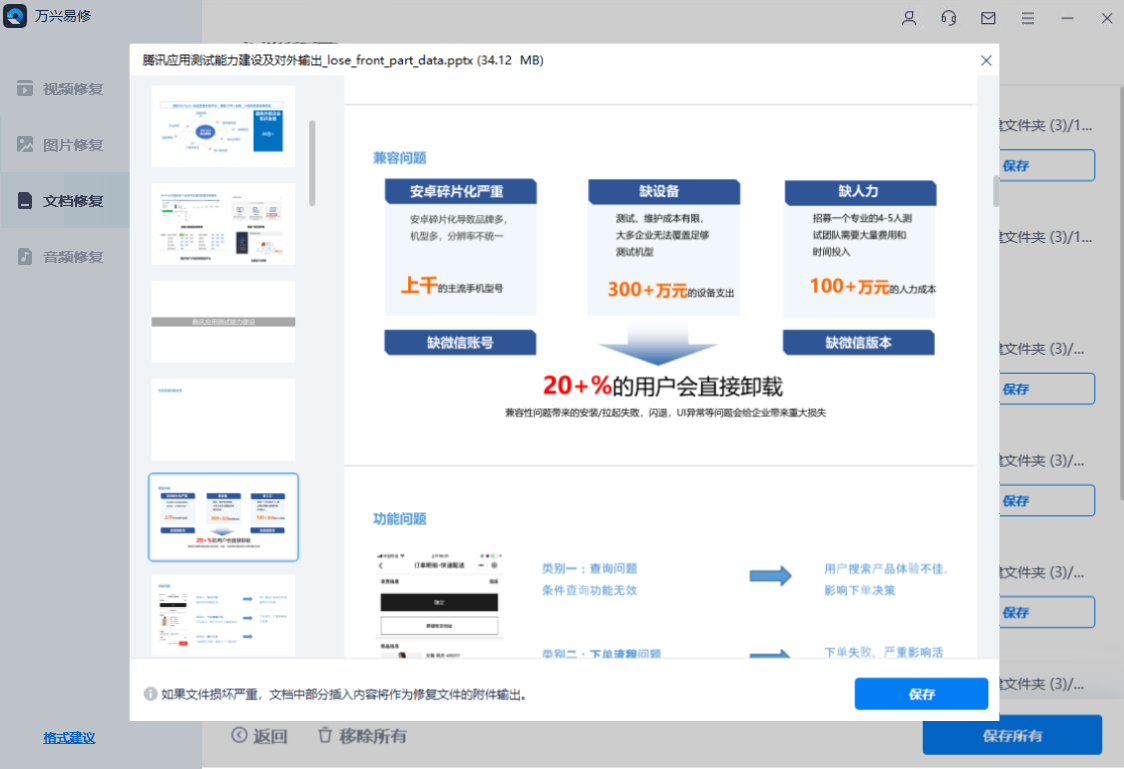
第三步保存修复好的办公文档
确认文档是可以正常预览的,点击右下角的“保存”按钮,将修复好的文件保存到本地文件夹。



第4部分:处理"PowerPoint无法打开"的重要提示
- 首先,如果您遇到一个"PPT无法打开"的故障消息,第一件要做的事就是创建文档的备份,尤其是对于损坏的文件。这是因为如果尝试了多种修复方法而最终没有成功,很可能会对文件本身造成严重损坏
- 接下来是安全地弹出或删除外部存储设备,以免损坏保存在其上的文档。
- 使用专业的杀毒软件定期扫描计算机。删除可能导致程序无法打开的病毒软件。
- 在使用程序、更新或安装新的插件或加载项时务必谨慎,以避免损坏软件或损坏文件上的数据。
上文已经为大家提供了一些面对“PowerPoint文件无法打开”等问题时可以采取的措施。请仔细按照指导步骤进行操作,必要时可以寻求专业人员的帮助。







