如何修复出现内容问题的 PPT
"当我在学习、生活中各种的场合需要展示PPT时,我总是发现自己无法打开我的PPT文件,系统不断弹出"PowerPoint发现内容有问题"的故障信息,这种尴尬的情况已经持续了很长一段时间,我不知道该如何处理它。
毫无疑问,您也是被PPT文件故障信息困扰的广大用户之一。事实上在任何版本的PowerPoint中都可能出现这个问题,并它的存在通常通常会给用户带来很多困扰,甚至可能会成为人们继续职业生涯的障碍。但不必担心,像这样可能在所有版本的PowerPoint中遇到的常见问题,我们有多种方法可以处理它们。本指南将为您提供这些简短且易于遵循的可能解决方案。
第1部分:导致"PowerPoint发现内容问题"故障的原因是什么?
在调查了许多用户的具体情况之后,我们得出的结论是,"PowerPoint发现内容问题"这一故障问题可能有多种类、多层次的原因,下文将对这一令人恼火的问题的众多成因进行详细说明:
已启用受保护的视图
如果启用了受保护的视图,PowerPoint程序可能会拒绝打开直接从URL或任何其它附件中下载的文件。您的文件将受到"受保护视图"的限制。因此,需要我们关闭受保护的视图。
文件未进入信任列表
文件的位置也可能导致出现"PowerPoint发现内容问题"的故障,如果文件的宿主文件夹未进入PowerPoint的信任列表中,则可能会出现此错误。在这种情况下,您必须将该文件添加到 PowerPoint的信任列表中。
文件被阻止
有时,当您从某些网站下载文件时,这些来源不明的文件可能会因安全风险被设备的操作系统阻止,以避免这些文件可能携带的病毒干扰您的设备。在这种情况下,若您想要打开这些文件,也会目睹"PowerPoint发现内容问题"的故障消息。
文件在同步文件夹中的位置
如果您的文件存储在诸如Dropbox、OneDrive这样的同步文件夹中,也可能会出现"PowerPoint发现内容问题"的故障提示。因为同步文件夹会阻止对内部文件的编辑操作,如果您的文件正位于Dropbox、OneDrive同步文件夹或正由备份软件监管,就会出现无法打开PPT的情况。
第2部分:如何解决"PowerPoint发现内容问题"的故障?
在我们讨论了导致这一故障的多种原因之后,最重要的是弄明白在出现"PowerPoint发现内容问题"故障消息的情况下该怎么办。不同用户解决这个问题会采取不同的途径,因为每个人的实际情况可能完全不同,所以有很多方法可以进行尝试。因此,如果您深受这一故障的困扰,请不要担心,总有一种方法适合你。以下是处理这种故障的一些常用方法,让我们来详细了解。
方法一:禁用受保护的视图
作为导致许多文档无法打开的罪魁祸首,信任中心可以说是MS office功能菜单中访问量最大的地方。它当然也是一个可以帮助我们解决"PowerPoint发现内容问题"故障的地方,因其"受保护的视图"很有可能拦截了您需要打开的文件,所以您可以首先尝试此方法。
步骤1打开PowerPoint应用程序
步骤2单击"文件"菜单,然后单击选项

步骤3按左侧的"信任中心"按钮
步骤4按右侧的"信任中心设置"按钮
步骤5在"信任中心设置"窗口中,单击"受保护的视图"并取消选中的所有给定选项。

步骤6单击"确定"按钮,即可开始使用
步骤7打开文件,查看问题是否已解决
方法二:将目标文件添加到信任列表
您的文件可能不在便于顺利运行的正确位置,需要您手动将其列入信任列表。一般情况下,用户从任何在线网站下载的PowerPoint文件,通常都会被存储在安全性较低的文件夹中,不易被PowerPoint程序接收读取。此时,将文件添加到信任列表的方法可能会派上用场。
步骤1打开另一个现有的PowerPoint 演示文稿
步骤2单击"文件",然后转到"选项"
步骤3点击左侧"信任中心",然后点击"信任中心设置"

步骤4单击"受信任位置"选项
步骤5点击"添加新位置"
步骤6单击"浏览"并添加目标文件的位置
步骤7进行更改后,重新启动PowerPoint应用程序尝试打开目标文件
方法三:将目标文件从同步文件夹中移出
如果您已经尝试将文件位置放在信任列表中,但却依然出现了故障消息。那么您的文件可能存在于 Dropbox或OneDrive这类同步文件夹中。您需要执行以下步骤,将文件移动到常规目录。
步骤1导航到保存文件的文件夹的位置
步骤2右键单击文件,然后按"剪切"选项或直接使用"control+x"
步骤3转到常规目录,右键单击,将文件"粘贴"到任何其他文件夹中。
步骤4打开文件,查看问题是否已解决。
方法四: 取消阻止该文件
如果您在完成以上操作步骤后,仍然无法打开目标PPT文件,很显然您是从某些在线来源下载了该文件,并且您的操作系统出于防范风险已阻止该文件。知道目标文件被阻止拦截后,可以按照下述步骤取消阻止该文件:
步骤1右键单击PowerPoint文件,然后选择"属性"选项
步骤2打开文件的"属性"后,进一步单击"常规"选项
步骤3进入选项卡,单击"取消阻止"按钮
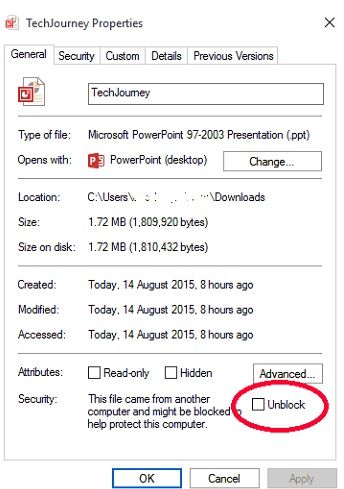
步骤4然后,单击"应用"以保存更改
步骤5打开文件,查看问题是否解决
方法五: 诉诸于一体化修复工具:修复目标文件
如果您已经尝试了上述所有方法,但仍然陷入无法打开文件的糟糕情况,可以尝试使用修复工具来解决此问题。专业软件能够处理PowerPoint文件中的各种问题,并恢复由于任何原因而丢失的对象。
万兴修复就是这样一个卓越的通用修复软件,它可以出色地处理损坏的Microsoft应用程序及文件。该工具包以多用途而闻名,因此也被称为多合一修复工具。这个强大的工具能够帮助用户解决MS word,excel,PowerPoint以及Pdf各种类型文件的问题。
此外,该工具功能多样、兼容性强,可以适用于几乎所有版本的Microsoft Word,excel,PowerPoint文件,并且您不需要任何其他辅助修复工具即可获得完整的复原文件。万兴易修,竭诚为您服务!
主要特点
- 修复原始格式损坏的Word文件。
- 修复excel文件以恢复完整的数据。
- 修复损坏的PowerPoint文件并还原所有对象。
- 修复pdf文件并提取所有有价值的数据。
- 兼容Windows 11/10/8/Vista/7 和 macOS 10.10~macOS 10.15。
使用万兴易修修复 PowerPoint 文件的步骤
第一步添加损坏办公文档
首先,你需要在官网下载万兴易修软件并安装。安装完成后启动软件,先点击软件左侧的按钮选择文件修复,在此点击添加按钮将破损办公文档添加到软件。



添加完办公文档后,你就能在软件页面看到损坏办公文档的文件名、文件大小、存储路径等信息,至此第一步修复前的准备工作就完成啦!



第二步修复损坏办公文档
在第一步的基础上点击页面右下方的蓝色“修复”按钮开始修复操作。



完成修复后,会弹出一个提示框,提醒您预览和保存修复后的办公文档。



点击恢复成功后的小预览图上的眼睛按钮开始预览办公文档,验证修复工具是否完美修复了办公文档。

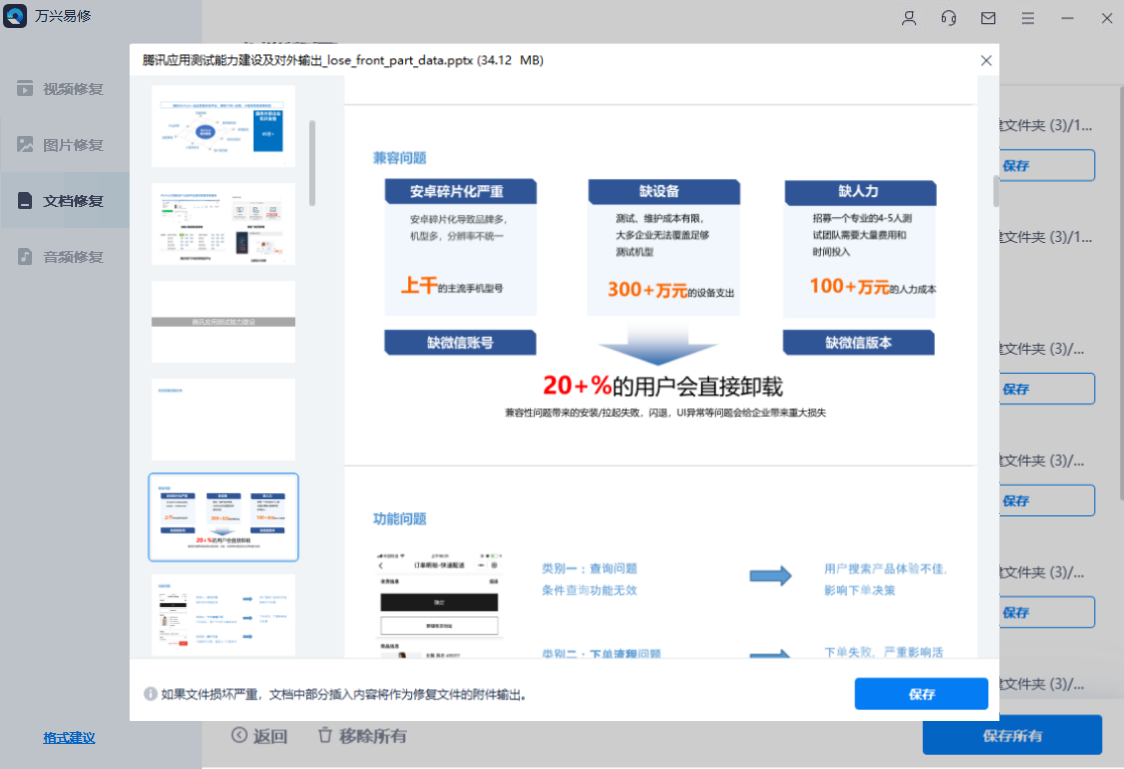
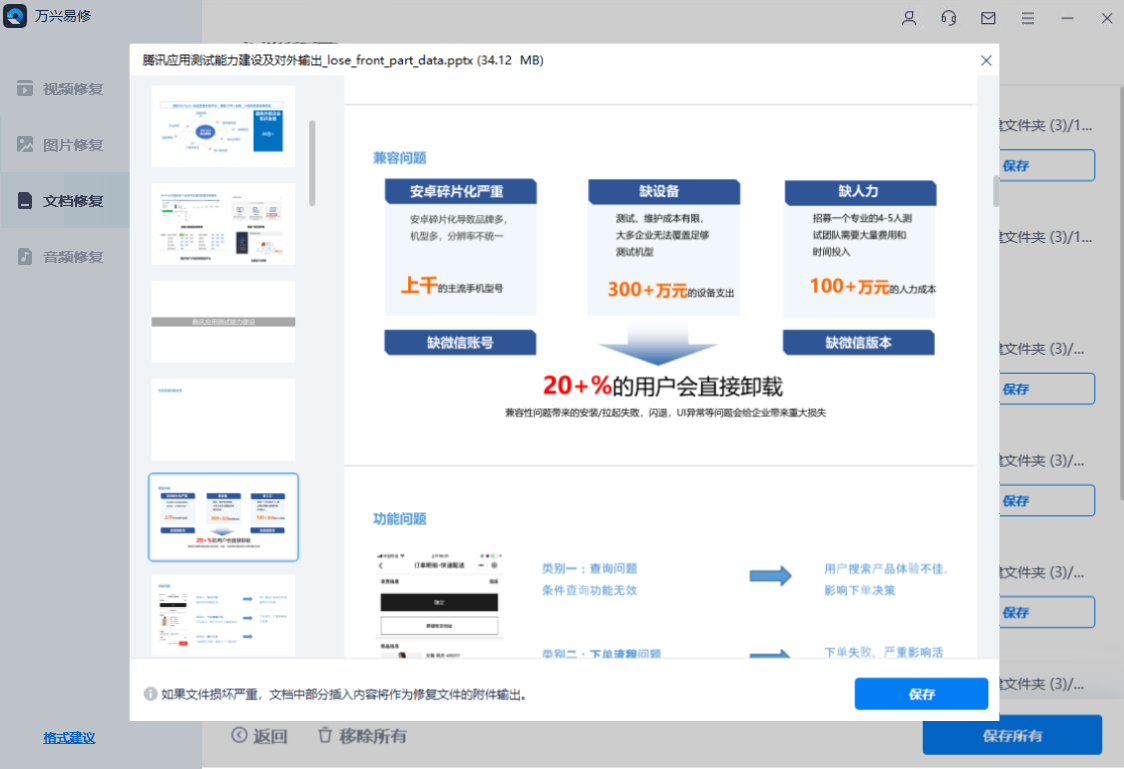
第三步保存修复好的办公文档
确认文档是可以正常预览的,点击右下角的“保存”按钮,将修复好的文件保存到本地文件夹。










