如何解决Excel运行缓慢的问题
如今,Excel运行缓慢是用户面临的最常见的问题。最近,很多用户对这个问题都有抱怨。毫无疑问,Microsoft Excel是一个实用且功能强大的程序,但是当我们开始处理大量数据时,它的运行速度就会变得缓慢。这是一个随时可能发生的令人沮丧的问题。
当自己辛苦制作的excel文件无法避免地被损坏时,谁都会感受到深深的挫败。如果您也正在经历同样的情况,不用再为此痛苦了,因为本文将帮助您将了解"Excel运行缓慢"这一问题背后的原因和症状以及该如何有效地解决它。
第1部分:"Excel运行缓慢"的原因
如果您想知道"Excel处理速度慢"这一故障背后的原因是什么,以下将为您展示:
1. 名称管理器中的名称无效
Excel具有"名称管理器"的功能,可用于管理工作簿中的名称和数字、字母、特殊字符等特殊单项。随着工作表内容的增加,用户引用的名称也会越来越多。在这种情况下,Excel程序有可能无法解析所有名称,这时就需要使用名称管理器,删除无效的名称来为Excel提速。
2. 过多的易变函数
当用户集中处理大量数据时,过多的易变函数也可能减慢Excel的速度。也就是说,如果您在工作表中过度使用了可变函数(例如VLOOKUP),那么这可能就是您的Excel运行缓慢的原因。因此,大多数企业在处理大型数据集时会避免使用易变化的功能函数。
3. 存在未解析的公式
Excel运行速度缓慢的另一个原因是工作表中存在"未解析的公式"。因此,如果您的Excel文件中某工作表的一个单元格具有值>0,则表示单元格含有未解析的公式,这也会导致Excel处理速度变慢。
4. 列引用
有时,不提供优化列引用也会降低Excel的效率,因此您需要优化引用。与此同时,用户应该尽量减少在 Excel 工作表中引用的单元格数。
举例来说,如果您使用的是像VLOOKUP这样的公式,运行这一公式必须查看数百万条记录,那么它肯定会降低Excel的处理速度。所以建议不要使用需要浏览大量记录的公式,否则,您的Excel将很容易出现性能问题。
5.电子表格体积太大
看一看当前Microsoft Excel中运行的工作簿是否体积过大?如果您的答案是肯定的,那么这也是Excel处理缓慢的原因之一。许多用户有一个坏习惯,就是在一个工作表中存储大量数据,致使该文件体积过大,与此同时,如果还在工作表中使用了易失性函数,那么Excel的性能和运行速度将大大降低。在这种情况下,我们可以通过减小Excel文件的体积来解决问题。
6. 自动公式计算
套用自动公式计算也是Excel运行缓慢的原因之一。因为在自动计算模式下,每次用户对工作表进行更改时,系统都会重新计算公式,这有时会直接导致Excel速度变慢,因此我们建议大家启用手动计算模式。
第2部分:"Excel运行缓慢"的症状
那么,"Excel运行缓慢"一般会呈现出何种症状呢?下文为大家列举了一些可能出现的迹象:
1. Excel处理速度慢
"Excel运行缓慢"这一故障最常见的现象就是是它处理数据的速度很慢,需要花费很多时间才能完成您在Excel工作表中执行的操作。尤其是当您正在使用的数组公式或易变函数时,Excel处理的速度可能变得更慢。
2. Excel计算速度慢
"Excel运行缓慢"的另一个常见现象是执行计算任务时出现性能问题。计算速度变慢会直接影响用户的工作效率,甚至进一步增强用户犯错的概率。这一问题出现的原因可能是您过度使用了易变函数,或者没有将所有引用的数据保存在一个工作表中。因此,请尽量避免使用易变函数,以改善Excel的计算速度。
3. Excel打开文件的速度很慢
如果您的Excel需要很长时间才能打开某些文件,这直接表明它运行缓慢,您需要执行一些操作来修复它。Excel打开文件的速度变慢的可能原因有很多,如前所述,可能是因为在一个文件中存储了大量数据,或者在Excel文件中使用了太多易变的或复杂的函数。
4. 系统内存不足
毋庸置疑,Excel程序有强大的功能可以为用户创建大工作簿,但随着工作簿的体积变大,它需要占据更多的内存。如果您的系统内存不足,而您的电子表格体积太大,Excel的速度就可能会因此降低。因此,您需要根据系统可用内存来管理电子表格大小。否则,您将不得不面对Excel运行缓慢的问题。
第3部分:如何修复"Excel运行缓慢"的故障?
通过上文,相信您已经非常了解Excel 运行速度慢的原因和症状了,现在让我们看看要如何修复程序以加快Excel的速度。
解决方案 1:使工作簿保持较小体积
Excel中体积过大的工作簿会降低程序运行速度,因为大体积的Excel 文件占用了过多的系统空间。而系统上必须要足够的可用存储空间,Excel才可以顺利高效地在系统上完成任务。
以下是减小Excel文件体积的一些方法:
- 将 Excel 文件另存为 .xlsb 文件格式
- 消除未使用的单元格
- 取消单元格格式
- 删除不需要的公式
- 压缩图像
解决方案 2:启用手动计算
另一种解决方案是在Excel中启用手动计算模式。打开手动模式后,除非您按F9,否则Excel将不会自动执行计算。自动计算模式使Excel始终处于自动进行计算的状态下,这在很大程度上会降低Excel的运行速度。因此,您最好打开手动计算模式。以下是具体的操作步骤:
第一步首先在Excel菜单中选择"文件",然后选择"Excel选项",接着选择"公式"选项卡。
第二步之后,转到"计算选项",然后选择"工作簿计算"下的"手动"按钮。
第三步另外,如果要确保工作簿计算结果始终是最新的,请检查"保存前重新计算工作簿"选项。如果您在退出之前使用了F9键重新计算,则可以取消选中它。
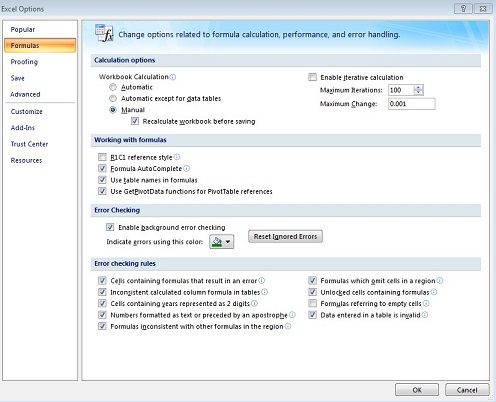
解决方案3:避免使用易变化的函数公式
如前所述,不稳定的公式是导致Excel运行速度变慢的原因之一。因此,最好的办法是避免使用不稳定的公式以加快Excel的速度。易变化的公式具体包括 NOW、INDIRECT、OFFSET等等。涉及到这些公式,即使只是在单元格中间接使用,当您对工作簿进行任何更改时,该公式也被会重新计算。
因此,易变函数会给Excel程序带来更大的工作量,然后Excel的运行速度就会变慢。因此,避免使用易变函数公式,即使不能避免,也应尽量减少对它们的使用。
解决方案 4:将公式转换为值 - 将未使用的公式更改为静态值:
Excel中有许多公式也会导致其运行速度降低。因此,如果您的Excel文件中存在未使用的公式,最好将它们更改为静态值,这样就能节省空间,加快程序运行速度。有许多方法可以将未使用的公式转换为静态值。下面为大家介绍一种使用"粘贴"的特殊方法。
第一步选择要将公式更改为值的单元格。之后,使用CTRL + C复制单元格。
第二步然后,移动至"主页">"剪贴板">"粘贴">"特殊粘贴",选择第一个"静态值"。
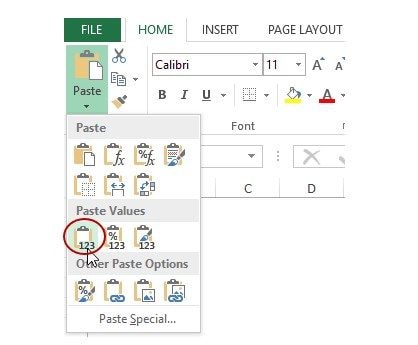
解决方案 5:厘清规则 - 避免引用整行/列
当您为了调取几个单元格中的有效数据而引用其所在的整行或整列时,Excel程序仍会检查被引用的行或列中所有的单元格。这需要花费大量时间来进行计算,最终会降低Excel的速度。因此,如果要缓解Excel处理速度慢的问题,则需要避免引用整个行/列。
解决方案 6:引用更少的单元格
引用单元格,可以帮助Excel确定工作表中的特定单元格或单元格区域。例如,在函数中引用单元格,Excel就可以轻松找到您希望在函数中计算的数据。不过,如果您引用很多单元格,则可能会影响Excel的速度。所以我们建议您尽量少引用单元格,以便Excel能够顺利、高效地计算公式、实现功能。
解决方案7:修复Excel文件
如果Excel打开文件的速度变慢,也可以通过修复Excel文件轻松解决问题。幸运的是,有很多第三方工具可以帮助您实现这一点。当您面对另一个Excel故障"内存不足"时,优秀的第三方工具也可以替您轻松修复Excel文件的问题。
第4部分:如何恢复受损的Excel文件?
当我们选择文件修复工具时,万兴易修从诸多第三方软件中脱颖而出。只有足够强大的修复工具才能帮助我们修复故障的Excel文件,万兴易修恰好可以做到。
强大功能:
- 修复4种类型的文件,包括Word,Excel,PowerPoint和PDF。
- 提供出色的添加选项,便于立即添加损坏的文件。
- 修复损坏文件中包含的所有数据。
- 修复由于不同的原因和设备而损坏的文件
以下是在万兴易修的帮助下修复Excel文件的分步指南:
第一步添加损坏办公文档
首先,你需要在官网下载万兴易修软件并安装。安装完成后启动软件,先点击软件左侧的按钮选择文件修复,在此点击添加按钮将破损办公文档添加到软件。



添加完办公文档后,你就能在软件页面看到损坏办公文档的文件名、文件大小、存储路径等信息,至此第一步修复前的准备工作就完成啦!



第二步修复损坏办公文档
在第一步的基础上点击页面右下方的蓝色“修复”按钮开始修复操作。



完成修复后,会弹出一个提示框,提醒您预览和保存修复后的办公文档。



点击恢复成功后的小预览图上的眼睛按钮开始预览办公文档,验证修复工具是否完美修复了办公文档。
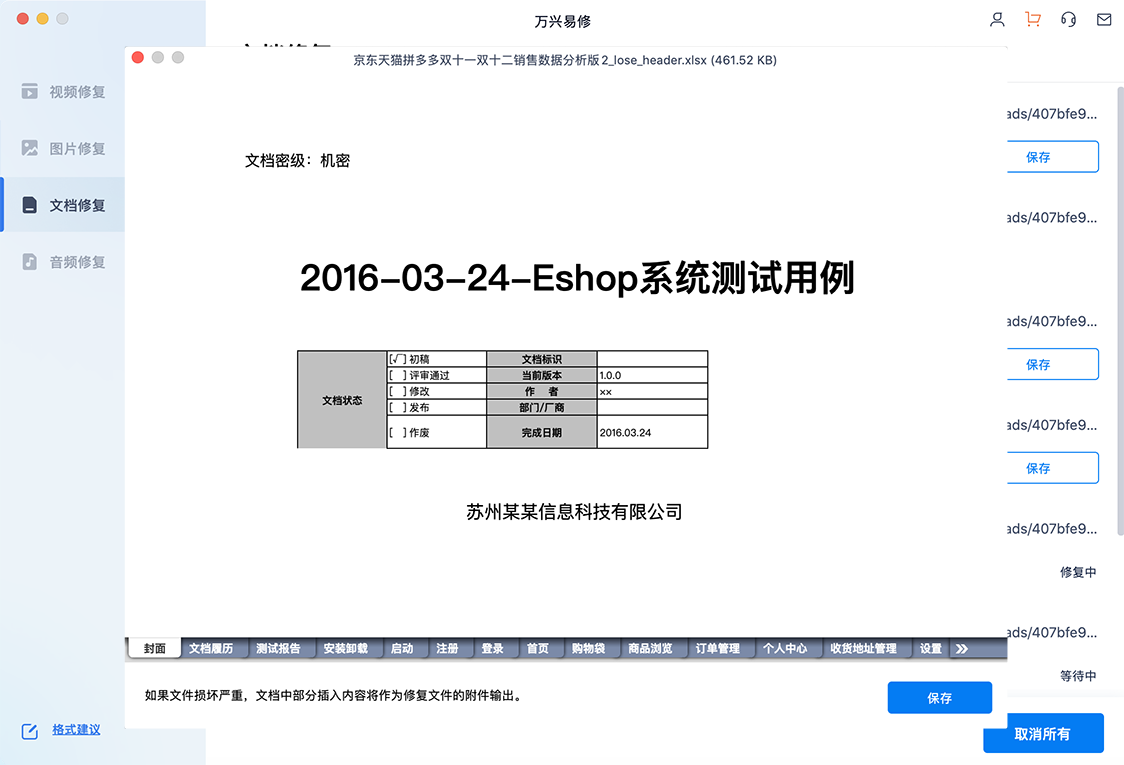
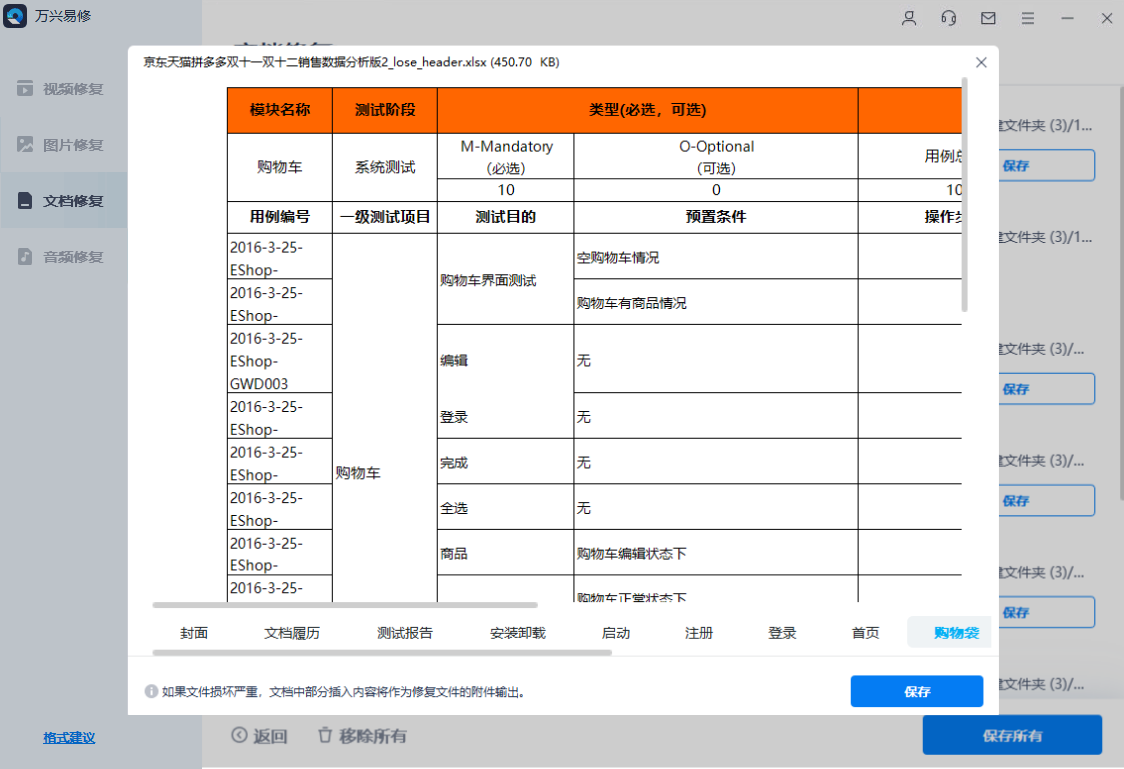
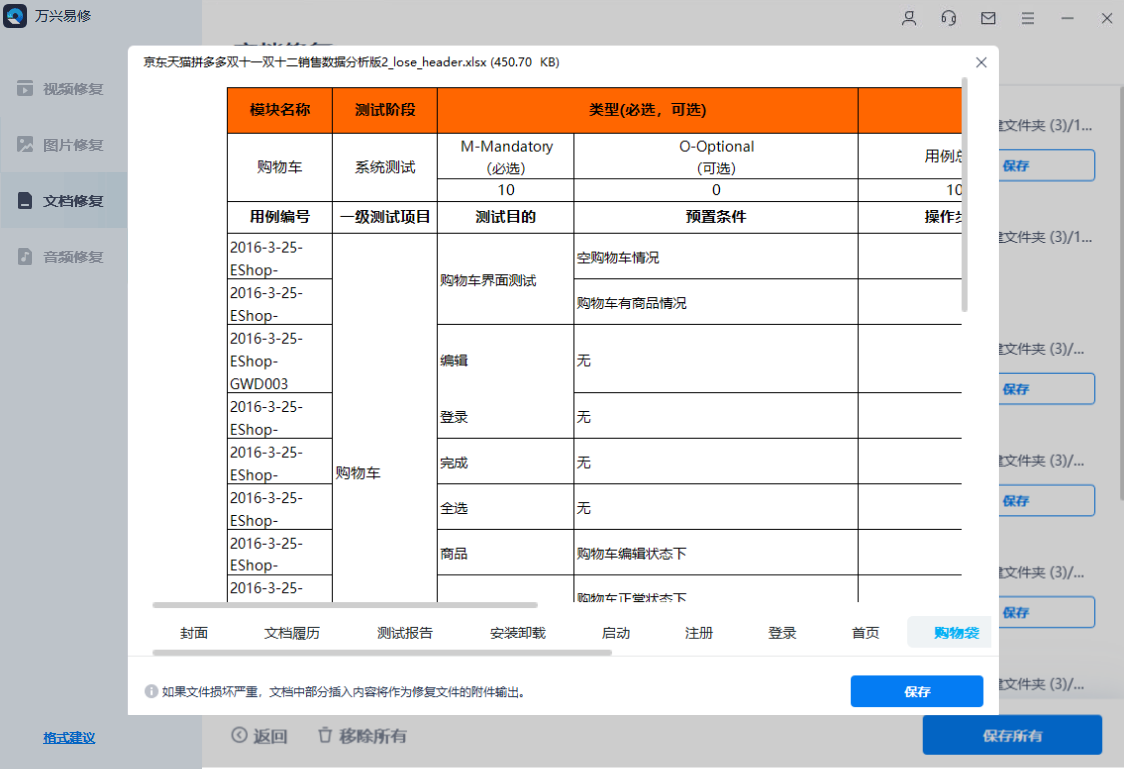
第三步保存修复好的办公文档
确认文档是可以正常预览的,点击右下角的“保存”按钮,将修复好的文件保存到本地文件夹。



第5部分:避免"Excel运行缓慢"的提示
那么,我们该如何避免Excel出现运行缓慢的问题呢?以下是一些有效的提示:
1. 将所有内容保存在单个工作表中
当您将所有内容保存在单个工作表中而不是使用多个工作表时,Excel的运行速度可能会有所改善。因为更多的工作表意味着更多的引用,当您在一个文件中插入了多张工作表时,Excel的速度会变慢。
2. 对数据进行排序
Excel速度变慢的另一个常见原因是缺乏秩序。若要获得高效的Excel使用体验,需要好好排列数据。
3. 不要使用易变函数
每当您在工作表中进行更改时,程序都会重新计算可变公式。易变公式具体包括NOW、INDIRECT等。当Excel的工作表中包含许多易变公式时,其运行速度会变得非常慢。因此,最好避免使用此类公式以优化Excel的性能和速度。
4. 启用手动计算模式
启用手动计算模式时,您可以手动操作指令Excel执行计算,而不是由Excel自动执行计算。
这肯定会提高Excel的速度,并帮助您轻松解决Excel缓慢问题。
5.避免引用整列/整行
如果您有引用整个行或列的坏习惯,应该尽快改正它。否则,很可能会遇到Excel运行变慢的问题。
6. 禁用 Excel 加载项
毫无疑问,Excel加载项很有帮助,但有时,它们会减慢Excel的运行速度,甚至会导致Excel 冻结和崩溃。因此建议您最好禁用整个 Excel 加载项,只需在Excel中转到"文件">"选项">"加载项",取消选择即可。
总结
以上就是如何摆脱"Excel运行缓慢"问题的全部内容。文中为大家介绍了许多可以解决此问题的方法。Excel速度变慢显然是一件非常烦人的事,但幸运的是,仍然有很多方法可以帮助您解决问题。
此外,如果您的Excel文件由于任何原因被损坏,您可以使用万兴易修,这一神奇的软件可以将损坏的文件恢复如新。更何况它还是一个免费工具,如果您有需要,请务必尝试一下,深入感受其修复几乎所有Excel错误的强大功能。







