百分百奏效的破损Excel文件修复方法.
如果您也有类似的困扰,那么本文将是您阅读的有关如何修复Excel文档的最后一个指南,因为我们将为您提供100%奏效的破损Excel文件修复方法!
如今,MS Word或Excel文件受损坏的问题非常普遍。从电源故障到病毒攻击,各种不同的原因都可能破坏用户的重要文件。但是,只要您遵循正确的方法并选择的专业工具进行操作,就可以轻松修复受损的Excel文件。请继续阅读并了解如何使用第三方和本机工具修复损坏的Excel文件:
有哪些原因会导致Excel文件损坏?
在学习如何修复损坏的Excel文件之前,诊断问题的成因非常重要。理论上说,您可以通过学习以下Excel文件受损的常见原因,在日常操作上小心谨慎,以避免将来再次出现此类问题。
- 文件仍在使用时意外关闭电源。
- 病毒或恶意软件攻击也可能损坏您的Excel文件,并使系统更难读取它。
- 文件被任何第三方工具错误处理,也可能导致一些不必要的损坏。
- 用户强行更改了文件的扩展名或使用任何其他工具转换了文件格式。
- Excel文件在从一个位置传输到另一个位置(复制粘贴)期间也可能损坏。
- 文件存储的硬盘驱动器或任何其他存储单元受到损坏。
- 用户提供错误的公式(导致无限循环)时,Excel文件也可能损坏。
- 文件也可能在保存或编辑过程中损坏(即当文件仍在使用时被意外关闭)
Excel文件可能以不同的方式损坏。通常,当Excel文件损坏时,会弹出故障消息,指出"文件已损坏,无法打开"。但有时,即使可以打开,原文件中的数据也会变成编码或不可读。

如何修复损坏的Excel文件?
无论是什么原因导致您的Excel文件被损坏,您都可以使用万兴易修轻松修复它。它是一个100%可靠的实用工具,且操作方法对用户非常友好,可以在不同的情况下帮助修复Excel文件。
该软件具有高度复杂的修复公式,可以保留原始文件中所有格式、数据和内容。与此同时,万兴易修还非常易于使用,不需要任何基础知识也可以轻松学会如何使用它修复Excel。
- 该工具可以在不同场景下修复所有主要格式的受损文件
- 用户可以修复单个以及多个.PDF /.DOCX /.PPTX /.XLSX 文件
- 可修复原本的单元格格式,整体布局,工作表属性,应用的公式以及其他所有数据
- 该工具还可以修复图表,表格,图像,单元格注释,过滤器等等
- 提供已恢复文件的实时预览,用户可以在恢复数据之前验证数据
兼容性强大:该应用程序与所有主流Excel版本完全兼容,支持修复Excel 2019,2016,2013,2010,2007等各版本的XLSX文件。它可以在所有主流PC操作系统上运行,包括但不限于Windows 11 / 10/ 8 / Vista / 7和macOS 10.10~macOS 10.15等主要版本。
当我想学习如何在Windows 10上修复损坏的文件时,我也使用了万兴易修,它给了我十分令人满意的结果。基于它直观且用户友好的界面,我相信任何人都可以轻松上手修复Excel文件。
使用万兴易修修复损坏的Excel文件,只需按照以下步骤操作:
第一步 添加损坏办公文档
首先,你需要在官网下载万兴易修软件并安装。安装完成后启动软件,先点击软件左侧的按钮选择文件修复,在此点击添加按钮将破损办公文档添加到软件。



添加完办公文档后,你就能在软件页面看到损坏办公文档的文件名、文件大小、存储路径等信息,至此第一步修复前的准备工作就完成啦!



第二步 修复损坏办公文档
在第一步的基础上点击页面右下方的蓝色“修复”按钮开始修复操作。



完成修复后,会弹出一个提示框,提醒您预览和保存修复后的办公文档。



点击恢复成功后的小预览图上的眼睛按钮开始预览办公文档,验证修复工具是否完美修复了办公文档。
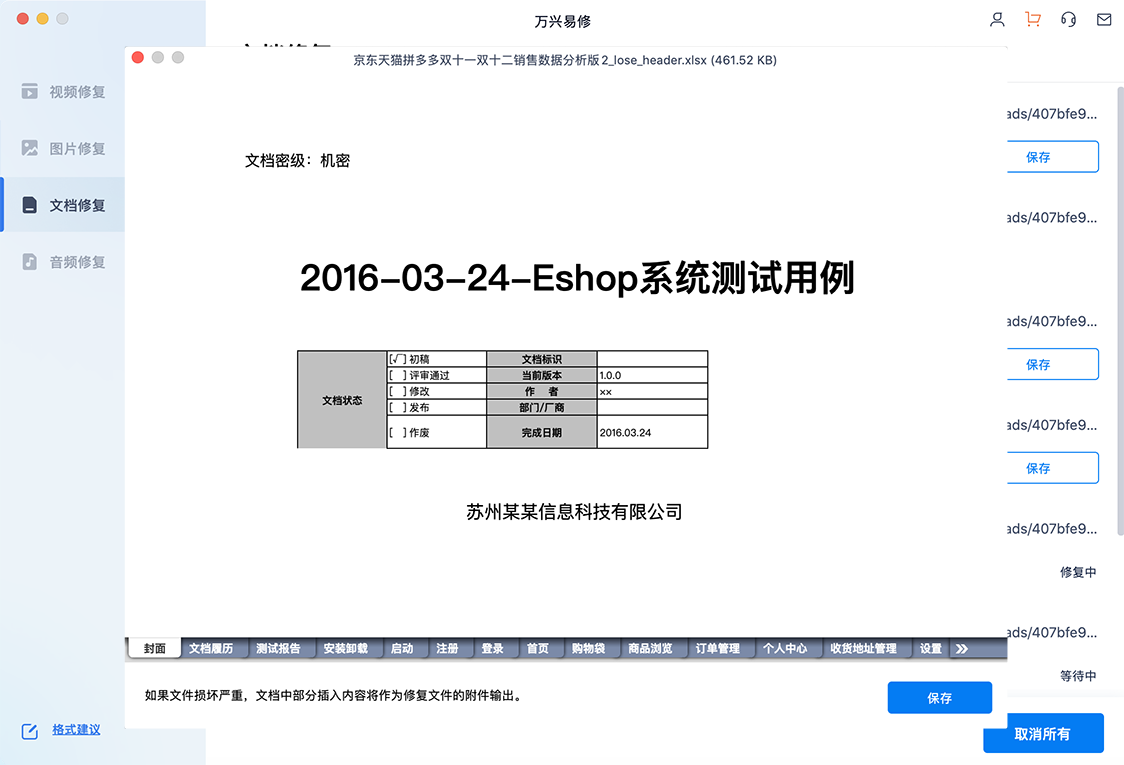
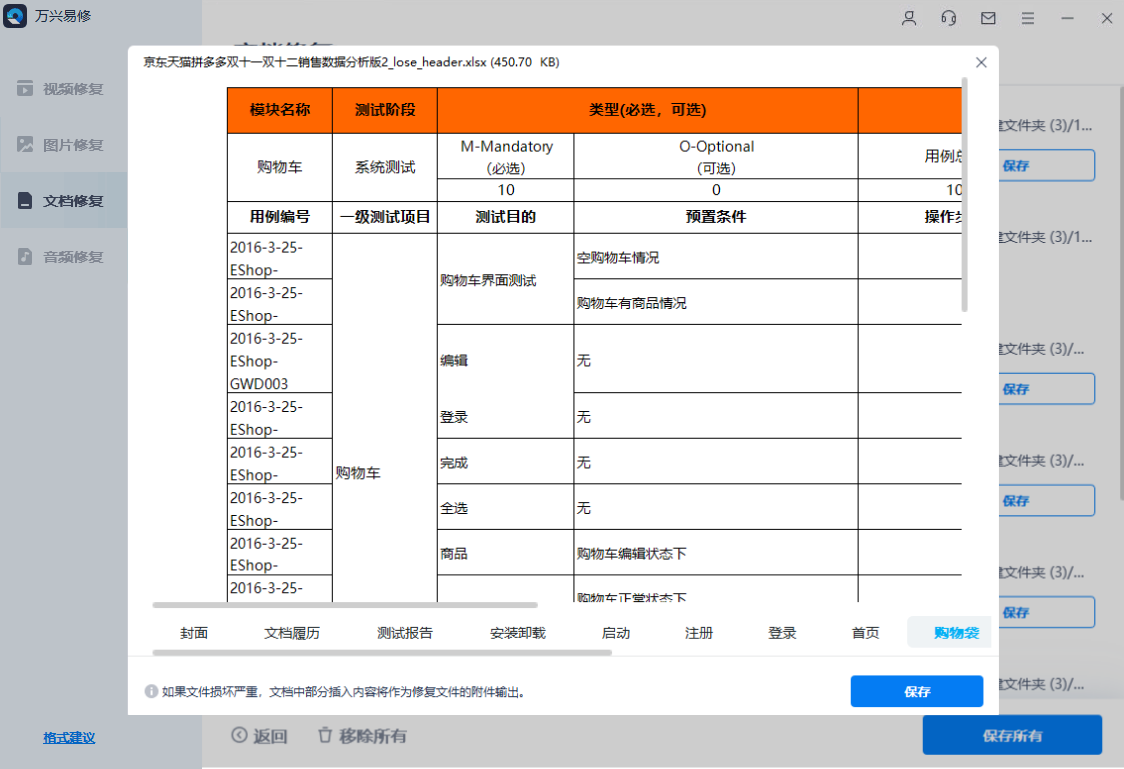
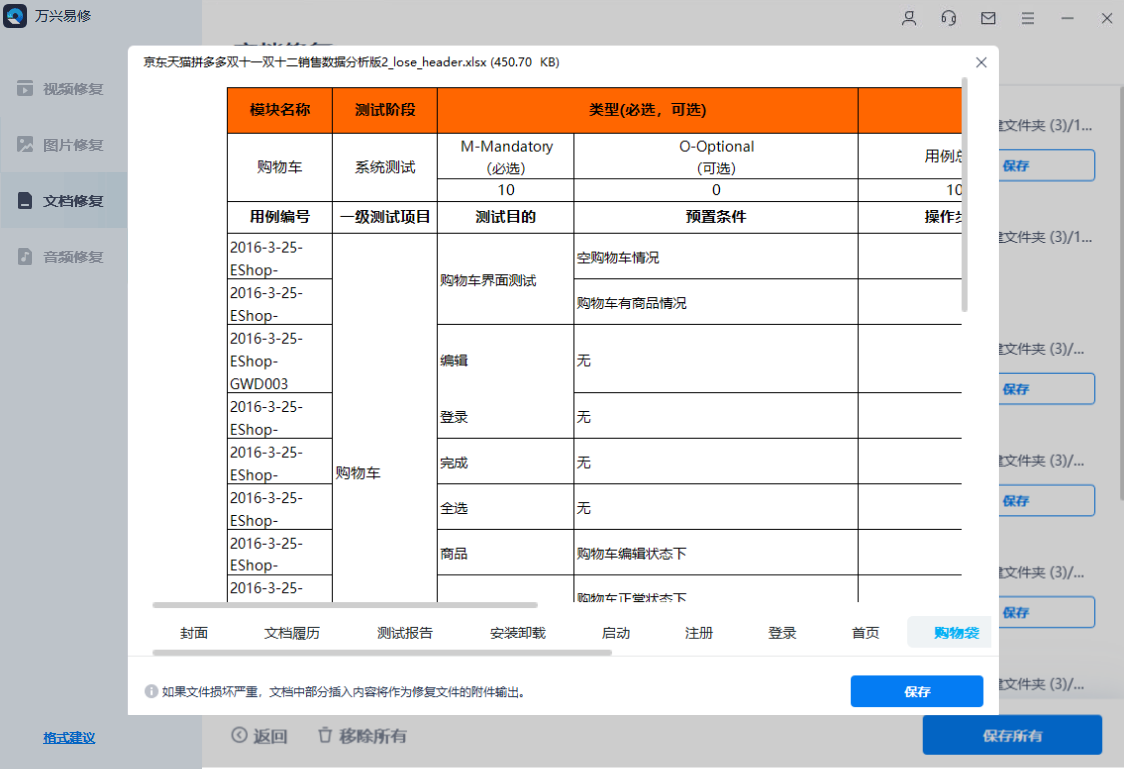
第三步 保存修复好的办公文档
确认文档是可以正常预览的,点击右下角的“保存”按钮,将修复好的文件保存到本地文件夹。



如何使用Microsoft Excel的本机修复方案修复损坏的Excel文件?
如您所见,使用万兴易修,我们可以轻松修复各种受损的Excel文件。不过,如果您愿意,您也可以尝试一下Microsoft Excel的本机修复解决方案。虽然结果可能不如万兴易修来得理想,但您完全可以按照下文介绍的方法进行尝试。具体操作步骤因 Excel 版本而异。
如何修复Excel 2016中的受损文件?
MS Excel 2016是众多用户使用的最新版本。要想修复Excel 2016中损坏的文件,请按照下列步骤操作:
步骤 1 在系统上启动 MS Excel 2016,然后单击"打开"按钮 从"文件"菜单中加载文件。
步骤 2 选择浏览文件,而不是创建新文件。
步骤 3 打开浏览器窗口,转到存储损坏文件的位置。
步骤 4 选择文件,点击下拉图标。
步骤 5 从提供的选项中,选择"打开并修复"以自动修复损坏的文件。

如何修复Excel 2013中的受损文件?
Excel 2013与2016的操作方法非常相似。虽然整体界面可能不同,但过程是相同的。
步骤 1 打开MS Excel应用程序,然后单击"文件"菜单。
步骤 2 选择浏览损坏的文件。
步骤 3 单击"打开"按钮旁边的下拉图标,然后选择"打开并修复"文件。
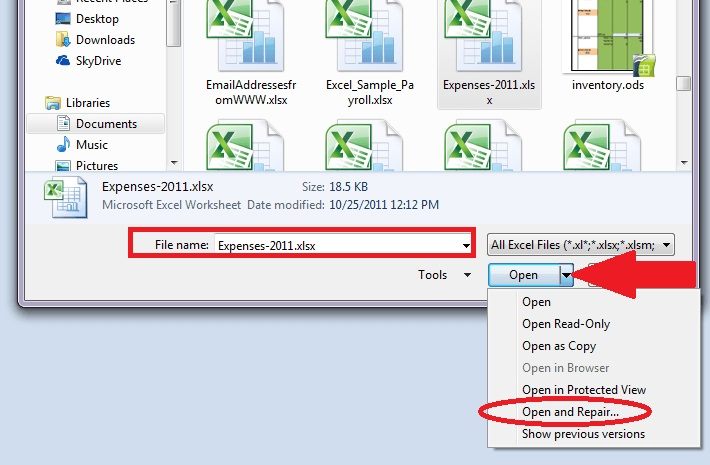
步骤 4 选择是否要修复文件或仅提取其数据。

如何修复Excel 2010中的受损文件?
如果您使用的是Excel 2010,则可以按照以下步骤修复损坏的Excel文件。
步骤 1 首先在计算机上启动 Excel 2010 应用程序。
步骤 2 单击"文件"菜单中的"打开"按钮。
步骤 3 当浏览器窗口打开时,找到损坏的文件。
步骤 4 选择打开并修复它,以便应用程序自动修复它,而不是打开它。

如何修复Excel 2007中的受损文件?
就像其他Excel版本一样,您也可以在Excel 2007中修复文件,只需遵循以下基本操作即可。
步骤 1 打开 Microsoft Excel 2007 应用程序,然后转到其"文件"菜单。
步骤 2 选择从系统存储中打开现有文件。
步骤 3 这将启动一个浏览器窗口,以便您可以选择损坏的Excel文件。
步骤 4 不选择普通的"打开",而是通过单击旁边的下拉图标来选择"打开并修复"。

如何修复Excel 2003中的受损文件?
虽然 Excel 2003 版本已经很旧了,并且当下也未被广泛使用,但您仍可以按照这些说明修复其 Excel 文件。
步骤 1 在计算机上启动Excel 2003应用程序,然后单击"文件"选项。
步骤 2 单击"打开"按钮,或者只需按键盘上的Ctrl + O。
步骤 3 在计算机内存中找到损坏的文件并将其选中。
步骤 4 单击"打开"按钮旁边的"更多"图标(下拉按钮),然后选择"打开并修复"文件。

通过执行上述步骤,您可以使用MS Excel的本机功能自动修复Excel文件。虽然它的操作方式很简单,但事实上它无法修复严重损坏的文件,而且使用成功率很低,很可能无法达到您想要的目的。在这种情况下,您可以选择接受万兴易修,在更短的时间内获得更令人满意的结果。
- 修复4种类型的文件,即Word,Excel,PowerPoint和Pdf。
- 提供出色的搜索选项,可以立即找到损坏的文件。
- 预览并修复损坏文件中包含的所有数据。
- 修复由于不同的原因和设备而损坏的文件
避免Excel文件损坏的技巧
如果您不希望Excel文档被损坏,可以选择采取一些预防措施。以下是专家用来避免这种意外情况的一些提示。
- 始终创建文件的备份:保存Excel文档时,您可以转到其"常规选项"中,启用"始终创建备份"选项以打开自动备份。

- 在系统上安装防病毒和反恶意软件:这将保护您的Excel文件不被任何病毒损坏。
- 如果您在Excel文件上遇到任何可访问性问题,请转到其"文件">选项"、访问"公式"选项卡,并将"工作簿计算"选项从"自动"更改为"手动"。保存选项并再次加载文件,以避免任何不必要的故障。

- 保持Excel的更新:理想情况下,不建议使用过时的版本,如Excel 2000 或2003,您可以尝试更新Microsoft Office工具以避免这种情况。
- 如果您允许任何第三方工具访问您的Excel文件,请确保它是安全可靠的。另外,也要尽量避免使用任何第三方工具转换其格式。
以上!就是我们为您提供的100%奏效的Excel文件修复方法。按照本指南操作后,您将能够在几秒钟内修复损坏的Excel文件。如您所见,在所有提供的解决方案之中,万兴易修被证明是最为理想的选择。
它可以修复在不同情况下损坏的各种Excel文件,原文件中的数据,包括格式,图表,图形,图像等也都将被保留。请继续尝试,并随时与他人分享本指南,告诉他们该如何无暇修复Excel文件。







