十二种常见的Excel文件故障及其解决方案.
工作中我们常常需要使用 Excel工作表,有时大家可能会遇到各种Excel程序故障,它们将在计算机屏幕上作为Excel故障消息弹出。本文将为大家介绍所有这些Excel故障的症状及其有效的解决方案,以保持我们在电子表格上的工作流畅无误。
现在,让我们来看看每个excel故障的名称、症状及其解决方案。
为何会出现Excel运行故障?
这是一个值得思考的问题,当我们在工作表输入的计算公式应用于包含数据的行和列时,有时会导致Excel文档出现某些故障,从而阻碍电子工作簿的运行并更改其输出内容。
Excel电子工作簿中发生的每个公式错误背后都有一定的原因。我们无法完全避免这些错误,但可以肯定的是,我们可以采取预防措施来降低出现这些Excel故障的概率。
- Excel工作表中每个公式前都要输入等号
- 使用*号使单元格中的数字相乘,而不是使用 X
- 保证左括号和右括号成对出现
- 在公式中的文本两边使用引号。
下面,我们将向大家介绍常见的Excel故障名称、实质以及有效排除这些故障的便捷解决方案。
第1部分: 8种常见的Excel故障名称和修复方式
以下是Excel程序中8个最常发生的运行故障,以及它们所对应的解决方案,有了这些详尽的指南,用户就能有效地修复故障并继续工作了。
1-#Value!
此故障出现的源头,主要是公式中包含的各种数值。当Excel工作簿中的一个或多个用于计算的单元格包含了文本而不是数字时,就可能会出现此故障。其他可能的原因是单元格中存在偏移函数。
比方说:
下图显示了这样的模型。此处单元格 A2 携带文本值,而单元格 B2 包含数字。这种情况下,单元格中将出现"#VALUE!"错误。
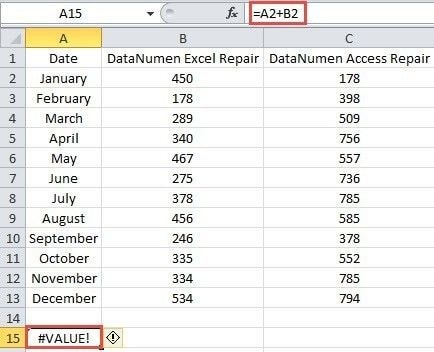
修复#Value错误的方法:
修复此 Excel 错误的最简单的解决方案是在电子表格中选择包含数字而不是文本的单元格来应用函数运算。如果这样之后仍然遇到 Excel 故障消息,可能是引用了空白单元格,缺少正确公式,或者在单元格中使用了特殊字符等等。这些也都会导致弹出此 Excel 故障消息。
2-#Name
当我们为要应用的函数合并了错误的名称时,程序将出现显示为"-#Name"的故障。键入的区域名称不正确,引用了已删除的范围名称或文本字符串中未使用引号,都会导致电子表格中的#Name 错误。
比方说:
如果您希望使用 AVERAGE 公式,但在文本框中键入了"average",这就会导致此错误。
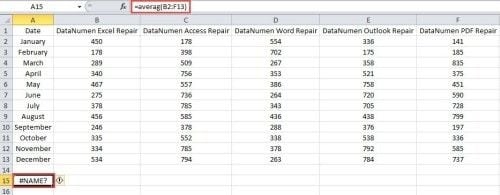
修复#Name错误的方法:
只要您正确拼写该函数,#Name错误就将排除。如果您的电子表格仍然显示此错误,则可能是由于公式中存在多个入口而受到误导,解决此问题最简单的方法是使用Excel功能键为您添加该函数。只要选中需要运行公式的单元格,单击顶部功能区中的"公式"选项卡,选择"插入函数"即可(注意:如果您使用的是Microsoft Excel 2017,则此选项位于顶部功能区的左侧)。
3- #DIV/0
这是最常见的 Excel 错误形式。如果单元格中存在的数字除以零,或者单元格中存在空值,您将在屏幕上看到此错误。
比方说:
在这里,您可以看到在编辑栏中应用了函数。但是在B3中,不存在任何值。因此弹出#DIV/0错误。

修复#DIV/0错误的方法:
修复此 Excel 所能做的就是将单元格中的零值替换为任何非零数字。如果由于空单元格而存在错误,您也可以在空格内添加值。
4- #N/A
此故障是指没有可用值。将函数应用于任何不存在数值的单元格时,都将显示此错误。尽管在技术方面,这不是实际的公式错误,仅仅表明单元格中没有特定值。
比方说:
当在选定范围内应用 VLOOUP 函数,但应用此函数的单元格中不存在特定值。
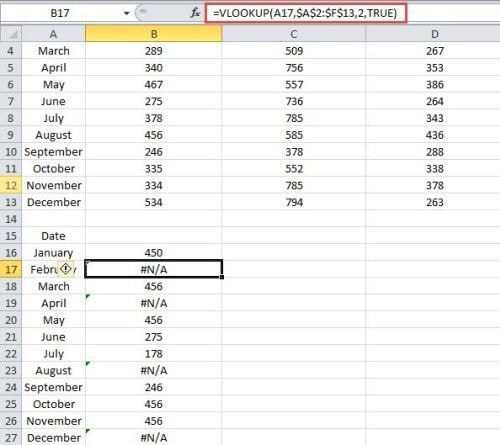
修复#N/A错误的方法:
交叉检查每个列和单元格中数据是否正确放置,确保不存在没有数据的单元格。
5- #####
此故障与电子表格中单元格的宽度有关。如果放置在单元格中的数据长度超过单元格的宽度范围,Excel可能会显示此错误。它不会显示所有字符,而是仅将"#"符号将显示在单元格中。
比方说:
A1单元格中的数字为 1231068,而单元格的宽度不足以显示所有数字,故显示了此错误。

修复#####错误的方法:
双击列的标题,使其自动增加单元格的宽度以容纳所有数据长度。
6- #Null
如果用户在两个不存在实际交集的单元格区域之间指定交集,程序就会出现该故障。当您插入一个引用交集而未插入逗号时,也会发生此故障,逗号为单元格区域之间的并集运算符
比方说:
当我们忘记在不同的参数或单元格区域之间放置逗号时。
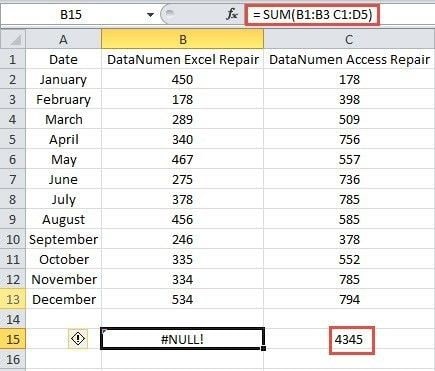
修复#Null错误的方法:
检查以下内容是否存在问题
- 检查放置在每个公式中的语法
- 是否在单元格区域之间使用冒号以显示连续性
- 是否使用逗号来排除交叉的可能性
7- #NUM
此故障与公式中使用的数字相关联。函数中存在无效参数、数据太大或太小而无法放入公式中都是此错误背后的原因。
比方说:
下面是此公式 =2^12345。其结果是无穷大,故显示#NUM错误。

修复#NUM错误的方法:
避免在公式中使用特殊字符,它们无法被 Excel 函数带入计算。
8- #REF
此故障与无效的单元格引用有关。如果您删除了链接到特定公式的单元格,或者您在其上粘贴了另一个没有公式链接的单元格,则电子表格将显示错误。
比方说:
下在第一手第三行包含表示2月份的数据,如果删除此单元格,则结果为#REF错误。

修复#REF错误的方法:
如果意外删除了链接到公式的单元格,可以单击快速访问工具栏上的"撤消"(或按CTRL + Z(PC)/ Command + Z(Mac))以恢复它们。
第2部分:4个令人厌烦的的Excel文件故障消息
除了上述出现在工作表单元格中的故障之外,还有一些Excel故障消息会在屏幕上弹出,向您显示您的工作将不再顺利进行。以下是一些Excel故障消息的内容及其原因和有效的解决方案,以便于您修复它们。
Excel无法打开文件"(文件名).xlsx"
当您尝试打开的文件与 Excel 不兼容时,会出现此故障消息,看起来似乎它已经损坏,但实际上只是文件扩展名与格式不匹配而已。
第一步 首先在设备中打开Excel,然后转到 其中的"文件"选项卡。
第二步 选择"输出"选项卡,然后单击 更改文件类型。
第三步 在该选项卡更改文件格式并保存新文件

"文件已损坏,无法打开"
大多数情况下,当您升级Excel后打开原本的Excel文件,就可能会发现此错误消息。此时只需要在设置中进行一些更改,就可以再次返回原工作簿。
第一步 在Excel中,单击"文件" 菜单,然后选择"选项"。
第二步 接下来在"选项"菜单中选择"受信任的中心"。
第三步 单击受信任的中心设置。

第四步 使用受保护的视图打开一个新窗口。
第五步 取消选择所有选项,然后按确定。

"文档在上次打开时导致严重错误"
这可能是因为该文件包含在禁用文件列表中。但这没什么大不了的。您可以通过以下步骤修复此Excel错误消息:
第一步 在Excel中,单击"文件" 菜单,然后选择"选项",单击"加载项"。 。
第二步 接下来在"管理"列表中,单击 COM加载项,然后单击"进入"。
第三步 在此COM加载项对话框中,清除列表中所选任何一个加载项的复选框,然后单击 OK。
第四步 重新启动应用程序,您就完成了修复错误。

"将命令发送到程序时出现问题"
当在 Excel 文件中运行的进程拒绝关闭 Excel时,就会出现此错误消息。让我们通过以下步骤解决此问题:
第一步 首先选择"文件",然后单击"选项"。
第二步 选择"高级",然后向下滚动到 "常规"部分,您可以在其中清除复选框 "忽略使用动态数据交换(DDE)的其他应用程序"。

第三步 选择"确定",即告完成。
第3部分: 如何通过万兴易修修复故障Excel文件?
如果Excel文件出现故障,万兴易修是一个不错的选择。作为一个专业的excel文件修复第三方应用程序,万兴易修能够帮助用户轻松修复各种故障。
以下是具体操作步骤:
第一步 添加损坏办公文档
首先,你需要在官网下载万兴易修软件并安装。安装完成后启动软件,先点击软件左侧的按钮选择文件修复,在此点击添加按钮将破损办公文档添加到软件。



添加完办公文档后,你就能在软件页面看到损坏办公文档的文件名、文件大小、存储路径等信息,至此第一步修复前的准备工作就完成啦!



第二步 修复损坏办公文档
在第一步的基础上点击页面右下方的蓝色“修复”按钮开始修复操作。



完成修复后,会弹出一个提示框,提醒您预览和保存修复后的办公文档。



点击恢复成功后的小预览图上的眼睛按钮开始预览办公文档,验证修复工具是否完美修复了办公文档。
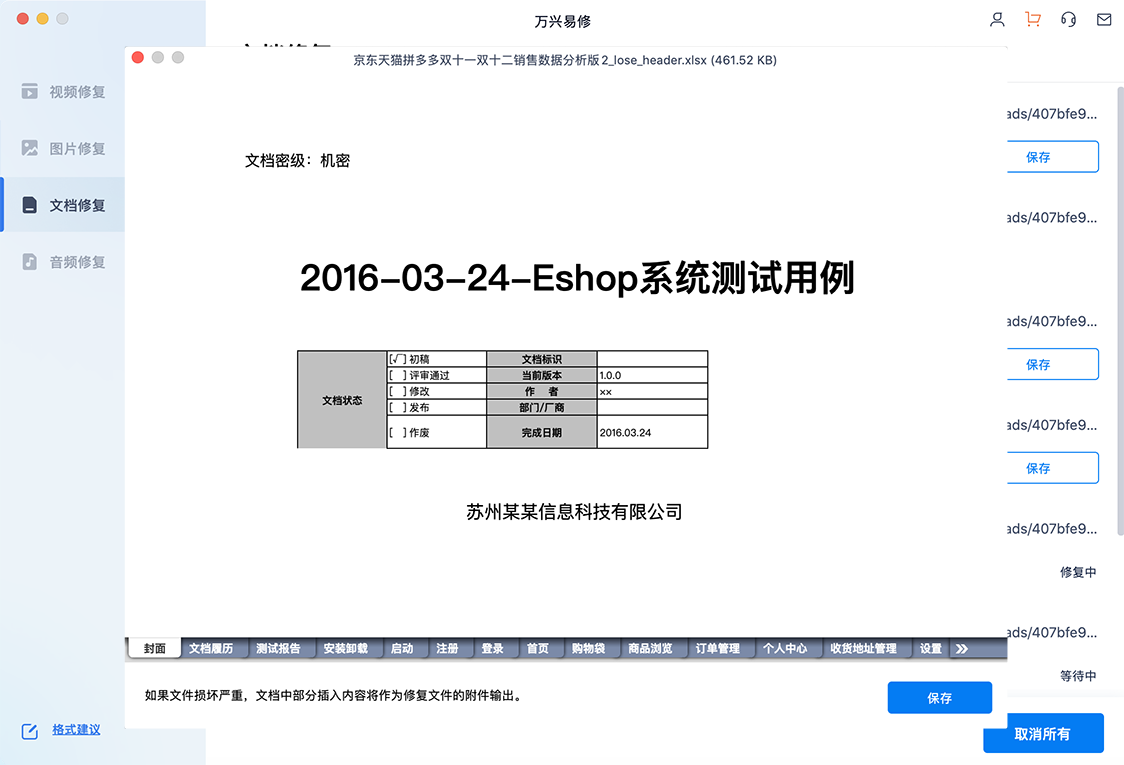
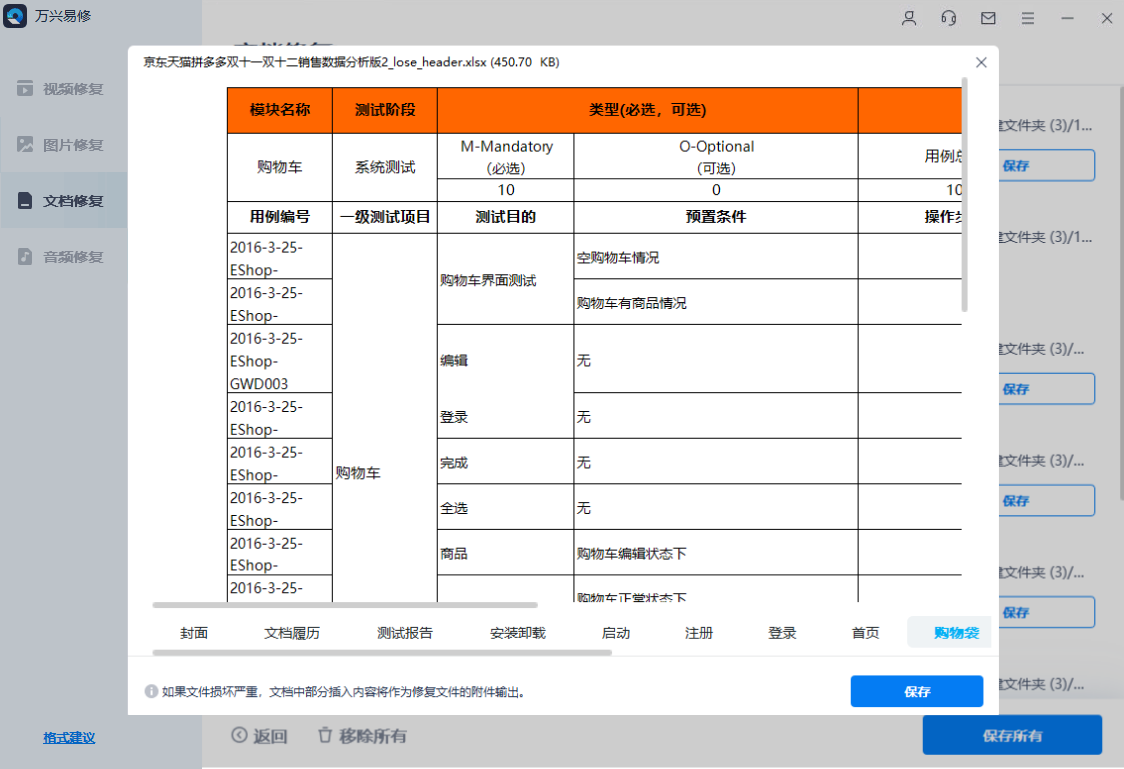
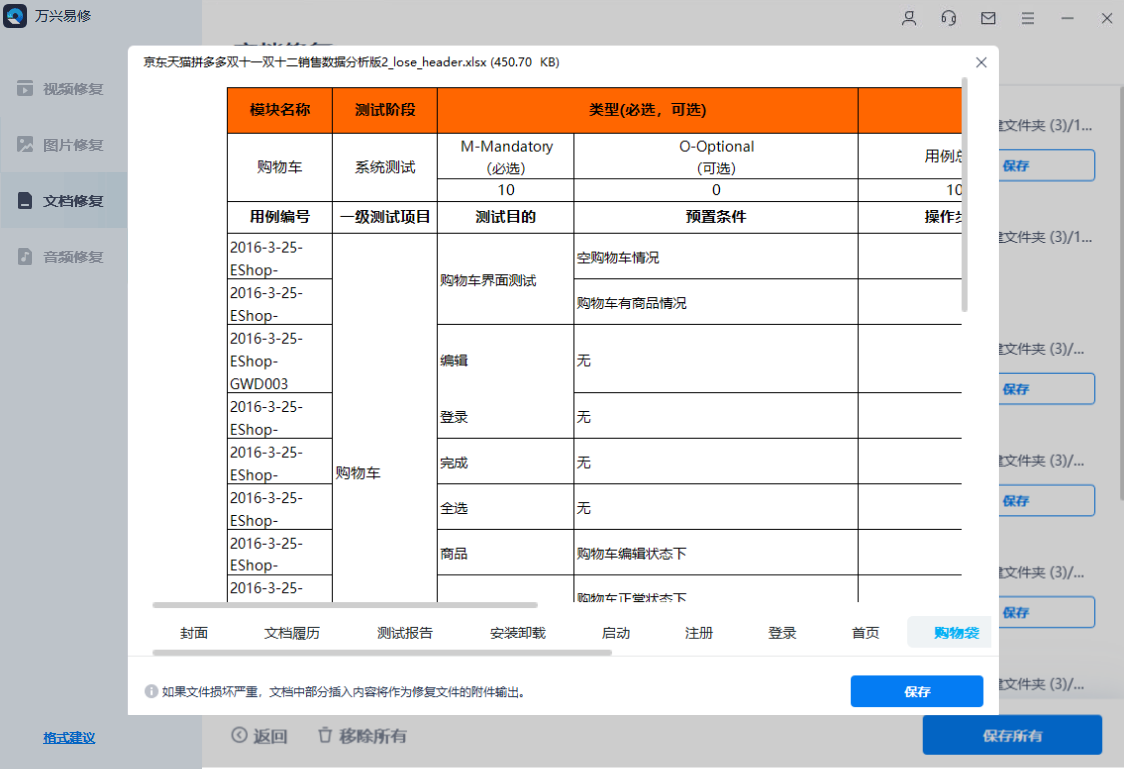
第三步 保存修复好的办公文档
确认文档是可以正常预览的,点击右下角的“保存”按钮,将修复好的文件保存到本地文件夹。










