修复PDF无法打开故障的不同方法.
Adobe Acrobat reader是 Adobe Inc.应用程序系列软件的一部分。此免费工具支持查看、打印和注释可移植文档文件(即PDF文件) 文件。当您无法打开PDF时,可能是 Acrobat Reader出现了问题,也可能是更复杂的故障,需要全面的处理措施。
PDF文档是共享文件的标准格式,能够确保收件人不修改内容和格式。本文将为您提供多种修复"PDF无法打开"故障的方法。
第1部分:为什么会出现"pdf无法打开"的故障?
首先,让我们了解一下出现"PDF无法打开"故障的一些原因。以下是 PDF 无法打开的主要原因:
- 文件类型不支持:这是我们无法打开 PDF 文件最常见的原因。有时,某些非pdf文件可能会错误地将默认应用程序设置为 Adobe Reader。此故障通常源于用户无意做出的错误操作。
- Acrobat 或 Adobe Reader版本过时:过时的Adobe Reader或Acrobat程序将引发此错误。Adobe Inc 将不断发布其软件更新版本,整合新功能同时增强安全性。
- 使用非 Adobe程序创建的PDF文件:许多程序可以制作PDF文档文件。但是其中的一些程序没有遵循标准格式,这就导致用户无法打开 PDF。
- PDF文件受损:有时,用户可能会收到损坏的pdf文件。该损坏可能发生在文档创建或电子邮件传输期间,传输期间文档未被正确解码。
- 已安装的Adobe Reader受损:Adobe Reader 或 Acrobat 的安装损坏时,通常会出现"PDF无法打开"的错误。损坏是由安装过程中断,系统从 Windows 7 更新到 Windows 10 或计算机文件系统损坏引起的。除此之外,由于不正确的关机方式、软件故障或硬件故障,也可能会发生损坏。
- PDF 文件有病毒:内置的Windows Defender或计算机病毒软件可以帮助用户检测到病毒,同时阻止用户打开PDF文件。
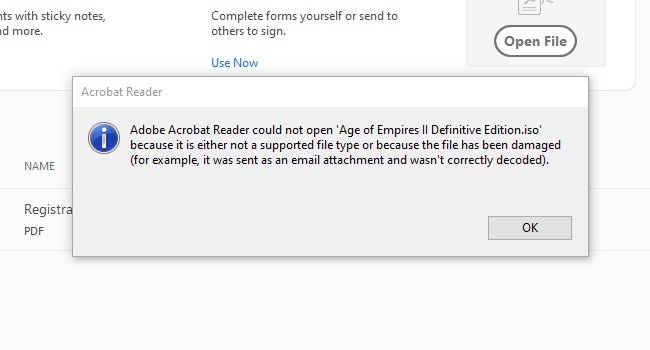
第2部分:解决"PDF无法打开"故障的不同方法
现在让我们为大家介绍五种修复"PDF无法打开"故障的方法。
方法 1: 在启动时禁用保护模式
从 XI 版本开始,Adobe Reader 就有运行文件的保护模式。此安全功能能够确保可能驻留在 PDF 中的恶意代码不会感染系统目录和 Windows 注册表。此版本还有一个"受保护的视图",其中大多数功能都被禁用。您可以通过文档顶部是否存在黄色功能区来判断文档是否处于受保护的视图中。在受保护的视图中,文档可以打开,但其他功能全部被禁用。
有时候,当Adobe Reader处于保护模式状态时,PDF文件就无法被打开。若要检查此文档的状态,请导航到"文件",向下滚动到"属性",单击"高级",最后单击"保护模式"。要禁用保护模式,请按照以下步骤操作:
第一步 选择编辑并向下滚动到首选项。
第二步 在左侧的"类别"列表中,选择"安全性(增强功能)"。
第三步 取消选中"启动时启用保护模式"。在弹出窗口中单击"是",然后单击"确定"并重新启动 Adobe。

请注意,虽然此方法可能会解决"PDF无法打开"的故障,但它也取消了开发人员提供的保护措施,用户需要谨慎操作以确保计算机不会因此而感染恶意代码。
方法 2: 安装最新版本的 Adobe Acrobat
旧版本的 Adobe Acrobat 无法打开使用较新版本创建的 PDF 文件。用户需要将 Adobe Acrobat Reader 更新到最新版本。要执行更新,请按照以下步骤操作:
第一步 单击"帮助"并向下滚动到"检查更新"。
第二步 单击"检查更新"并等待应用程序连接到 Adobe 服务器。
第三步 几分钟后,将下载并安装更新。重新启动 Adobe 并查看问题是否仍然存在。

方法 3: 检查PDF文件是否损坏
在创建 PDF 文件的过程中有时会发生"无法打开此文件"的故障。通过电子邮件发送文件时,文件也可能损坏。在这种情况下,最好的办法是要求发件人重新发送文件。
如果没有办法重新获得原文件,要处理损坏的PDF文件,最好的解决方案是使用专业的PDF文件恢复工具。我们为大家推荐万兴易修-专业的第三方软件来修复损坏的PDF文件,该工具不会对原始文件进行任何修改。请您按照以下步骤修复损坏的 PDF 文件:
第一步 添加损坏办公文档
首先,你需要在官网下载万兴易修软件并安装。安装完成后启动软件,先点击软件左侧的按钮选择文件修复,在此点击添加按钮将破损办公文档添加到软件。



添加完办公文档后,你就能在软件页面看到损坏办公文档的文件名、文件大小、存储路径等信息,至此第一步修复前的准备工作就完成啦!



第二步 修复损坏办公文档
在第一步的基础上点击页面右下方的蓝色“修复”按钮开始修复操作。



完成修复后,会弹出一个提示框,提醒您预览和保存修复后的办公文档。



点击恢复成功后的小预览图上的眼睛按钮开始预览办公文档,验证修复工具是否完美修复了办公文档。
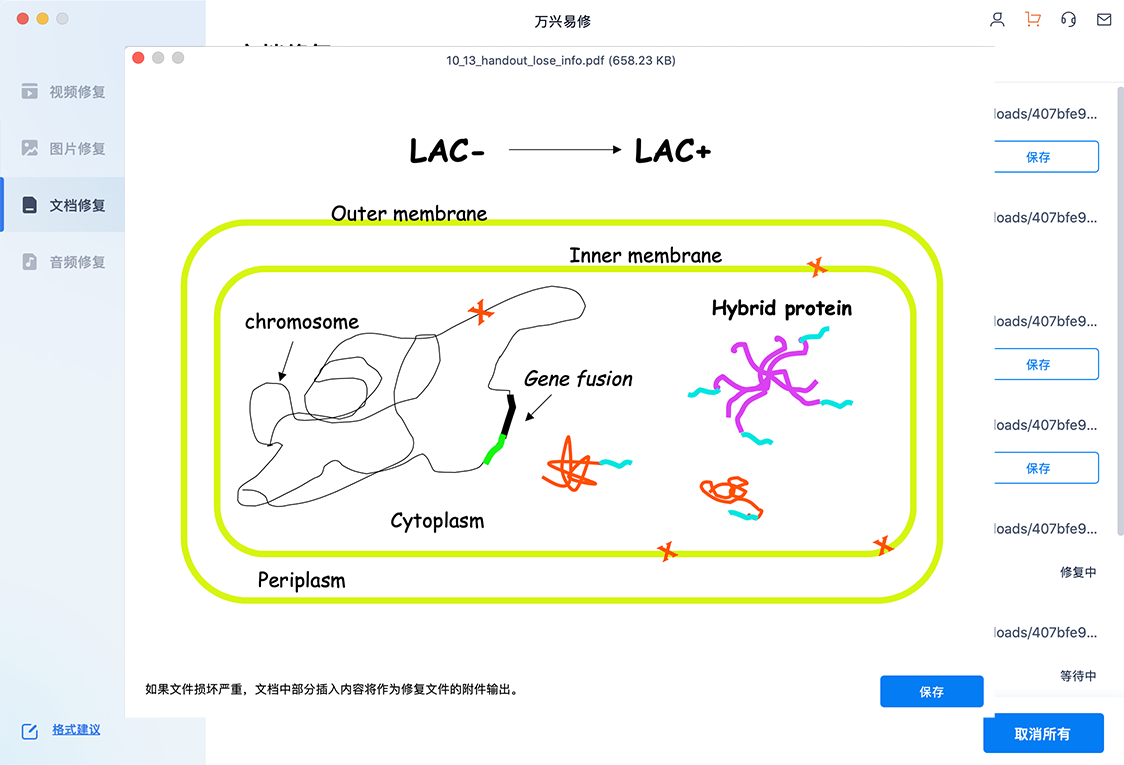
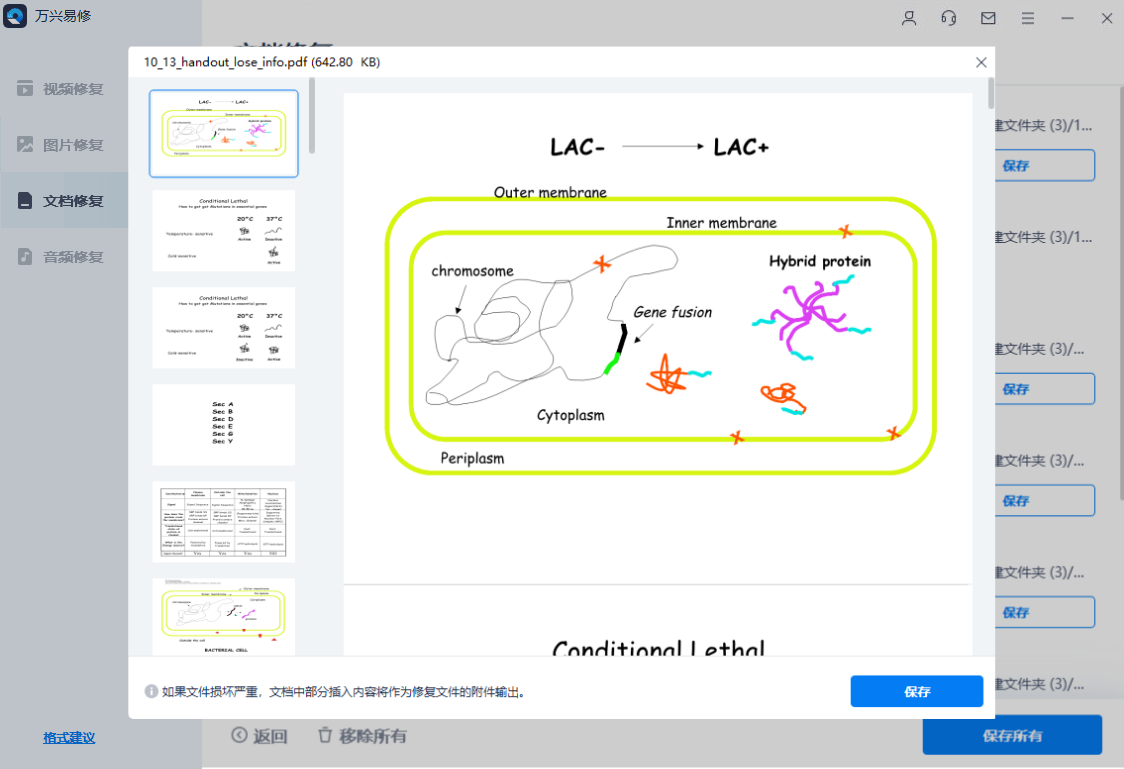
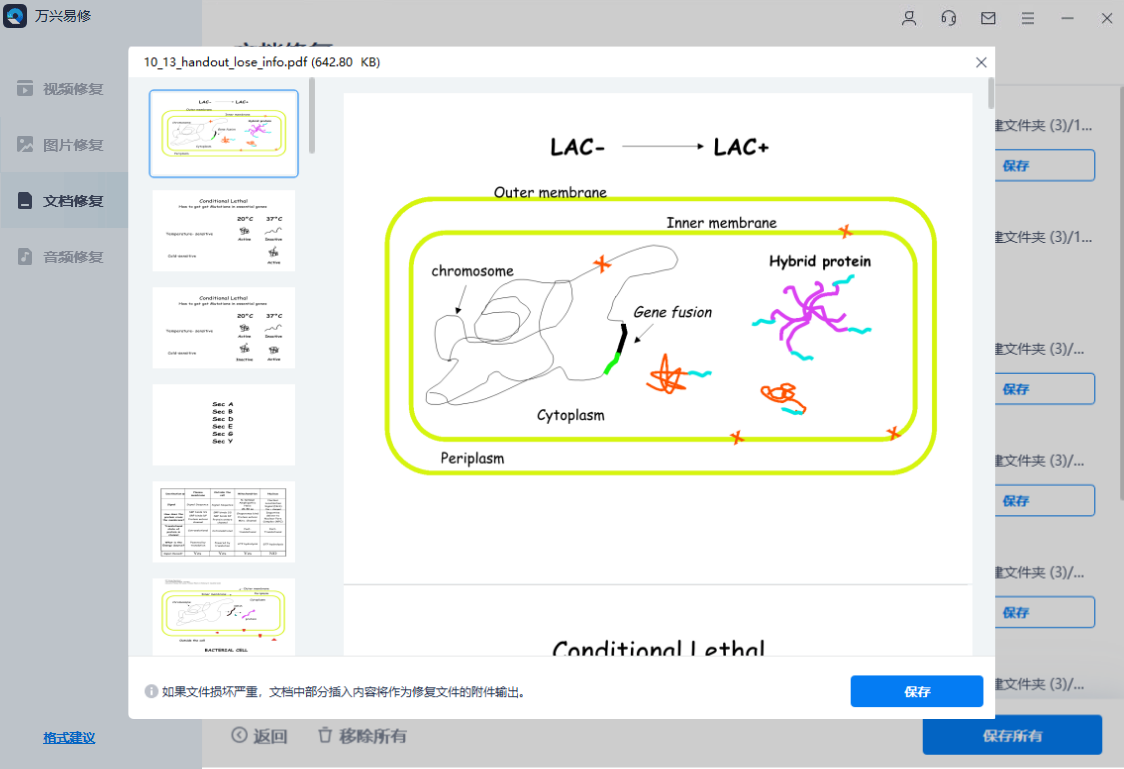
第三步 保存修复好的办公文档
确认文档是可以正常预览的,点击右下角的“保存”按钮,将修复好的文件保存到本地文件夹。



方法 4:使用旧版本的 Adobe Reader 或 Acrobat
有些情况下,某些较旧的 PDF 文档与较新版本的 Adobe Reader 或 Acrobat 不兼容,尤其是那些使用非 Adobe 产品创建、不符合 Adobe 规范和标准的文档。这是一个棘手的问题,因为用户无法更新文档使其适用于当前的 Adobe 版本。
唯一的解决方法是查找旧版本的 Adobe Reader 或具有较旧 Adobe Reader 版本的计算机。如果您的计算机上已经运行了最新的 Adobe Reader,则必须先将其卸载,然后查找旧版本的安装程序。Adobe有一个FTP站点,可以下载旧版本的Adobe Reader。

方法 5. 将 Adobe 设置为PDF文档默认打开方式
这是一个常见的问题。有时,其他应用程序被系统设置为默认打开方式。发生这种情况时,用户会收到"PDF无法打开"的故障消息。要将系统设置为使用 Adobe Reader 自动打开 PDF 文档,请执行以下步骤:
第一步 右键单击 PDF,选择"打开方式",然后选择默认程序。
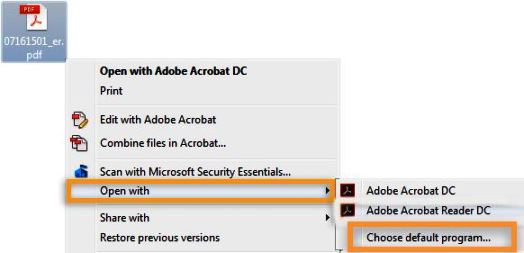
第二步 选择"始终"以使用所选程序打开 PDF 文件,然后单击"确定"。
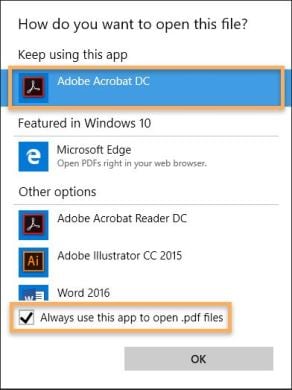
方法 6: 修复您的 Adobe Acrobat 或 Reader
最后一种方法是使用内置的修复工具修复 Adobe Acrobat 或Reader。若要修复程序,请单击"帮助",然后向下滚动并单击"修复安装"。
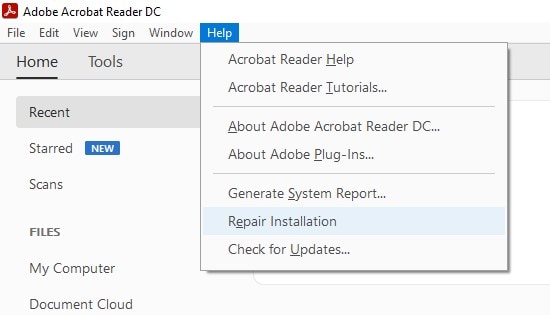
Windows 安装程序将启动,Adobe 将重新安装在您的计算机上。这将修复任何丢失或损坏的组件。完成后,重新启动计算机,然后再次尝试打开 PDF 文档。
结论
前文介绍了很多可以修复"PDF无法打开"故障的方法。只要致力于排除故障,并将注意力集中在导致问题的确切原因上就可以正确排除故障。通过此指南,用户可以应用我们建议的解决方案高效修复"PDF无法打开"的故障。
对于损坏的PDF文件,最好的选择是使用万兴易修软件。以上就是我们为大家提供的修复"PDF无法打开"故障的所有信息。





