如何修复损坏的PPTX文件
学习和工作中,准备PowerPoint演示文稿需要耗费我们大量的时间和精力,如果精心准备的PPT无法在观众面前打开,那我们所有的努力都将白费。本文将向大家介绍如何使用专业方法修复此类损坏的PPTX文件,让我们的心血不再白白浪费。
本文总结了可以帮助用户修复PowerPoint演示文稿的所有方法及其操作步骤,同时,我们还将为大家简要介绍每种方法的适用情况及其局限性。事不宜迟,现在就让我们开始对受损的PPTX文件展开修复大作战!
第1部分:PPTX 文件损坏的具体症状
PowerPoint文件的状态通常非常稳定,不过,它们像存储在计算机系统上的其他文件一样容易受到损坏。如果 PowerPoint 文件受到损坏,就会使PowerPoint程序生成错误消息。以下是一些典型的错误消息,如果您尝试打开损坏的PPTX文件,可能会收到:
- "未找到 PowerPoint 演示文稿。"
- "PowerPoint 无法打开。"
- "缺少文件的某些部分。"
有许多方法可以帮助修复损坏的pptx文件。如果您面临相同的困境,可以尝试以下手动方法。
第2部分:如何修复损坏的PPTX文件?
方法 1: 将演示文稿移动到另一个位置
如果您的PPTX演示文稿存储在计算机硬盘驱动器中,将该文件从那里移动到外部设备将有助于恢复损坏的PPTX文件。请按照以下步骤将演示文稿移动到其他位置:
第一步 转到保存或存储演示文稿的文件夹。
第二步 将笔式驱动器等外部存储设备连接到计算机,然后将PPTX文件复制到其中。
第三步 复制后,尝试从新位置打开文件。
第四步 如果您可以从新位置成功运行演示文稿,则表示以前的位置已损坏。
您需要检查最初打开文件的原始位置中的错误。为此,您需要按照以下步骤操作:
第一步 打开"我的电脑"。
第二步 右键单击原损坏文件所在的磁盘。
第三步 选择"属性",单击"工具"。
第四步 在"错误检查"部分中,单击"立即检查",然后选择"开始"。
仅当损坏存在于故障PPTX文件所在的位置/文件夹上时,上述解决方案才有用。如果文件上存在错误,则可以将当前PPTX复制到另一个PPTX文件中。
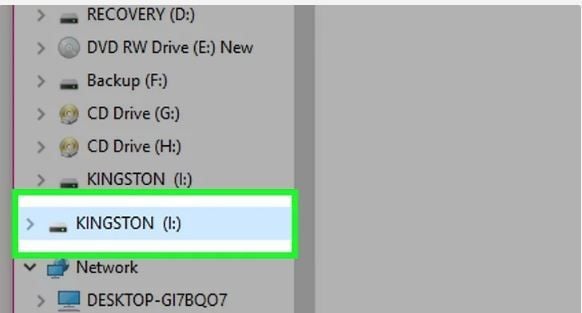
方法 2: 在另一个PPTX文件中复制故障PPTX内容
当PowerPoint演示文稿未打开时,您可以尝试将幻灯片复制到新的PPTX文件中。这样,可以在新演示文稿中删除停止演示文稿运行的错误。这可以按照以下步骤完成:
第一步 打开新的PowerPoint演示文稿,选择"空白演示文稿"选项。
第二步 在"首页->下单击"新建幻灯片"的下拉箭头,然后单击"重复使用幻灯片"。
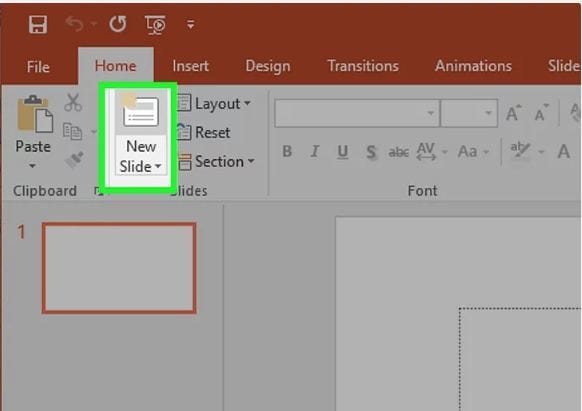
第三步 重用幻灯片窗口将在右窗格中打开,单击"浏览"并从该位置选择损坏的PPTX文件。
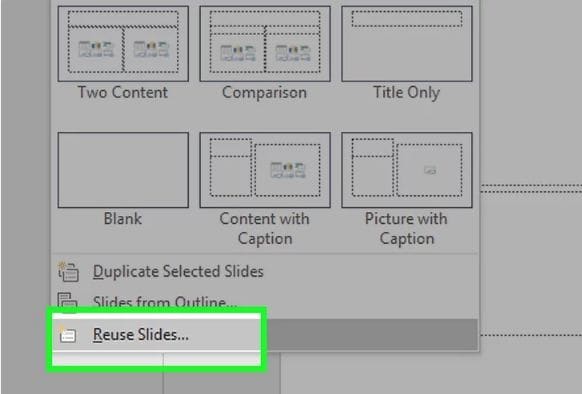
第四步 右键单击任何幻灯片,然后选择"全部重复使用"选项。
第五步 将所有幻灯片导入新演示文稿后,打开它们,然后检查是否所有幻灯片都可以访问。
如果所有幻灯片在新的空白演示文稿中都不可访问,则可能是导入幻灯片时出现了一些错误。在这种情况下,您可以将文件作为主题模板打开。
方法 3:打开文件作为主题模板
如果所有幻灯片都已添加到空白演示文稿中,而您仍然无法访问演示文稿,则可以尝试将损坏的演示文稿作为主题模板导入,以此来解决损坏的PPTX文件问题。要打开损坏的文件作为模板,请按照以下步骤操作:
第一步 在PowerPoint演示文稿中,单击文件菜单,然后单击"另存为"选项以使用新名称保存文件。
第二步 转到"设计"选项卡,在"主题"下单击"更多",然后单击"浏览主题"。
第三步 现在选择损坏的文件,然后单击"确定"将幻灯片导入到新演示文稿中。
此解决方案可能无法始终有效,因为主题无法还原某些复杂且填充大量图像和图形的演示文稿。
方法 4:尝试安全模式以恢复PPTX文件
在安全模式下打开PPTX文件也可能解决此错误,即以最基本的格式在工作模式下打开该文件。在工作模式下,可以根据用户的标准编辑和格式化幻灯片。如果你想处理损坏的PPTX文件,可以尝试这么做:
第一步 转到"开始"并键入"PowerPoint /safe",然后按"Enter"以安全模式打开PowerPoint。
第二步 转到"文件",然后选择"打开"以从文件夹中打开损坏的文件。
第三步 现在,您的文件将在安全模式下打开,并允许您创建演示文稿。
第四步 如果文件无法在安全模式下打开,则表示您需要在计算机上重新安装PowerPoint。
注意:在安全模式下,用户可以在可读模式下访问演示文稿,但无法使用编辑演示文稿的所有选项。如果您想创建一些有吸引力的演示文稿,很可能无法实现,因为该模式不允许用户使用这些选项。
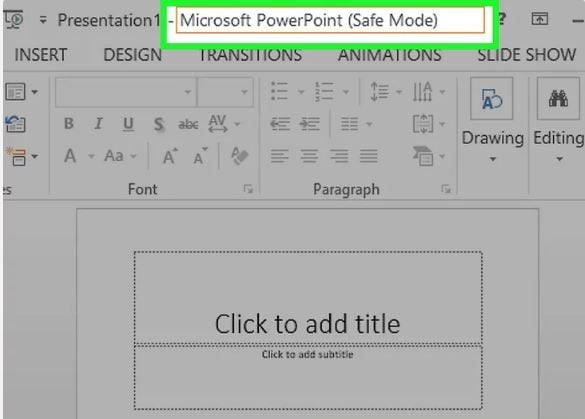
方法 5:在 PowerPoint Viewer中打开演示文稿
PowerPoint Viewer是由Microsoft提供的免费且高效的程序,可用于访问任何类型的PowerPoint文件。该程序允许用户在计算机上打开损坏的PowerPoint文件。请按照以下步骤使用 PowerPoint 查看器打开演示文稿:
第一步 从Microsoft下载PowerPoint查看器,然后单击"下载"。
第二步 按照屏幕上的说明安装PowerPoint查看器。
第三步 双击以启动PowerPoint查看器。
第四步浏览损坏的PowerPoint演示文稿,然后在PowerPoint查看器中打开它。
第五步 现在,您可以使用PowerPoint查看器打开文件。
PowerPoint查看器是Microsoft本身提供的最佳解决方案,可用于打开损坏的文件,并确保所有演示文稿都按照原本格式出现,可维持其吸引力和专业性。使用此方法,您可以创建一个丰富多彩的演示文稿,在观众面前证明自己。
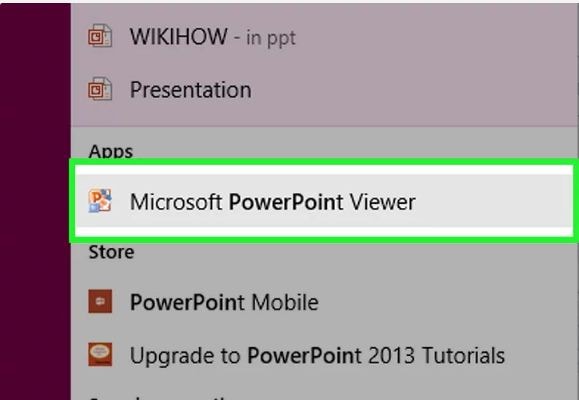
方法 6:使用文件修复工具修复损坏的PPTX文件
万兴易修是最好的文件修复工具,可用于修复PowerPoint文件。无论目标文件被损坏到何种程度,它可以在几秒钟内修复损坏的PPTX文件的全部内容。
万兴易修的功能 - 用于PowerPoint文件的修复
- 此修复工具支持PPTX文件格式。
- 该软件通过可靠的技术方法修复受损PPT文件的各种错误。
- 修复受损PPT文件中所有的对象,例如表格,页眉和页脚,图表等。
- 与2019年,2016年,2013年,2010年和2007年版本的PowerPoint程序都兼容。
修复损坏PPTX文件的简单步骤
第一步 添加损坏办公文档
首先,你需要在官网下载万兴易修软件并安装。安装完成后启动软件,先点击软件左侧的按钮选择文件修复,在此点击添加按钮将破损办公文档添加到软件。



添加完办公文档后,你就能在软件页面看到损坏办公文档的文件名、文件大小、存储路径等信息,至此第一步修复前的准备工作就完成啦!



第二步 修复损坏办公文档
在第一步的基础上点击页面右下方的蓝色“修复”按钮开始修复操作。



完成修复后,会弹出一个提示框,提醒您预览和保存修复后的办公文档。



点击恢复成功后的小预览图上的眼睛按钮开始预览办公文档,验证修复工具是否完美修复了办公文档。

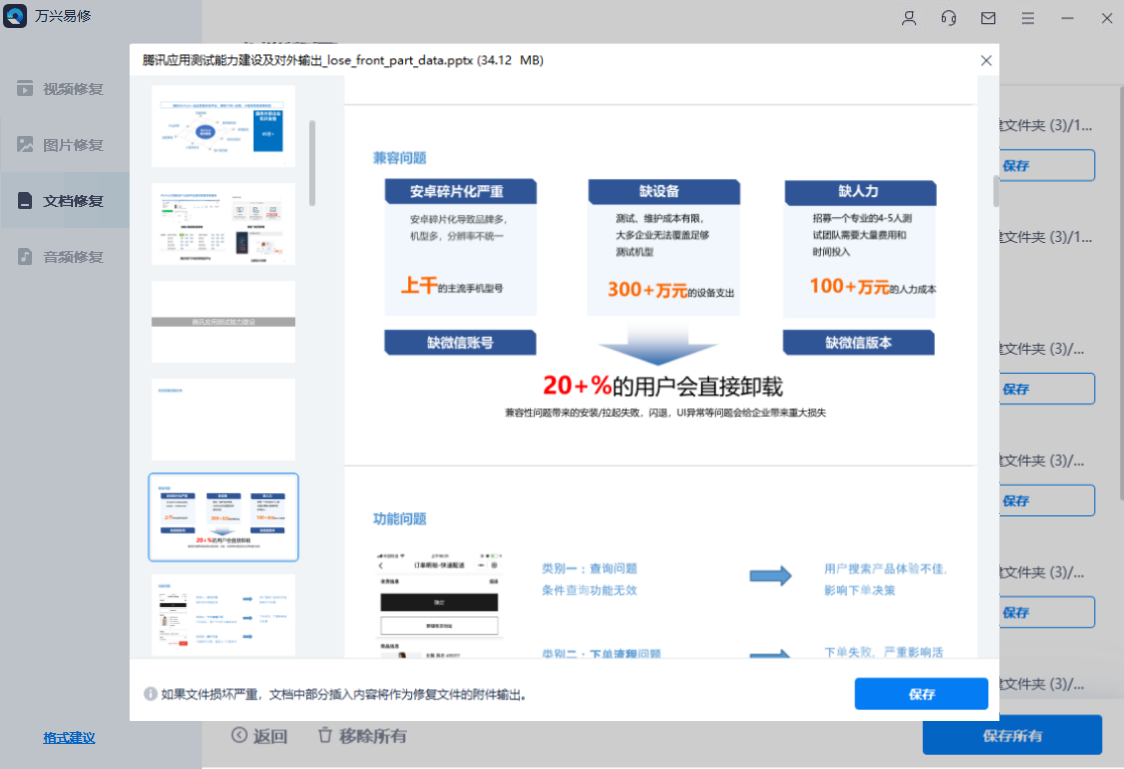
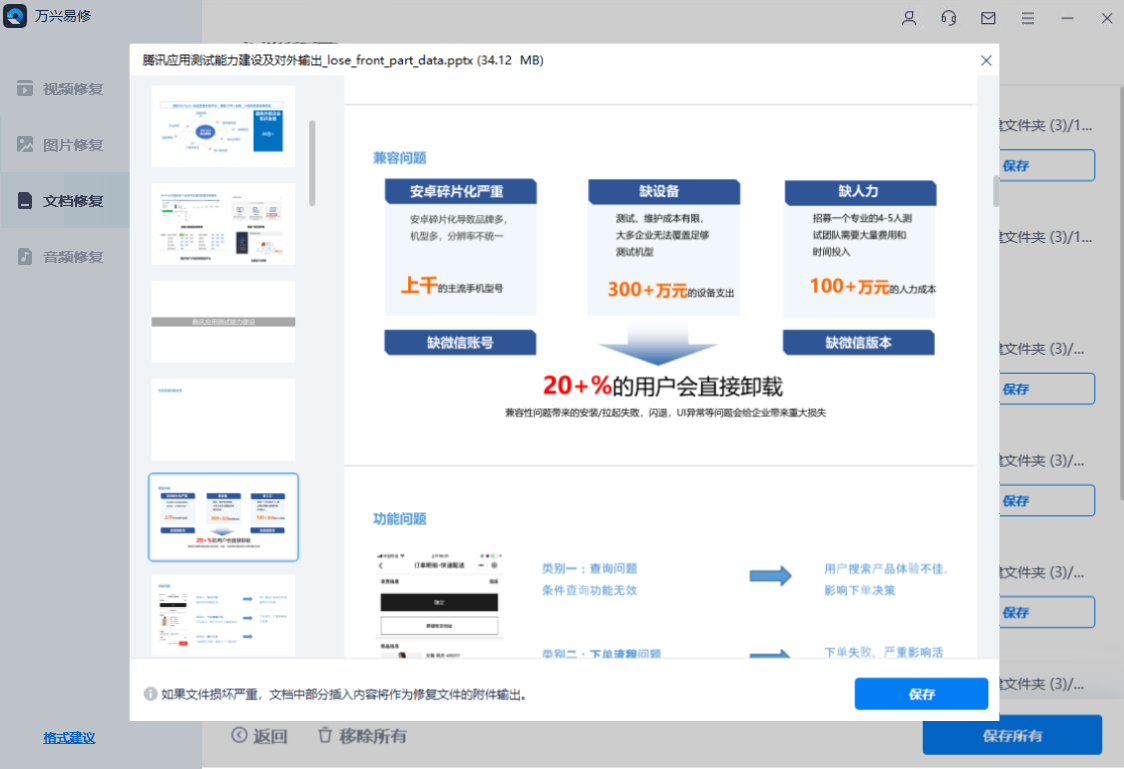
第三步 保存修复好的办公文档
确认文档是可以正常预览的,点击右下角的“保存”按钮,将修复好的文件保存到本地文件夹。



结论
如果PPTX文件被损坏,用户需要花费大量时间来创建新的PowerPoint演示文稿,并且可能无法完全恢复原状。在这种情况下,本文介绍的PowerPoint文件修复方法可以提供帮助。 通过使用上述所有解决方案,您将能够轻松修复演示文稿,而不会丢失任何幻灯片。这些幻灯片都是经过大量努力和创造力而诞生的,不应当遭受任何无谓的牺牲。因此,使用上述解决方案打开损坏的PPTX文件并进行演示能够最大程度保护我们的劳动成果,让我们有机会展示最好的自己。







