如何修复损坏的MS PPT 文件
PowerPoint是Microsoft为用户提供的一款实用、便捷、稳定、高效的产品,软件环境非常安全,生成的PPT文件一般能够保持可编辑状态。但有时,由于某些原因,PowerPoint文件可能会受到损坏。
导致此类损坏的常见原因包括系统错误关闭、遭受病毒感染、设备存储介质上出现坏扇区、PowerPoint应用程序损坏或生成的PPT文件的体积过大。
因此,为了确保PPT文件的安全,每次关闭系统时,您都要注意以正确的方式执行此操作。
如果您有一些重要的PowerPoint文件因不知名原因被损坏,也不必过于担心,因为您可以通过使用Office文件修复工具轻松修复损坏的PowerPoint文件。下文将为大家介绍该如何进行PowerPoint文件的修复。
第1部分:在PPT可以打开的情况下修复文件的方法
如果您的PowerPoint文件以某种方式损坏,但您仍然可以打开它们,那就意味着损坏的数据也很容易被修复。此种情况下,您可以选择下述不同的方法来进行修复
方法 1: 重复使用受损文件中的幻灯片
第一种您可以选择执行的文件修复方法,是提取并重复使用损坏文件中存在的幻灯片。具体操作方式见下:
第1步 打开PowerPoint并创建一个空白PPT
第2步 将光标转到"主页"选项卡,然后单击"重复使用幻灯片"。
第3步 在出现的对话框中单击"浏览',然后选择要还原的受损PPT文件,点击"全部插入"。
第4步 除幻灯片母版外,所有损坏的幻灯片都将显示在新演示文稿中。您可以按"Ctrl + S"保存文件。
方法 2: 将损坏的PPT文件应用为新模板
如果第一种方法无法帮助您复原受损的演示文稿,您可以使用此方法获得更好的结果。请按照下述步骤进行操作:
第1步 打开一个新的空白演示文稿,并使用"Ctrl + S"保存它。
第2步 键入新名称,然后按回车键。
第3步 现在转到"设计'标签,然后在"主题"组中点击'更多'。
第4步 点击"浏览主题"。
第5步 查找损坏的PPT文件并选择它。现在点击"应用"。
第6步 通过此种方式打开损坏的演示文稿后,您可以通过按"按Ctrl + S"保存它。
第2部分:在PPT无法打开的情况下修复文件的方法
如果目标文件受损情况非常严重,以致于您甚至无法在计算机上打开该文件,也不必失望,仍然有一些方法可以帮助您修复损坏的PowerPoint文件。下面将讨论其中一些便捷的方法:
方法 1:尝试将幻灯片插入空白PPT中
为此,您必须按照以下步骤操作:
第1步 打开 PowerPoint 并通过按"Ctrl + N"创建一个新的空白演示文稿。
第2步 转到"主页"选项卡,单击"新建幻灯片",然后单击"重复使用幻灯片"。
第3步 选择损坏的文件,然后单击"全部插入"。
第4步 按"Ctrl + S"保存演示文稿。
第5步 转到"设计"选项卡,单击"更多",然后选择"浏览主题"。
第6步 选择损坏的PPT文件,然后点击"应用"。
第7步 单击"Ctrl + S"以保存演示文稿。
方法 2:尝试打开演示文稿的临时文件版本
PowerPoint 具有一项内置功能,即为用户编辑的每个文件创建临时版本。我们可以利用此自动备份修复损坏的PowerPoint文件。具体操作步骤如下所示:
第1步 打开损坏的文件,浏览保存它的文件夹,找到名称为 ****.tmp 的临时文件。
第2步 发现该文件后,右键单击并选择"重命名"。
第3步 输入名称,并将文件的扩展名更改为.pptx。
第4步 关闭 PowerPoint,然后双击新文件将其打开。
第3部分:如何使用专业修复程序修复损坏的PPT文件?
如果您无法使用上述简单方法修复损坏的PowerPoint文件,可以选择使用第三方文件修复工具为您执行该任务。万兴易修就是这样一个优质的文件修复工具,能够在您需要修复PowerPoint文件时提供帮助。
该软件的主要功能就是复原受损的pptx文件,支持同时修复多份受损文件,它还拥有极强的兼容性,可修复不同版本、不同格式的MS PowerPoint(包括2019,2016,2013,2010和2007)文档。
- 遵循可靠且无风险的PowerPoint修复方法
- 修复几乎所有PPT文件损坏的部分
- 修复任意数量的 .PDF /.DOCX /.PPTX /.XLSX 文件
- 对PPT文件关键数据进行彻底修复
- 支持用户在保存之前预览修复成功的文件
要使用此工具修复损坏的文件,您必须按照下面列出的步骤进行操作:
第一步 添加损坏办公文档
首先,你需要在官网下载万兴易修软件并安装。安装完成后启动软件,先点击软件左侧的按钮选择文件修复,在此点击添加按钮将破损办公文档添加到软件。



添加完办公文档后,你就能在软件页面看到损坏办公文档的文件名、文件大小、存储路径等信息,至此第一步修复前的准备工作就完成啦!



第二步 修复损坏办公文档
在第一步的基础上点击页面右下方的蓝色“修复”按钮开始修复操作。



完成修复后,会弹出一个提示框,提醒您预览和保存修复后的办公文档。



点击恢复成功后的小预览图上的眼睛按钮开始预览办公文档,验证修复工具是否完美修复了办公文档。

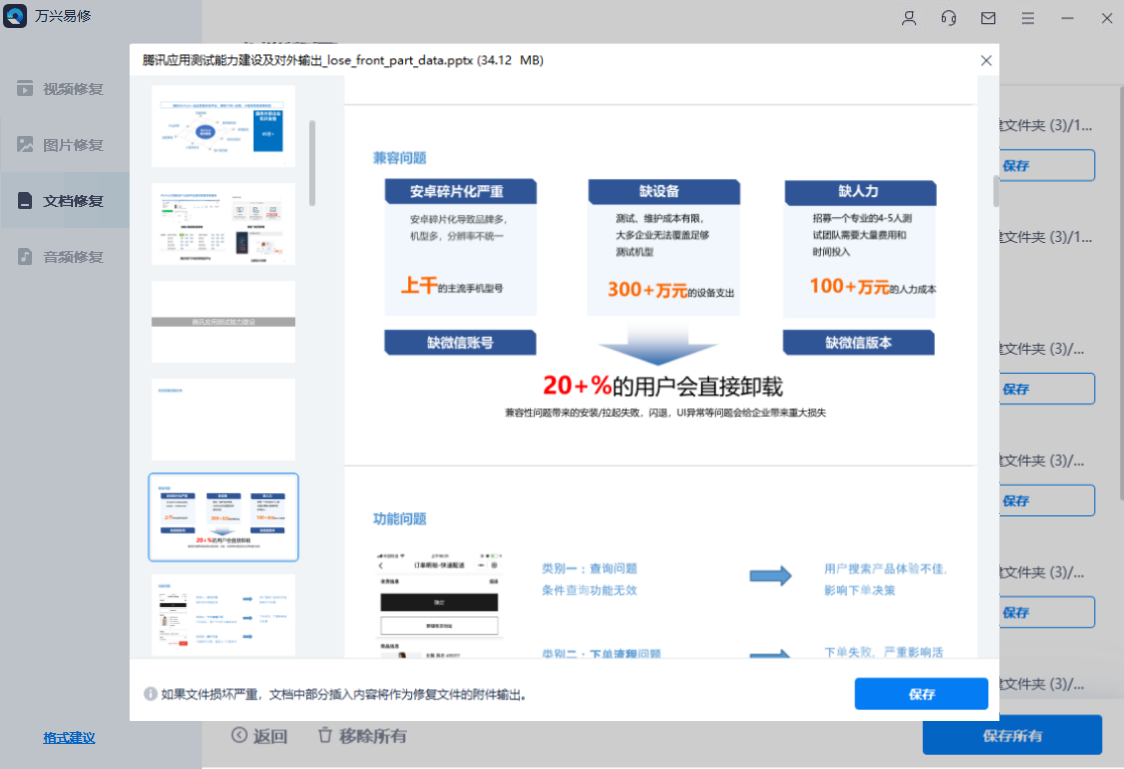
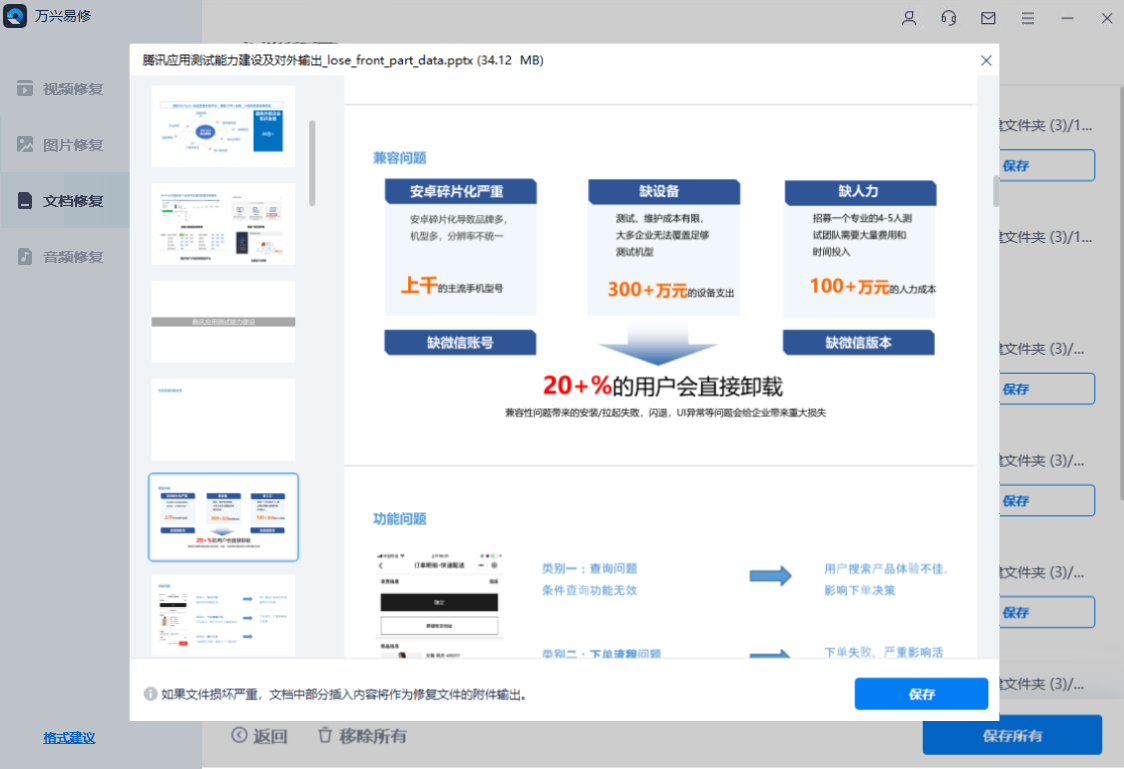
第三步 保存修复好的办公文档
确认文档是可以正常预览的,点击右下角的“保存”按钮,将修复好的文件保存到本地文件夹。










