如何使用文件修复软件修复Docx文件
Docx文件是用户使用MS Word创建的文档,在MS Word 2007及以后版本中,新建文档默认的扩展名即为.docx。一般情况下,Docx 文件含有大量文本以外的数据,例如图像,表格,超链接,页眉,页脚和文本格式等等。Docx文件可以在MS Word 2007及以后版本的软件中打开。但是,如果要在较旧版本的 Word 中打开或编辑这些文件,则需要下载Microsoft Office 兼容包。
Docx文件一般不会出现破损,但也不乏一些因素可能会导致 Docx 文件受损。如果Docx文件遭到损坏,其中包含的数据可能被破坏。恢复受损Docx文件中的全部数据是一个非常艰巨的任务。尽管有不少手动方法可以帮助修复Docx文件,但它们并不总能达到理想的效果。其修复结果的好坏完全取决于Docx文件被损坏的程度。在某些严重的情况下,我们有必要使用word文件修复工具。
Docx文件破损的原因可能有很多,但其中最常见的还是计算机系统上存在病毒或恶意软件,例如广告软件、间谍软件等等。病毒感染 Docx 文件后可能破坏其基本结构,使Docx文件出现故障,甚至可能使它们变得无法访问。通常来说,袭击系统的病毒会一次感染多个文件。如果病毒攻击时您的计算机系统上存储着多个Docx文件,那么它们都可能被病毒感染。
第1部分:如何通过手动操作修复Docx文件?
1、发生故障时不要默认是Docx文件受损
很多时候,我们在Word文档发生故障时默认Docx文件损坏,这种想法是错误的。问题可能不在于Docx文件,而在于Windows系统甚至MS Word程序本身。在考虑修复 Docx 文件或还原其备份之前,可以先尝试打开其他文件,或是使用另一台计算机打开您认为已损坏的Docx文件,结果也许会让您大吃一惊。
2、创建文档文件的副本
虽然这不是实际的修复操作,但也可以帮助恢复Docx文件中的重要数据。如果您没有受损的Docx文件的备份,可以创建Docx文件的副本并将其保存在外部硬盘驱动器上。因为文件的损坏程度可能会随着时间的推移而恶化,原始文件也可能会在恢复过程中被破坏,及早留存文件的副本有助于保留珍贵的原始数据内容。
3、利用Word的"文本转换器"功能
受损Docx文件的文本部分可以使用Word的文本转换器进行恢复,具体操作非常简单:单击"文件",然后单击"打开"。在"打开"对话框中,选择已损坏的 Docx 文件。之后,从"文件类型"的下拉菜单中选择"从任何文件中恢复文本"选项后,程序将打开损坏的Docx文件。通过此操作,Docx 文件中的所有 ASCII 文本都将由此筛选器导入。受损Docx文件中的文本信息将被保存,但格式等其他元素都将丢失。
4、利用Word的"打开和修复"功能
Word XP及之后的Word版本都为用户提供了"打开并修复"功能键,它可用于恢复损坏的Docx文件。要使用此功能,您只需选择损坏的Docx文件,然后点击位于"打开"对话框下拉菜单中的"打开并修复"选项。这不是一个严格的修复程序,但它可以帮助解决大多数轻微的Docx文件损坏问题。
第2部分:如何使用Word文件修复工具修复Docx文件?
如果无法使用手动操作来修复损坏的Word文件,那么我们有必要使用第三方专业修复工具。互联网上有不少这样的工具,但其中最优质的还要数万兴易修,无数受众证明,这个Word文件修复工具能够帮助安全可靠地修复Docx文件。

万兴易修的强大功能
- 此修复工具支持 DOCX 文件格式。
- 能够以安全的方式修复损坏的Word文件,同时保留DOCX文件的原始格式
- 修复损坏的DOCX文件后,用户可以在导出之前预览和检查。
- 与MS Word 2019,2016,2013,2010,2007及更早版本兼容。
第一步 添加损坏办公文档
首先,你需要在官网下载万兴易修软件并安装。安装完成后启动软件,先点击软件左侧的按钮选择文件修复,在此点击添加按钮将破损办公文档添加到软件。



添加完办公文档后,你就能在软件页面看到损坏办公文档的文件名、文件大小、存储路径等信息,至此第一步修复前的准备工作就完成啦!



第二步 修复损坏办公文档
在第一步的基础上点击页面右下方的蓝色“修复”按钮开始修复操作。



完成修复后,会弹出一个提示框,提醒您预览和保存修复后的办公文档。



点击恢复成功后的小预览图上的眼睛按钮开始预览办公文档,验证修复工具是否完美修复了办公文档。
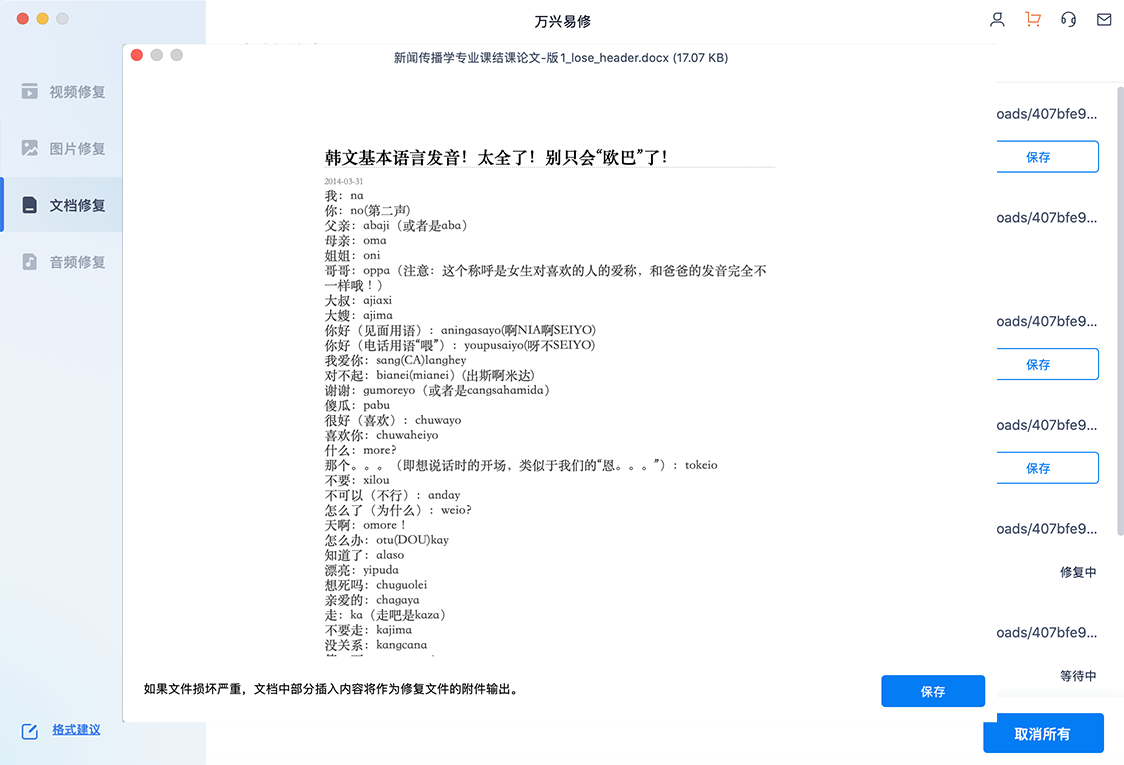
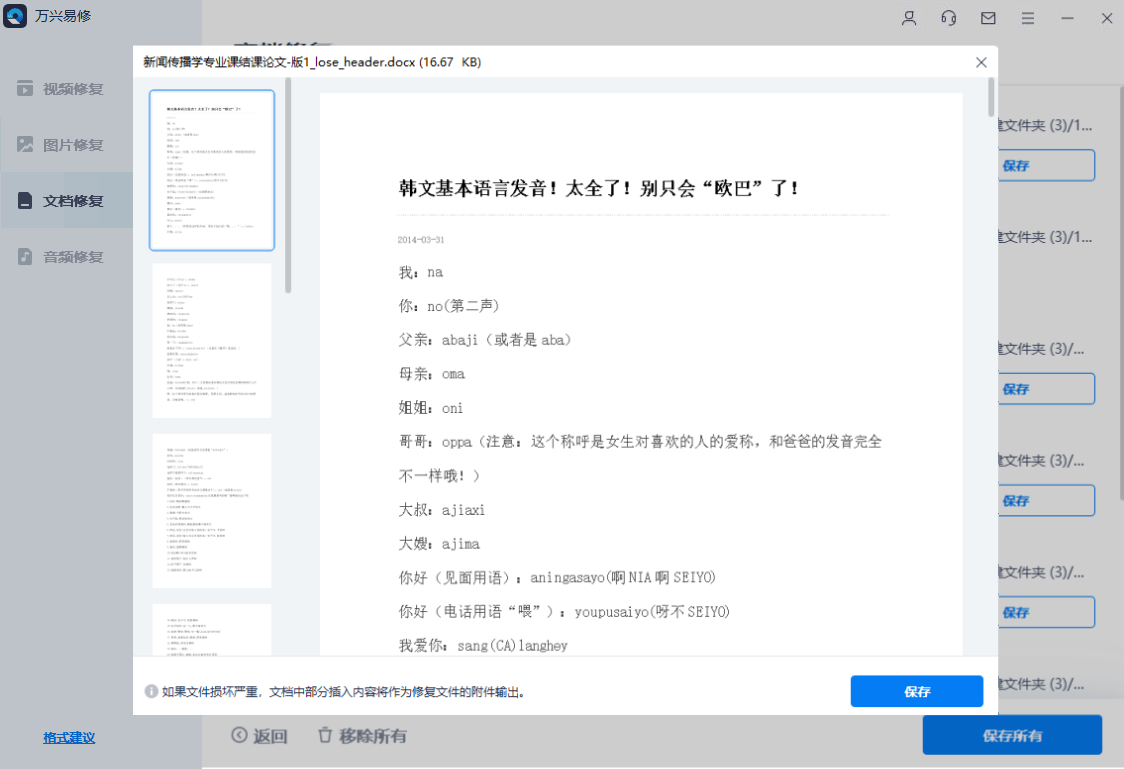
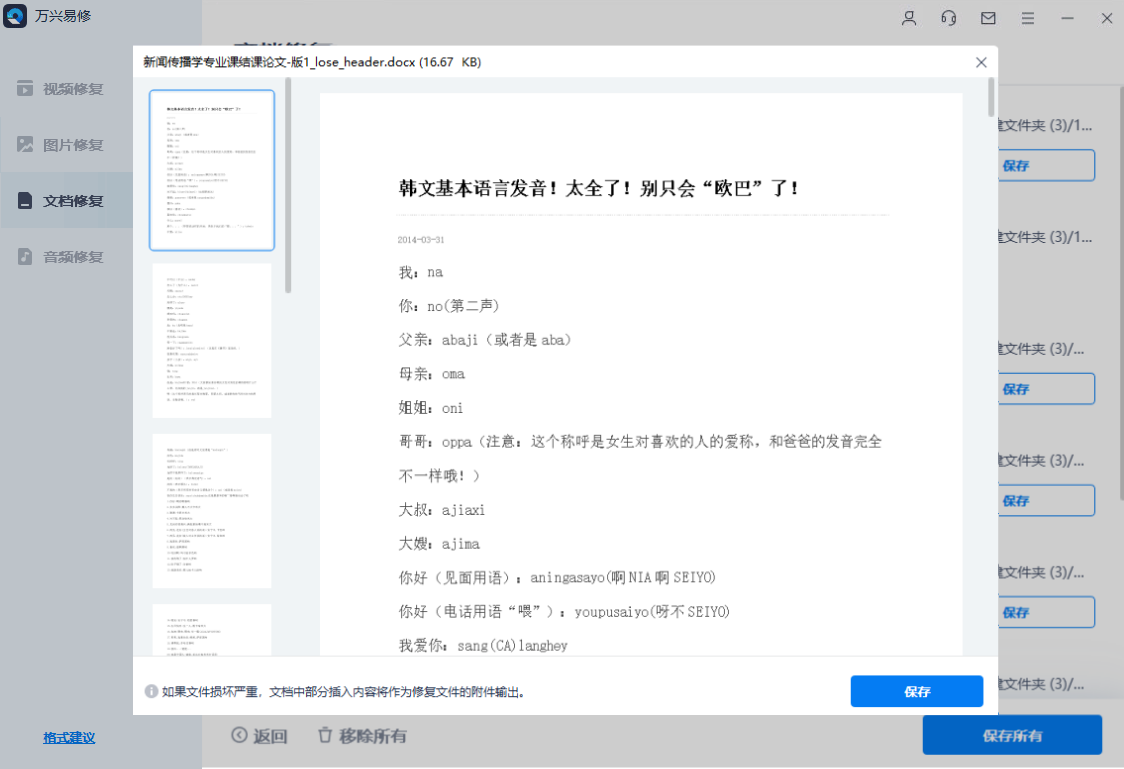
第三步 保存修复好的办公文档
确认文档是可以正常预览的,点击右下角的“保存”按钮,将修复好的文件保存到本地文件夹。










