如何修复xlsx文件受损内容
Xlsx文件是由Microsoft Excel软件创建的文档的一部分,它们主要在软件公司推出的Microsoft Excel 2007以及之后的版本中出现。
xlsx 文件的内容由许多不同类型的数据组成,包括文本,数字,图像,超链接,格式,函数公式等等。xlsx文件可以使用MS Excel 2007以及更高版本的软件打开和编辑。如果您使用的是较旧版本的MS Excel,则无法打开xlsx文件,除非您的设备上安装了Microsoft Office的兼容性套件。
一般情况下,Xlsx文件相当稳定,可以保证长时间不损坏。但如果 xlsx 文件在系统上保留的时间越长,面临的不确定因素越多,它受到损坏的可能性就越大。有许多不利因素可能会导致xlsx文件损坏:从病毒袭击到硬件或软件故障,这些意外都可能是造成xlsx文件损坏的元凶。
Excel文件损坏最常见的原因就是文件传输不正确,因此,当我们将 xlsx 文件从一个存储介质传输到另一个存储介质时,必须格外小心。
如果在进行传输时断开连接,xlsx 文件可能会丢失其上存储的部分内容。当我们下次从本地硬盘打开xlsx文件时,就无法再读取丢失的内容,甚至整个文件都可能因此而损坏。
然而,无论xlsx文件损坏的原因是什么,一旦它被损坏,用户就将无法访问其内容。要恢复xlsx文件内容,我们需要了解修复内容的方法或使用Excel文件修复工具。
第1部分:手动修复xlsx文件内容的4种方法
方法 1:"打开并修复"功能
- 打开一个新的 xlsx 文件。
- 单击"打开"选项。
- 搜索损坏的 xlsx 文件,然后选择"打开"对话框下拉菜单中的"打开并修复"选项。
- 如果 MS Excel 无法打开文件,请选择"提取数据"选项。
- 单击"是"选项以确认您的选择。
方法 2: HTML 方法
- 打开 xlsx 文件。
- 找到"另存为"选项的方法。从选项列表中,选择"其他格式"选项。
- 从可能的格式列表中,选择"网页"选项。
- 确保已选择整个 xlsx 文件内容后,单击"保存"选项。注意:某些格式内容将丢失。单击"帮助"以获取更多信息,或单击"是"以确认您的选择。
- 查找保存的 xlsx 文件所在的位置。
- 右键单击 xlsx 文件后,选择"打开方式"和"Microsoft Office Excel"。
- 找到"另存为"选项的方式,当下拉菜单出现时,选择一种Excel格式。
- 更改 xlsx 文件的名称,以确保不会保存损坏的 xlsx 文件。
- 单击"保存"选项。
方法 3: 复制文档数据
- 打开 xlsx 文件。
- 右键单击工作表选项卡后,单击"选择所有工作表"选项。
- 右键单击工作表选项卡后选择"移动"或"复制"选项。
- 选中标题为"创建副本"的框,然后选择"新建书籍"选项。
- 点击 OK 按钮。
方法 4: XML方法(Excel 2003)
- 打开 xlsx 文件。
- 单击"另存为"选项
- 从格式列表中选择"XML电子表格"选项后,单击"保存"。
- 关闭文件后,在 Excel 中重新打开该文件。
- 单击"另存为"选项
- 在下拉菜单中选择一种 Excel 格式(Excel 工作簿或 Microsoft Excel 97-2003)。
- 更改 xlsx 文件的名称,以确保不会保存损坏的 xlsx 文件。
- 单击"保存"选项。
第2部分:用于修复xlsx文件内容的文件修复工具
手动修复 xlsx 文件的方法通常只能够修复 xlsx 文件轻微损坏的问题。对于重大损坏的xlsx文件,这些手动修复方法很可能是无济于事的。
在这种情况下,使用Excel文件修复工具来修复Excel文件变得非常重要。在可以修复Excel文件的软件中,没有比万兴易修更好的选择了。
万兴易修的特点
- 修复存储在损坏的excel文件中的各种数据,例如表格,图表,公式,注释,图像等。
- 将所有损坏的Excel文件修复为原始状态。
- 支持用户预览修复的excel文件,查看文件修复效果。
- 可以在Windows和Mac平台上使用,能够高效修复损坏的Excel文件。
- 该应用程序还能够显示已修复或等待修复的文件的详细进度信息
使用万兴易修修复xlsx文件的步骤如下:
第一步 添加损坏办公文档
首先,你需要在官网下载万兴易修软件并安装。安装完成后启动软件,先点击软件左侧的按钮选择文件修复,在此点击添加按钮将破损办公文档添加到软件。



添加完办公文档后,你就能在软件页面看到损坏办公文档的文件名、文件大小、存储路径等信息,至此第一步修复前的准备工作就完成啦!



第二步 修复损坏办公文档
在第一步的基础上点击页面右下方的蓝色“修复”按钮开始修复操作。



完成修复后,会弹出一个提示框,提醒您预览和保存修复后的办公文档。



点击恢复成功后的小预览图上的眼睛按钮开始预览办公文档,验证修复工具是否完美修复了办公文档。
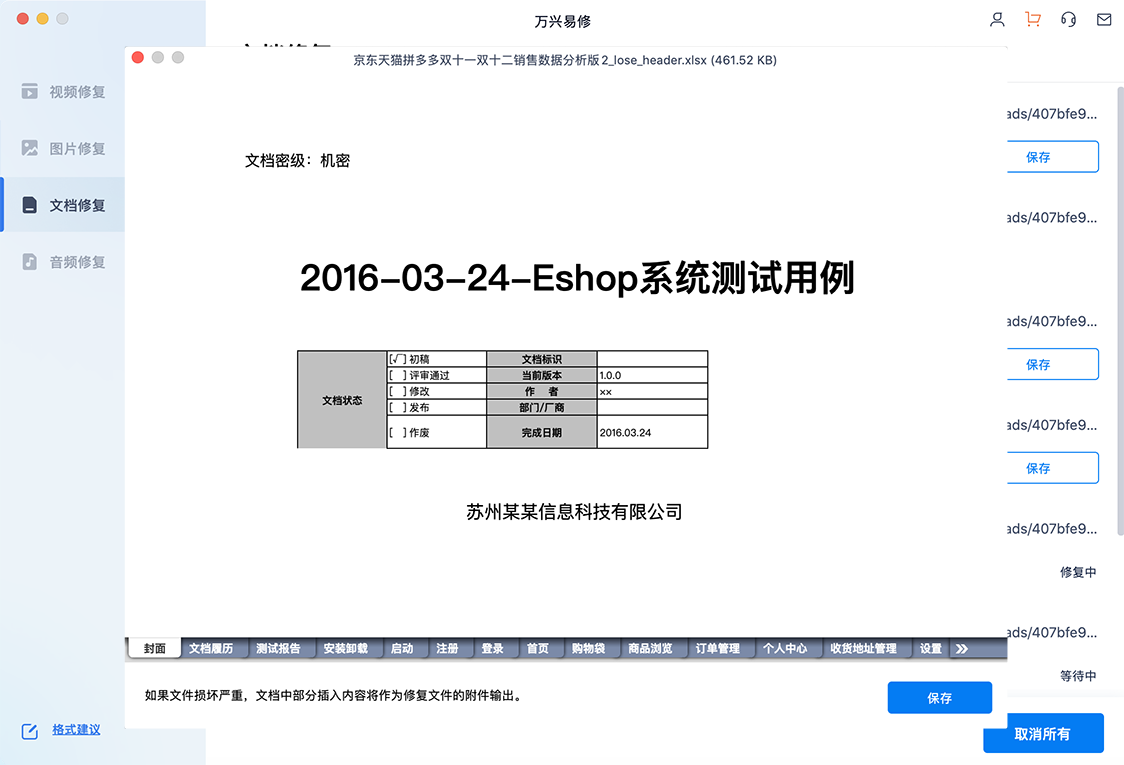
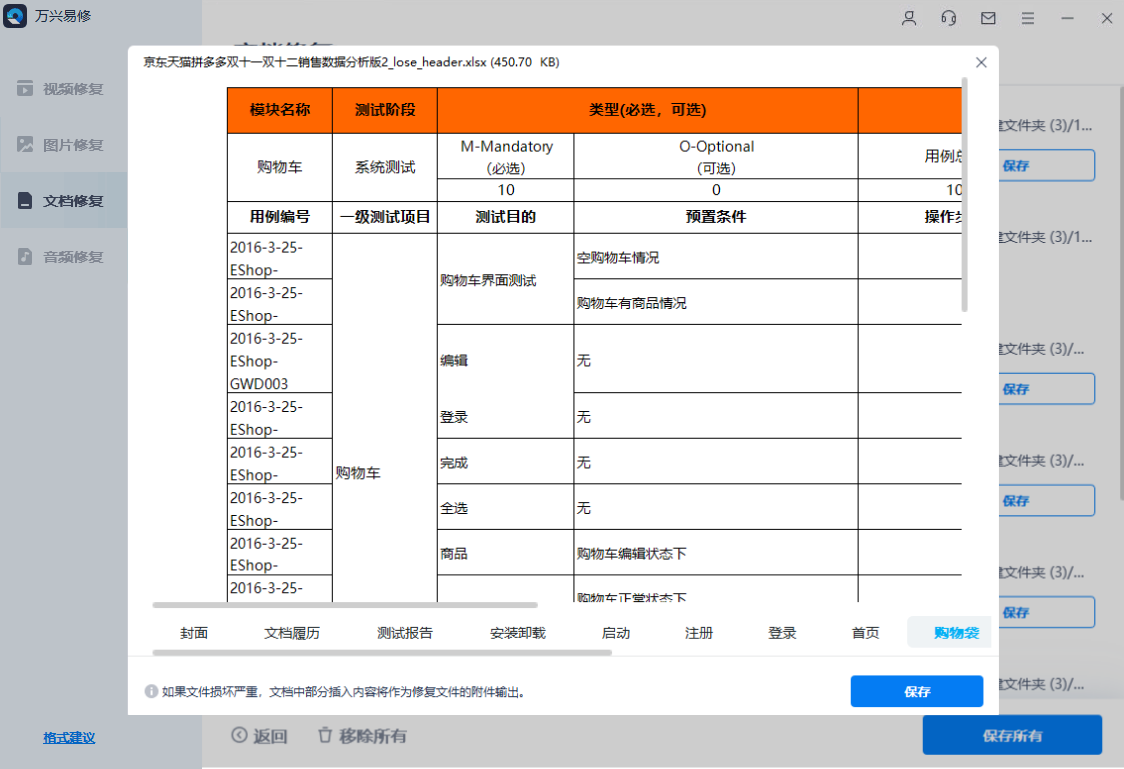
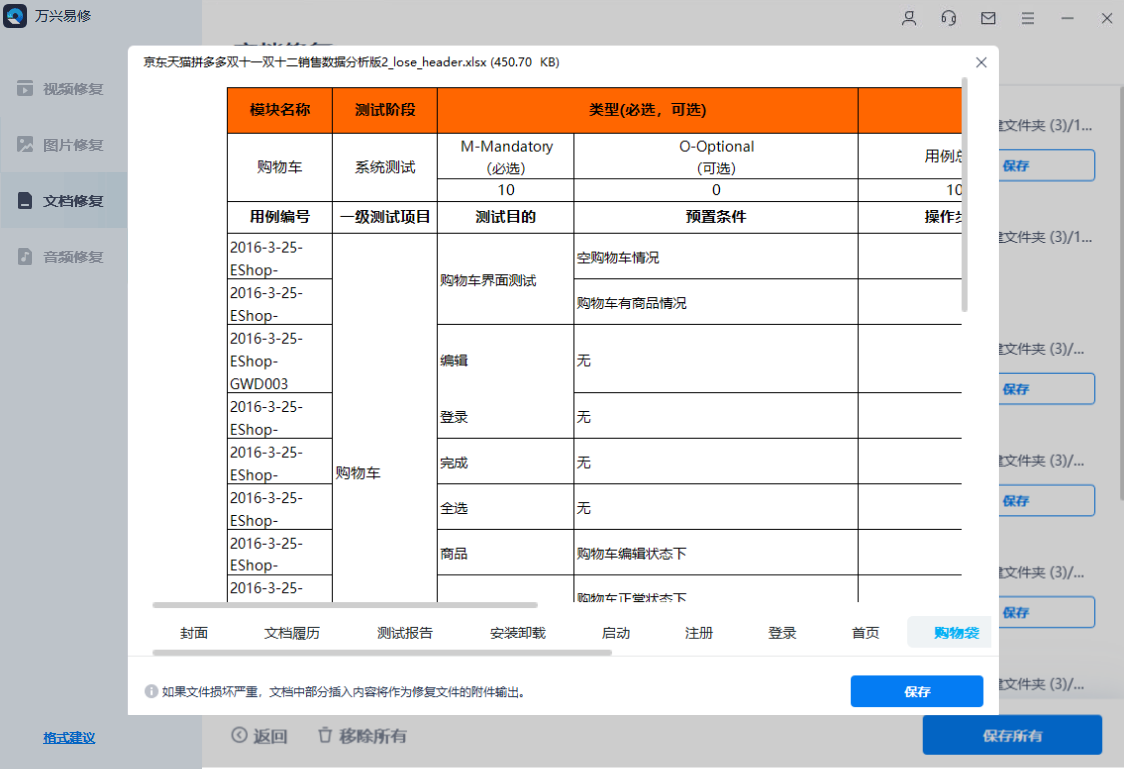
第三步 保存修复好的办公文档
确认文档是可以正常预览的,点击右下角的“保存”按钮,将修复好的文件保存到本地文件夹。










