如何修复损坏的Word文件
如何识别损坏的Word文档?
如果您希望修复损坏的Word文档,首先您需要正确地"诊断"它,即判断其是否确实遭到了数据或结构的破坏。识别损坏的文档并不是一项轻松的工作,不过我们可以通过一些外表表现进行判断,损坏的Word文档至少包括以下异常情况之一:

- 布局和格式杂乱无章;
- 文件无法访问;
- 弹出故障消息;
- 计算机停止响应;
- 部分字符不可读;
- 任何其他不寻常的现象。
确认word文件已损坏之后,我们就可以尝试使用科学高效的方法来修复受损的重要文件了。本文就将为您介绍两种不同的文档修复方法,它们将帮助您完美复原这些重要的电子文件。
第1部分:利用Word修复工具修复损坏的Word文件
1. Word文档修复工具概述
如果您正在寻找一款优质的Word文档修复工具,那么我将毫不犹豫地向您推荐万兴易修。该软件专业性强、用户友好,能够帮助您安全高效地修复受损的Microsoft Word 文件,而且不会对文档的初始结构进行任何更改。
该软件可以修复在任何情况下受损的Word文件,并与Microsoft Word,2013,2010,2007,2003,2002和2000兼容。同时它也十分易于使用,为用户提供了三种不同的预览选项。
- 修复MS Word文件并恢复文档的原始文本,字体,图像、页眉与页脚。
- 支持用户搜索损坏的Word文档所在位置。
- 支持用户使用三种不同的模式预览修复的Word文件。
2. 使用此工具修复受损Word文件的系统教程
请您按照下面的简单步骤来修复损坏的Word文件。
第一步 添加损坏办公文档
首先,你需要在官网下载万兴易修软件并安装。安装完成后启动软件,先点击软件左侧的按钮选择文件修复,在此点击添加按钮将破损办公文档添加到软件。



添加完办公文档后,你就能在软件页面看到损坏办公文档的文件名、文件大小、存储路径等信息,至此第一步修复前的准备工作就完成啦!



第二步 修复损坏办公文档
在第一步的基础上点击页面右下方的蓝色“修复”按钮开始修复操作。



完成修复后,会弹出一个提示框,提醒您预览和保存修复后的办公文档。



点击恢复成功后的小预览图上的眼睛按钮开始预览办公文档,验证修复工具是否完美修复了办公文档。
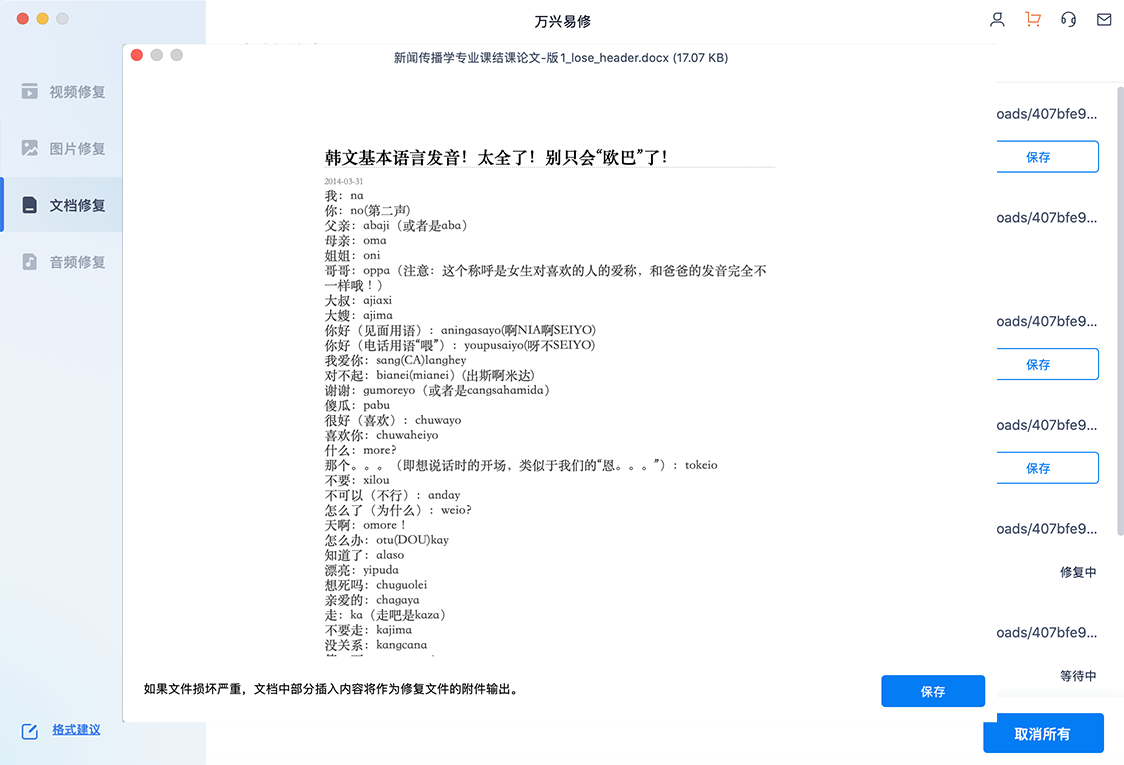
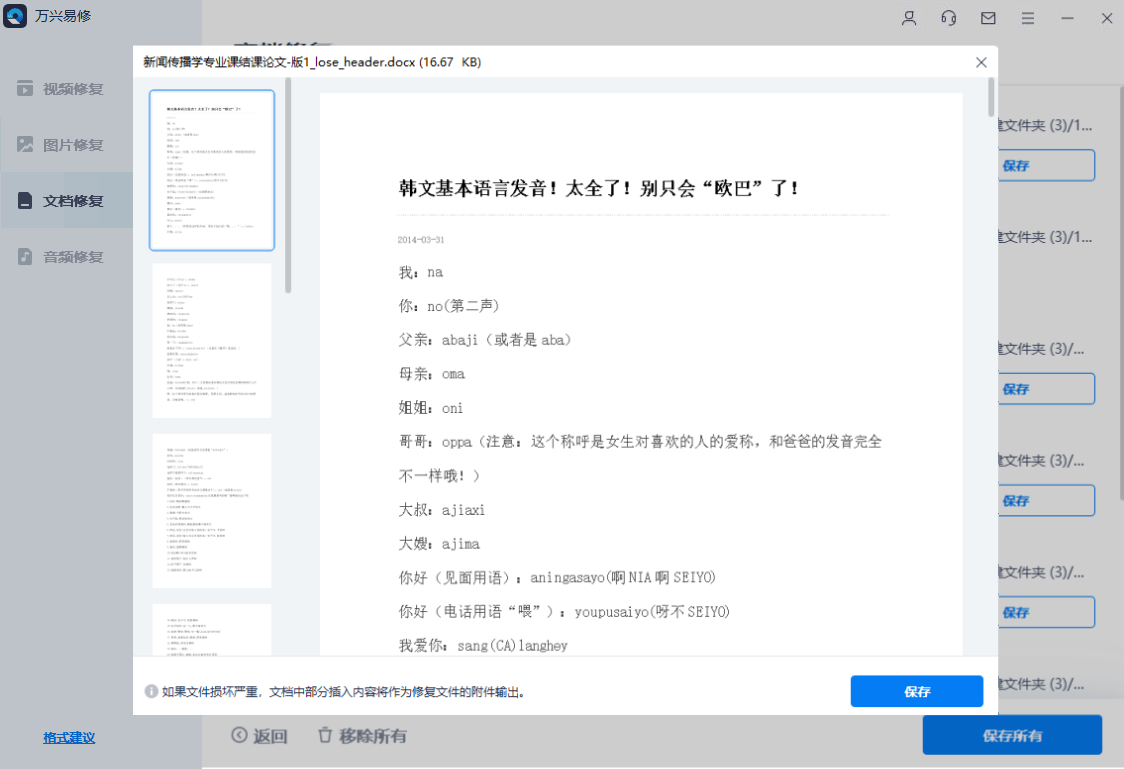
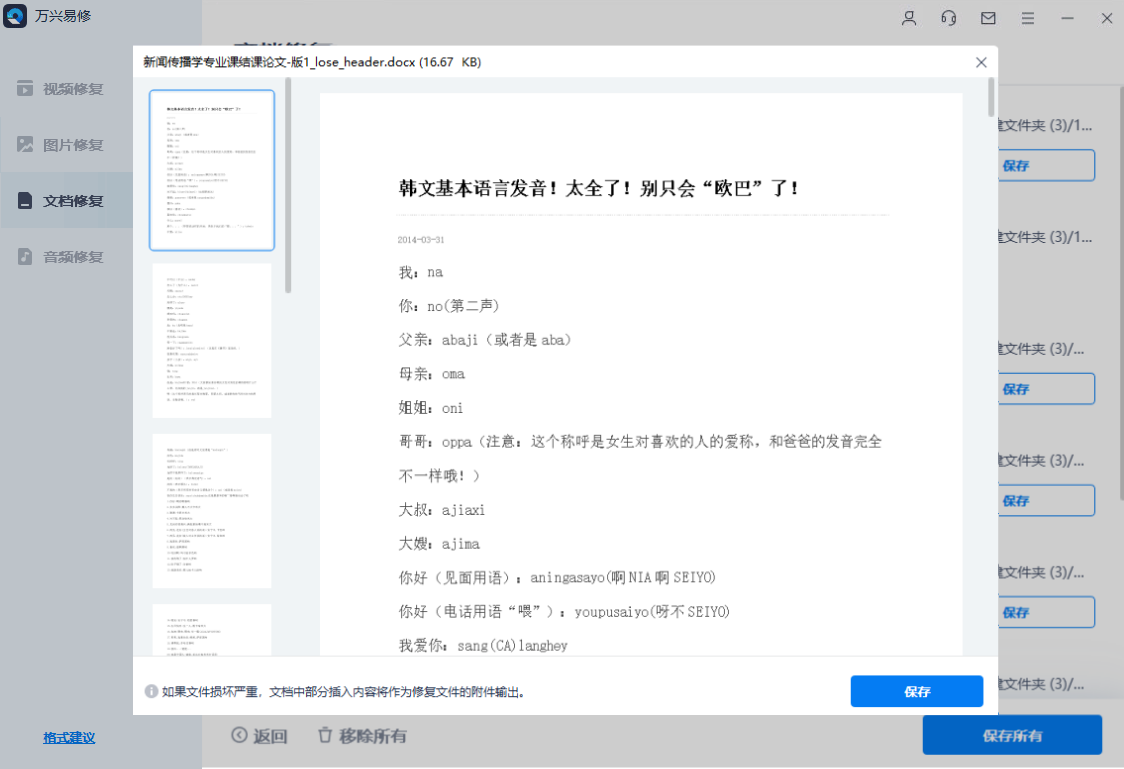
第三步 保存修复好的办公文档
确认文档是可以正常预览的,点击右下角的“保存”按钮,将修复好的文件保存到本地文件夹。



第2部分:利用Word程序直接解决故障
面对损坏的Word文件,除了可以使用Word文件修复工具之外,也可以尝试利用Word程序直接解决故障。Microsoft的官方帮助为用户提供了一个可行的方法,即通过对文档使用的模板进行故障排除来尝试修复Microsoft Word文件。如果您可以打开损坏的Word文档,请按照以下方法尝试排除故障:
步骤1:找出目标文档使用的模板
- 在Word中,打开损坏的文档;
- 单击导航菜单上的"文件",然后选择"选项";
- 点击"加载项";
- 在"管理框"中,从下拉菜单中选择"模板";
- 单击"转到"按钮继续;
- 此时将显示"文档模板"框,其中显示了您的模板名称。
如果您的模板名称为"正常",请前进到"步骤 2";否则,请进入"步骤3"。
步骤2:为Normal.dotm指定一个不同的名称
- 关闭文档;
- 打开窗口资源管理器,然后选择窗口顶部的搜索框;
- 搜索"%userprofile%\appdata\roaming\microsoft\templates";
- 右键单击Normal.dotm,然后选择"重命名";
- 键入一个新名称,如"Old word.old",然后按"Enter"键;
- 退出窗口资源管理器;
- 启动Microsoft Word,并打开相同的文档;
步骤3:选择其他模板
- 在Word中,打开损坏的文档;
- 从顶部菜单中选择"文件",然后单击"选项";
- 单击左侧的"加载项";
- 从"管理"下拉菜单中选择"模板",然后点击旁边的"转到"按钮;
- 点击"附加"按钮;
- "模板"文件夹打开,选择"Normal.dotm",然后点击"打开";
- 点击"确定"关闭所有内容;
- 关闭微软Word;
步骤4:测试新更改是否存在异常行为
- 再次启动微软Word;
- 单击"文件",然后点击"打开";
- 选择目标文档,然后点击"打开"按钮;
贴心提示:
- 上文提到的Word文件修复工具在修复过程中需要使用Microsoft Word共享组件。因此,在使用其修复文档之前,请务必关闭所有Word会话;
- 如果已经使用了多种方法但仍然无法修复损坏的Word文件,可以尝试使用另一种文本处理程序,例如Apache OpenOffice,也许就能够打开"损坏"的文件;
- 修复损坏的Word文件有时会让人十分头疼。如果您不想进行任何修复操作,请养成及时备份数据的习惯,您可以利用外部驱动器或OneDrive等云存储来在线保存数据;
- 如果您正在编辑保存在外部驱动器上的文档,请不要在保存过程中将其删除,因为这样做可能会损坏您的文档。另外,断开外部驱动器的连接之前,不要忘记点击"安全删除硬件"选项。







