如何打开和修复Office Word 2016文档
本文旨在提供在2016版Office word中打开和修复损坏文档的方法,它将为您展示Office Word 2016 受损文档的一般情况。
该应用程序全称为MS Word 2016 / Microsoft Word 2016,是一个在计算机上使用的办公程序,代号为office 16。适用于Windows操作系统,也有适用于Mac OS的版本,称为Office for Mac。
Microsoft Word 2016是为了更新2013年版本而制作的,作为旧软件的改进版本向Office用户提供。本文将为大家展示如何轻松地识别和检索损坏的Word文档,然后再利用专业工具修复该受损文档的过程。
所有上述内容都将在本文中讨论。换句话说,我们将为大家带来修复Office 2016 Word文档的最全指南。
第1部分:如何在Word 2016中识别损坏的文件?
在Microsoft Word 2016中,识别损坏的文件的方法不止一种。文件是否损坏也可能取决于系统上的文件数量以及它们的排列情况。
此外,并非所有损坏的文件都处于无法打开的状态,因为在某些情况下,受损文件可能以其原始形式接受访问,但是一旦用户尝试对其进行任何操作,该文件将显示乱码或弹出"文件无法打开"的故障消息。
大多数情况下,Microsoft Word 2016上的损坏文件都很容易识别。因为每当Word文档出现问题时,程序都会显示诸如"打开并修复文件"或"使用文本修复转换器打开"等选项提示用户修复该文档。
要使用Microsoft Word自动修复功能完成文档修复,您可以单击上述任何选项进入操作。但是如果修复完成后问题仍然没有得到解决,或者您希望使用更为专业的第三方修复工具以保障重要文件的安全,也可以按照下文给出的进一步说明进行操作。
在大多数情况下,只要Word文档满足上述任何一种特殊情况,就可以认定是有故障存在的,您可以采取进一步措施修复这些已损坏且未丢失的文档。
不过,需要警惕的还有word 2016 程序故障导致文档损坏的问题。这一问题可能很容易被忽视,因为它们在原始位置看起来正常,但在复制、粘贴、发送给他人或在另一台设备上打开时会显示为损坏的文件。
第2部分:Word文档修复工具概述
万兴易修是一款专业文件修复程序,它的主要用途是修复损坏的Word文档。为用户提供查找、修复损坏文件的快捷方案。除了Word文件之外,它还可以帮助修复Excel工作表、PowerPoint演示文稿和PDF文件,而且不会弄丢原始文件中的任何内容,包括附件、图像、格式、字体等等。
即使Microsoft Word在检测到或找到损坏文档时启动了自动修复,但这一功能并不总是奏效,您仍然可以选择使用第三方工具手动修复Word文档。
万兴易修的主要特性和功能
1.安全修复Microsoft Word文件:它支持纠正并修复不同扩展名的Word文件的各种错误,而且在修复过程中不会影响原始.doc/.docx文件中的任何格式、字体、图像等。诸如Word文件无法访问、自动开始重新分页或显示不可读的字符等故障,该软件都能轻松修复。
2.搜索 Word 文件:如果用户不记得目标文件的确切名称或其在系统上的确切位置,可以使用该工具的搜索选项,通过文章或工作日期中的线索词在应用程序中查找该目标文件。
3.显示文件预览:当搜索功能开始在系统中查找故障文件时,它将提供与搜索短语相关的文件的预览图并显示在屏幕上,只需单击一下预览图即可打开该目标文件。
4.简单修复选项:此修复选项可以修复轻微受损的文件。如果您的word文件仅有轻微的损坏或故障,那么您就可以选择此选项,将受损的Word文件完全复原。
5.生成报告日志:完成Word修复过程后,该软件还为用户提供了保存日志文件的选项。日志文件将包含修复过程的所有详细信息,如修复的 Word 文件的名称、进程的开始以及结束时间等。这将作为跟踪记录帮助您找回目标文件。
6.强大的兼容性:它与各种版本的Microsoft Office程序兼容,例如2013,2010,2007,2003,2002和2000。此工具还支持Windows 10,8,7,Windows Vista,2003 与 macOS 10.10~macOS 10.15操作系统。
第3部分:如何修复受损的Word文档?
本节将向大家介绍使用万兴易修修复受损Word文档的具体操作步骤。
第一步 添加损坏办公文档
首先,你需要在官网下载万兴易修软件并安装。安装完成后启动软件,先点击软件左侧的按钮选择文件修复,在此点击添加按钮将破损办公文档添加到软件。



添加完办公文档后,你就能在软件页面看到损坏办公文档的文件名、文件大小、存储路径等信息,至此第一步修复前的准备工作就完成啦!



第二步 修复损坏办公文档
在第一步的基础上点击页面右下方的蓝色“修复”按钮开始修复操作。



完成修复后,会弹出一个提示框,提醒您预览和保存修复后的办公文档。



点击恢复成功后的小预览图上的眼睛按钮开始预览办公文档,验证修复工具是否完美修复了办公文档。
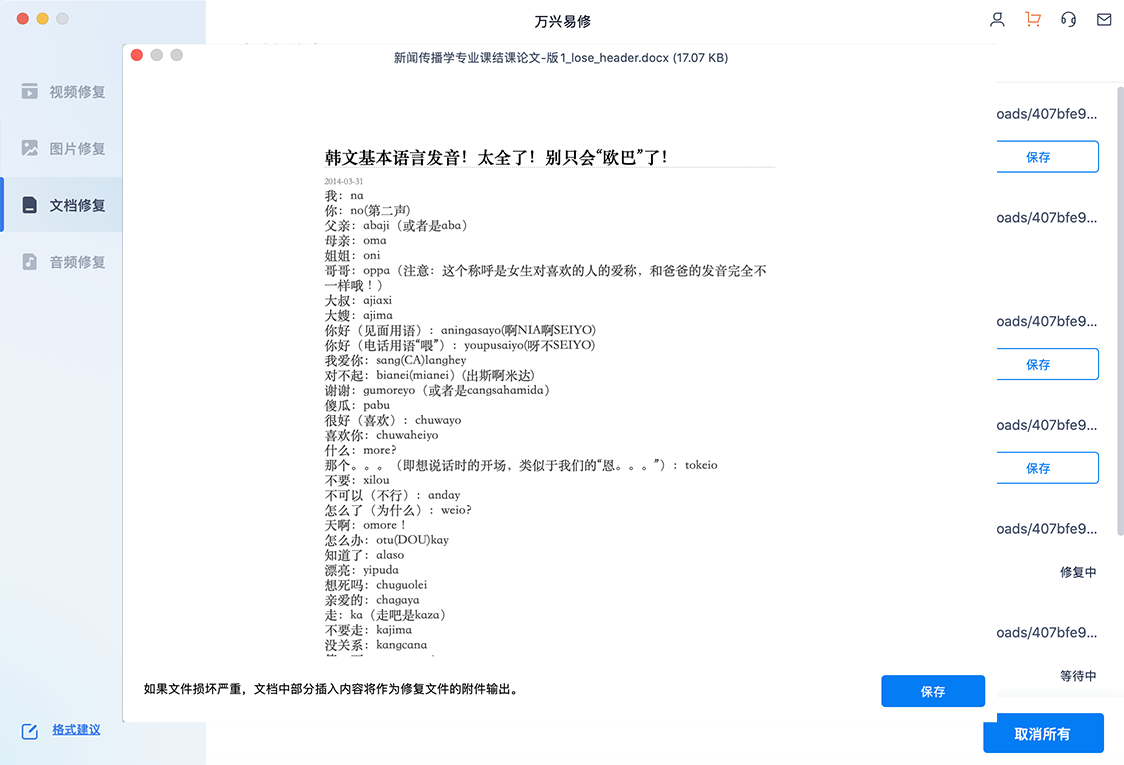
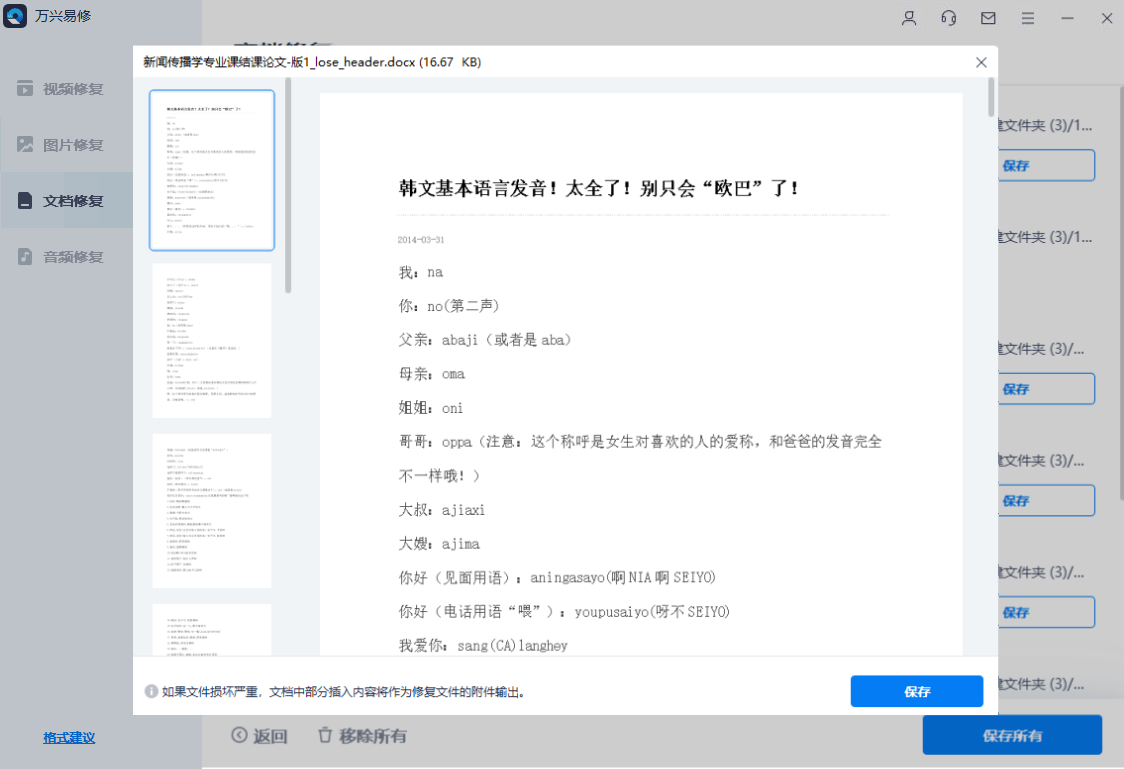
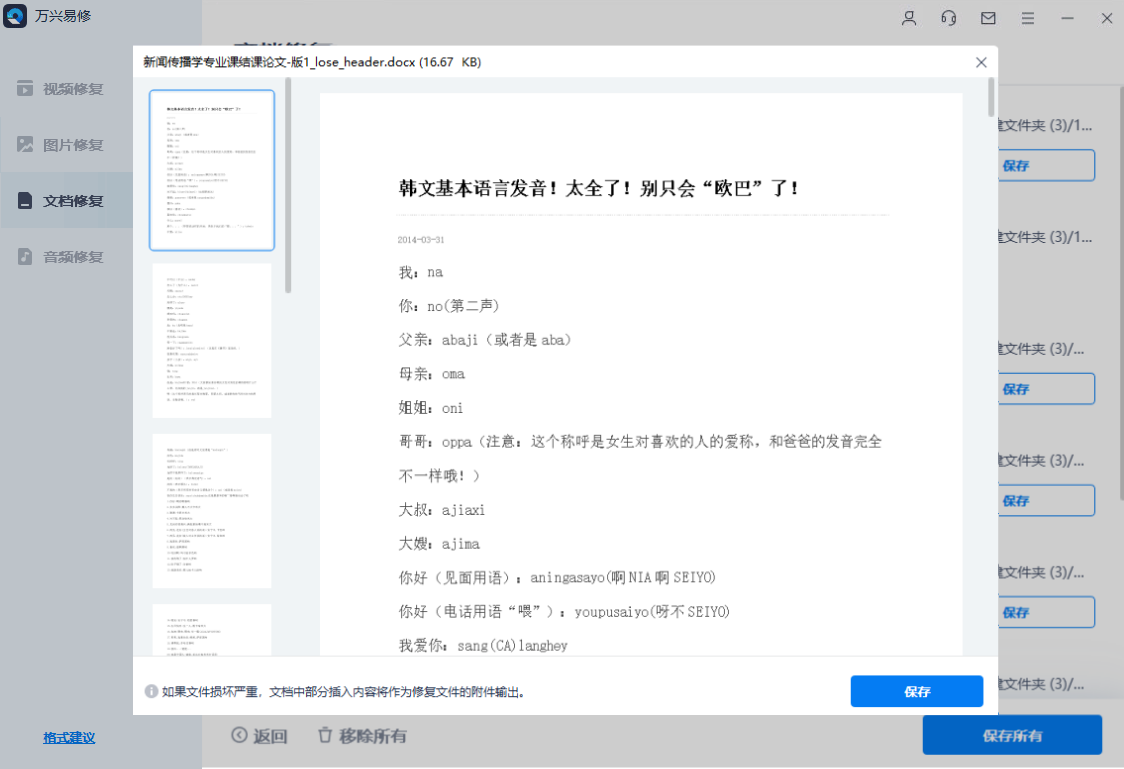
第三步 保存修复好的办公文档
确认文档是可以正常预览的,点击右下角的“保存”按钮,将修复好的文件保存到本地文件夹。



第4部分:受损Word 2016文档的其他解决方案
1.Word 2016文本修复转换器
这是一个较为原始的解决方案,有时也能够帮助您解决文档受损的问题。它类似于计算机程序或MS Word的自动修复选项。
要启用Word 2016文本修复转换器。首先,您需要按Ctrl + O,出现"打开"屏幕后,单击"浏览"按钮,在现在的"打开"对话框中,选择"所有文件 (*.*)"作为文件类型,其中包括 Word 可能无法识别的格式。接下来按照下述步骤操作:
第1步:打开/启动Word
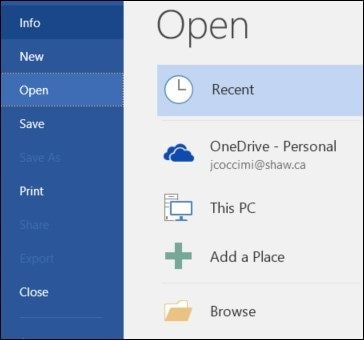
第2步:浏览/扫描要修复的文件
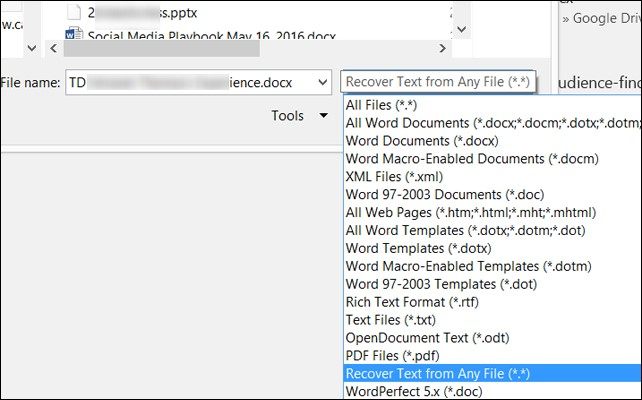
第3步:确定文件/文档后,您需要选择"修复来自任何文件的文本(*.*)"

第4步:点击"打开'以启动修复过程,耐心等待修复完成。
2.在新建Word文档中插入损坏的文件
此方案也是处理文件破损问题的重要方法之一,因为可以帮助人们确定文件发送给他人或从一台计算机移动到另一台计算机时是否仍然正常。
为此,您必须创建一个新的 Word 文档,然后在"插入"选项卡中选择"插入对象",然后单击"文件中的文本"。在对话框中找到并单击目标文档选择"插入",然后对新文档进行一些格式设置即可。
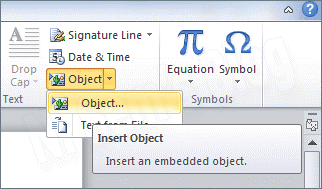
具体操作步骤如下:
第1步:在任务栏上选择"插入",然后选择"对象"和"对象"。
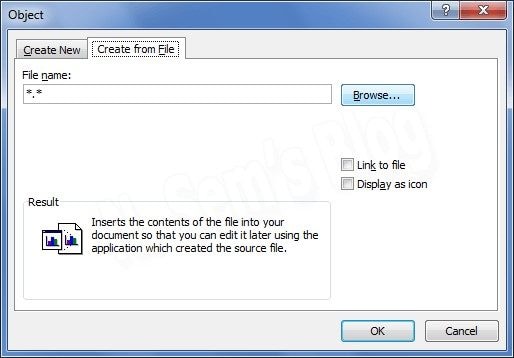
第2步:在显示的对话框中,选择"从文件创建"。
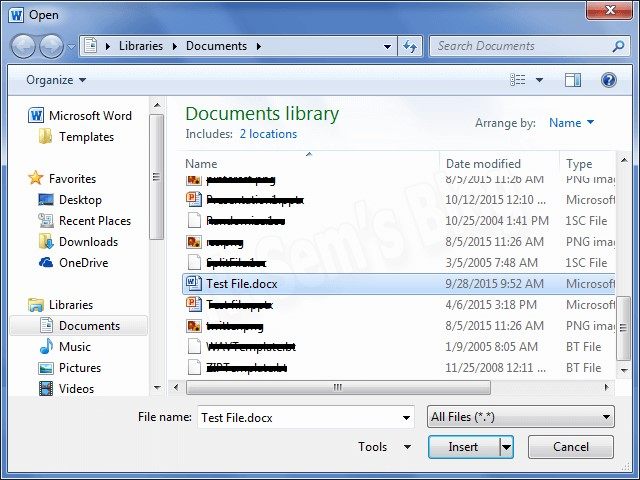
第3步:您可以扫描检查损坏的文件,然后选择它们,单击选项卡上的"插入"选项。
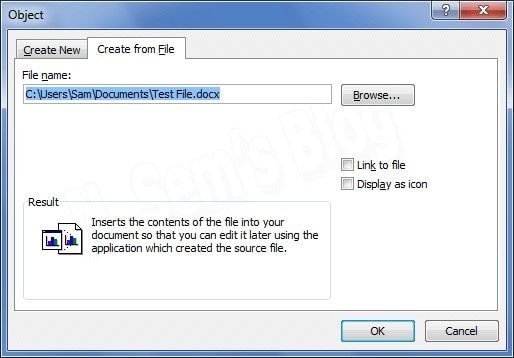
第4步:选择"确定"将文件插入新文件中。
MS Word 2016的功能
Word 2016的功能与Word 2013、Word 2010非常相似。因此,如果您熟悉其它任何版本,那么使用Word 2016也是十分轻松的。但是,如果您不熟悉 Word 或没有使用过旧版本,则需要在软件界面上了解更多有关 Word 2016的信息。首次打开 Word 时,将显示"开始"屏幕,只要在"开始"屏幕中找到并选择"空白文档",您就可以访问 Word 界面并尽情探索使用不同的选项卡啦!
与历史版本相比,Word 2016 还有一些独特的功能:
- 支持"共同创作":即允许多个用户同时处理文档。
- 具有"智能查找"功能,只需突出显示单词或短语,右键单击然后选择智能查找,即可在网络上查找任何相关的重要信息。然后,软件将打开一个侧边栏,显示符合您条件的搜索结果。
- 具有"计划器",允许组织者/管理者为任务创建小组,可以直接在任务组分配项目,跟踪进度并重新安排职责。每当有人对文件进行更改时,群组成员都会收到通知。
MS Word 2016 文本损坏的原因
Word文档损坏可能主要是由于以下原因:
1.病毒和间谍软件入侵:病毒,特洛伊木马和间谍软件都是恶意程序,可能会损坏您存储在计算机磁盘中的重要文件。
2.硬盘损坏:存储文件的硬盘可能由于物理原因损坏从而导致文件无法访问。
3.计算机硬件故障:计算机的任何部分如CPU、LAN卡、RAM等出现故障,都可能导致MS Word文档基本数据的丢失。
4.Windows网络电缆出现故障:Windows网络故障或断开连接,也可能阻止或限制用户对目标文件访问。
5.未妥善保存Word文档:在关闭程序之前保存MS Word文档至关重要,因为未保存的Word文档可能会丢失或损坏。
小结
文件受损通常是一个令人无比担忧的问题,但幸运的是这一问题可以使用文件修复软件加以解决,也可以通过我们谨慎的操作进行预防。
作为每个计算机用户必备的软件,MS Word文档对个人、企业、任何其他组织来说都是至关重要的,因此我们需要妥善对待、处理其上出现的问题,万兴易修是我们的最佳选择。







