如何在Word 2007和2010中修复Word文档
编辑Word文档时最令人头疼的莫过于程序崩溃,在这种情况下,不同的故障消息、不可读的字符、奇怪的文档格式层出不穷。结论非常明确:您的文件可能遭到了损坏,急需进行修复。无论是专业的Word文档修复工具,还是其他修复Microsoft Word文件的方法,都不妨一试。
如果您再次尝试启动 Word 文档,程序弹出"Word 在尝试打开文件时遇到错误"的故障消息,请不要太担心,修复文件的第一步就是诊断其故障,至少现在我们通过故障消息明确了文件已出现错误。接下来第二步就是找到一种安全的方法来修复有故障的Word文档。本文的以下各节将为您介绍执行此操作的详细信息。
第1部分:如何直接处理损坏的Word文件?
在本节中,您将了解到如何通过更改 Word文档的格式,然后将其重新转换为 Word 原始格式来修复该文档。本方法除了Microsoft Word程序本身之外,不需要其他任何Word文档修复工具。请按照以下步骤学习如何使用此方法修复Microsoft Word文件:
第一步 打开 Word 文档
- 启动MS Word;
- 单击左上角的"文件"选项卡,然后点击"打开";
- 选择损坏的文件,然后单击"打开"按钮;
第二步 更改文档的格式
- 转到"文件",然后单击"另存为";
- 选择"其他格式";
- 从另存为文件类型列表框中选择"富文本格式(*.rtf)";
- 点击"保存"按钮;
- 现在可以安全关闭;
第三步 将文档重新转换为其原始格式
- 导航到"文件",然后点击"打开";
- 选择您的文档并将其打开;
- 单击顶部菜单中的"文件",然后再次选择"另存为";
- 在保存类型中选择"Word文档"选项;
- 为文档指定一个新名称,然后单击"保存"按钮;
第四步 验证问题是否已修复
如果程序不再出现奇怪的故障,则证明您已成功修复了损坏的文档。但是,如果问题仍然存在,您可以再次重复步骤1到4,尝试以任何其他格式保存文件,例如将其转换为"网页(.htm,.html)或纯文本(.txt)格式。
注意:若您选择将文档格式更改为纯文本(.txt),文件中的所有格式都将被删除。因此,您最好在其他格式都失败后再考虑使用此格式保存。
第2部分:如何使用软件修复损坏的Word文档?
万兴易修:专业的文件修复工具
如果您到目前为止使用的所有方法都失败了,也不要担心,我们为您准备了另一个解决方案,可以简单高效地帮助您修复受损的Microsoft Word文件。那就是使用一个名为"万兴易修"的第三方维修工具,此易于使用的软件能够完美修复损坏的文档、视频和照片,同时保留其原始格式。
该软件支持用户修复在 Microsoft Word 2013、2010、2007、2003 等不同版本中创建的各种文件。您可以在三种不同的修复选项进行选择,无论使用哪一选项,都将使您的Word文档安全恢复。修复后,您可以选择查看完整文稿、过滤文本或将其作为原始文本查看。除了一般文本之外,该软件还可以修复Word 2013文档中嵌入的视频和图像。
- 安全修复MS Word文件。
- 支持修复无法访问、自动开始分页或显示不可读字符的 Docx 文件
- 修复文本或格式严重损坏的 Word 文件。
- 在修复过程完成后提供三种不同文件预览模式
- 支持 Windows 11/10/8/Vista/7、macOS 10.10~macOS 10.15。
如何修复Word 2007和2010中受损的文档
接下来,让我们看看如何使用此软件修复Word文档:
第一步 添加损坏办公文档
首先,你需要在官网下载万兴易修软件并安装。安装完成后启动软件,先点击软件左侧的按钮选择文件修复,在此点击添加按钮将破损办公文档添加到软件。



添加完办公文档后,你就能在软件页面看到损坏办公文档的文件名、文件大小、存储路径等信息,至此第一步修复前的准备工作就完成啦!



第二步 修复损坏办公文档
在第一步的基础上点击页面右下方的蓝色“修复”按钮开始修复操作。



完成修复后,会弹出一个提示框,提醒您预览和保存修复后的办公文档。



点击恢复成功后的小预览图上的眼睛按钮开始预览办公文档,验证修复工具是否完美修复了办公文档。
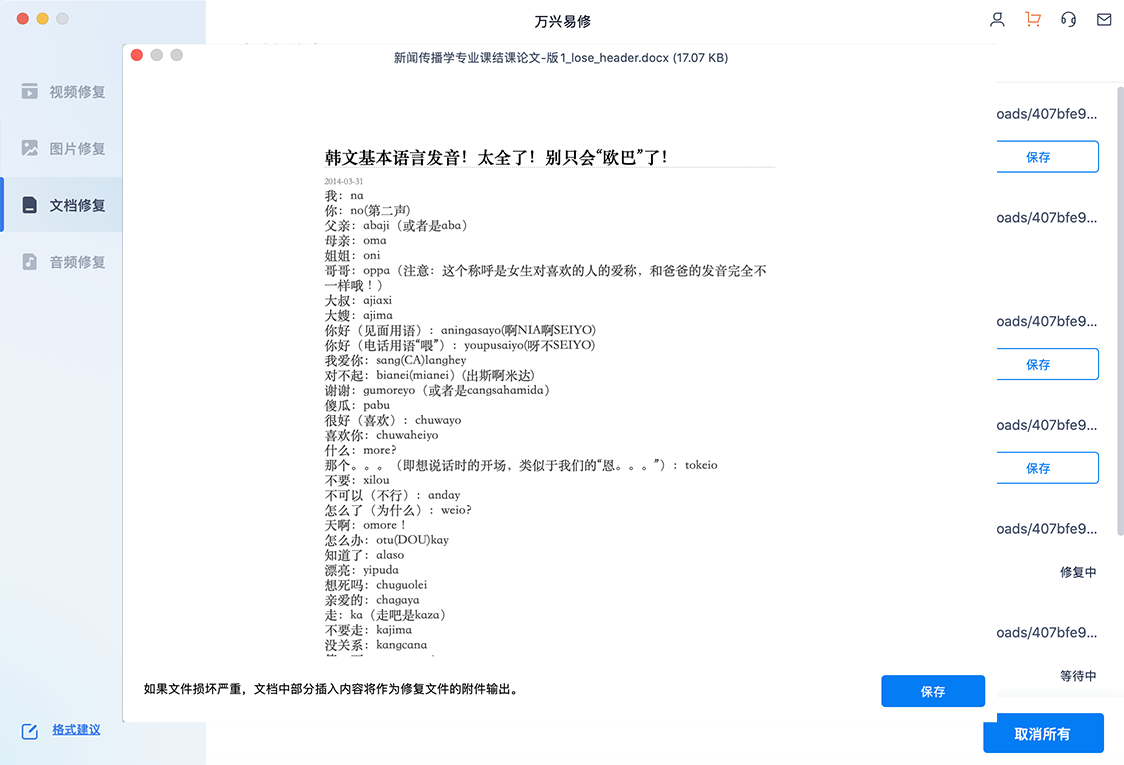
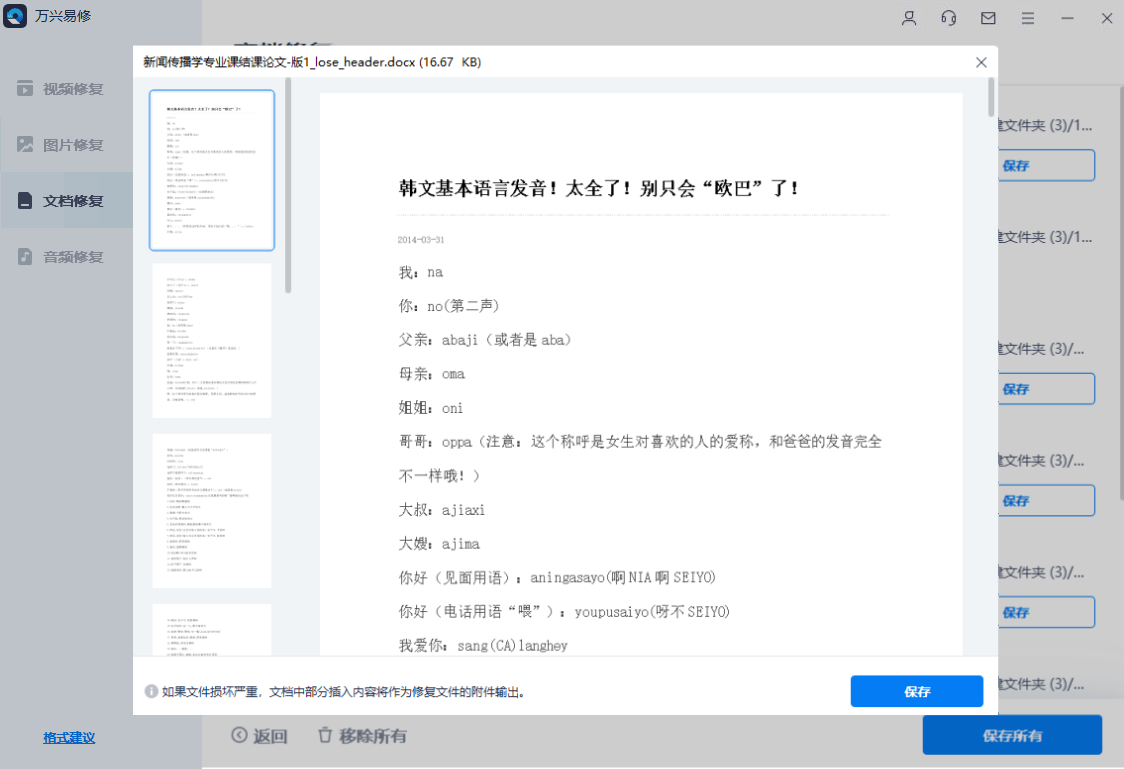
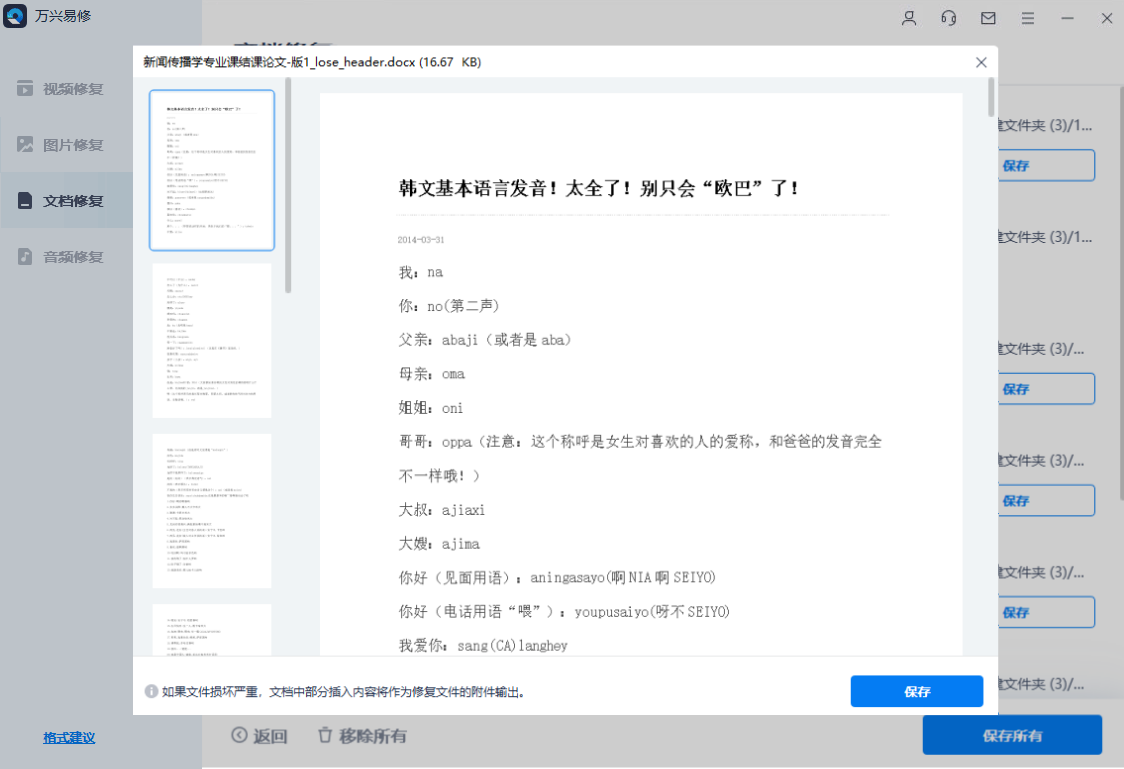
第三步 保存修复好的办公文档
确认文档是可以正常预览的,点击右下角的“保存”按钮,将修复好的文件保存到本地文件夹。



*请注意:您无法在未注册的版本中保存任何文件,必须先获取完整版才能保存修复的文件。
贴心提示
1.如果您使用的是上述Word文档修复工具,请不要忘记首先退出Microsoft Word程序,因为该软件在其修复过程中需要使用Word共享组件;
2.如果您必须处理损坏的文件,希望您可以使用上述两种修复方法之一成功修复Word文档。但与此同时,不要忘记养成备份数据的好习惯。这可能会帮助您节省大量的时间和精力;
3.如果您不想面对任何修复Microsoft Word文件的问题,那么您应该采取预防措施。如尽量避免未经"安全移除USB"就拔下正在计算机上打开和使用的USB,牢记始终正确使用USB;
4.在尝试修复措施之前,您应该复制损坏的文档并将其保存在安全的地方。如果修复措施的效果不理想,至少您还有一个副本可供再次修复。







