如何修复Excel文件已停止工作的故障
Microsoft Excel是世界上最受欢迎的数据处理软件之一,人们使用它来存储数据以及进行复杂的数据分析。由于它提供的便捷功能,人们可以轻松地制作工资单,财务报表和营销报告。这也是它在家庭和办公室中都被广泛使用的原因。尽管为我们的办公生活提供了便捷的服务,但MS Excel也有其无法避免的漏洞。使用过程中它可能会显示故障消息,如Excel文件已停止工作等等。这对大多数用户而言可不是一个好消息,如果此文件上有您保存着的重要数据,那么情况可以说是糟糕透顶了。
第1部分:Excel文件已停止工作的故障概述
Excel文件已停止工作的故障在弹窗中上显示为"找不到项目或库"。它可能是由于以下原因引起的:
有关 Microsoft SOAP Type Library 3.0 的引用,通常位于 MS Office XP 版本的 VBA 项目中。但是,MS Office 的 2003 版本不使用 Microsoft SOAP Type Library 3.0。因此,如果您打开一个Excel文件,VBA开始搜索Microsoft SOAP Type Library 3.0但找不到它,就可能生成此故障消息。
导致此故障的另一个原因是您尝试打开的Excel文件已损坏。Excel文件很容易损坏,可能造成损坏的原因如下:
- 病毒感染
- Excel 文件在后台运行时关闭计算机或采取不适当的措施
- 在处理 Excel 文件时突然断电
- 存储介质问题
- 操作系统问题
- MS Excel 软件应用程序出现故障
如果您的Excel文件已损坏,必须对其进行修复。要轻松高效地修复损坏的Excel文件,您可以使用Excel文件修复软件。
第2部分:最好的Excel文件修复工具
当重要的Excel文件无法打开,或出现诸如Excel文件已停止工作之类的故障消息时,您需要使用Excel文件修复软件来修复损坏的Excel文件。互联网上有很多这样的Excel修复工具。但是,它们中很少有软件可以完整恢复损坏Excel文件中的数据。万兴易修是其中最好的Excel修复工具之一,能够帮助用户完美复原损坏的Excel文件。
- 此修复工具支持在单个进程中修复多个.xlsx文件。
- 该文件修复工具在Windows和Mac上都可以使用。
- 该软件支持Microsoft Excel 2019,2016,2013,2010,2007。
- MS Excel 的各种常见故障都可以使用此工具进行处理。
第3部分:使用万兴易修修复MS Excel文件
以下分步教程将为您提供使用此Excel修复工具修复损坏Excel文件的详细说明。
第一步 添加损坏办公文档
首先,你需要在官网下载万兴易修软件并安装。安装完成后启动软件,先点击软件左侧的按钮选择文件修复,在此点击添加按钮将破损办公文档添加到软件。



添加完办公文档后,你就能在软件页面看到损坏办公文档的文件名、文件大小、存储路径等信息,至此第一步修复前的准备工作就完成啦!



第二步 修复损坏办公文档
在第一步的基础上点击页面右下方的蓝色“修复”按钮开始修复操作。



完成修复后,会弹出一个提示框,提醒您预览和保存修复后的办公文档。



点击恢复成功后的小预览图上的眼睛按钮开始预览办公文档,验证修复工具是否完美修复了办公文档。
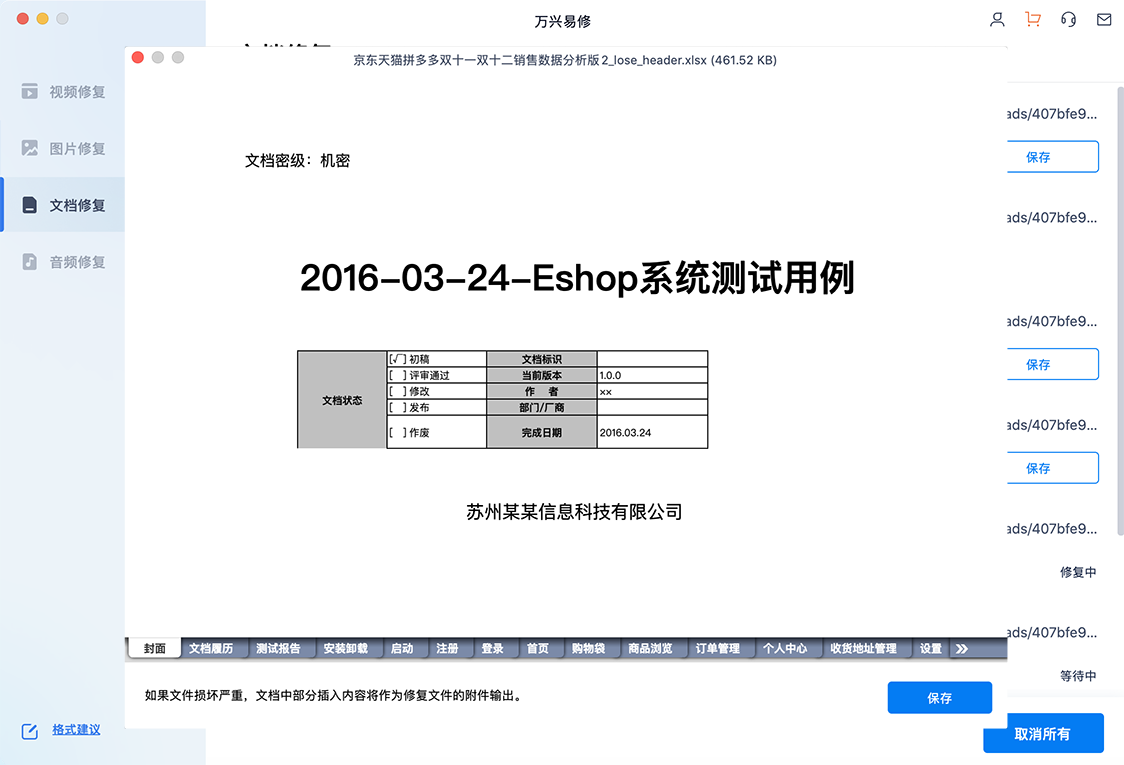
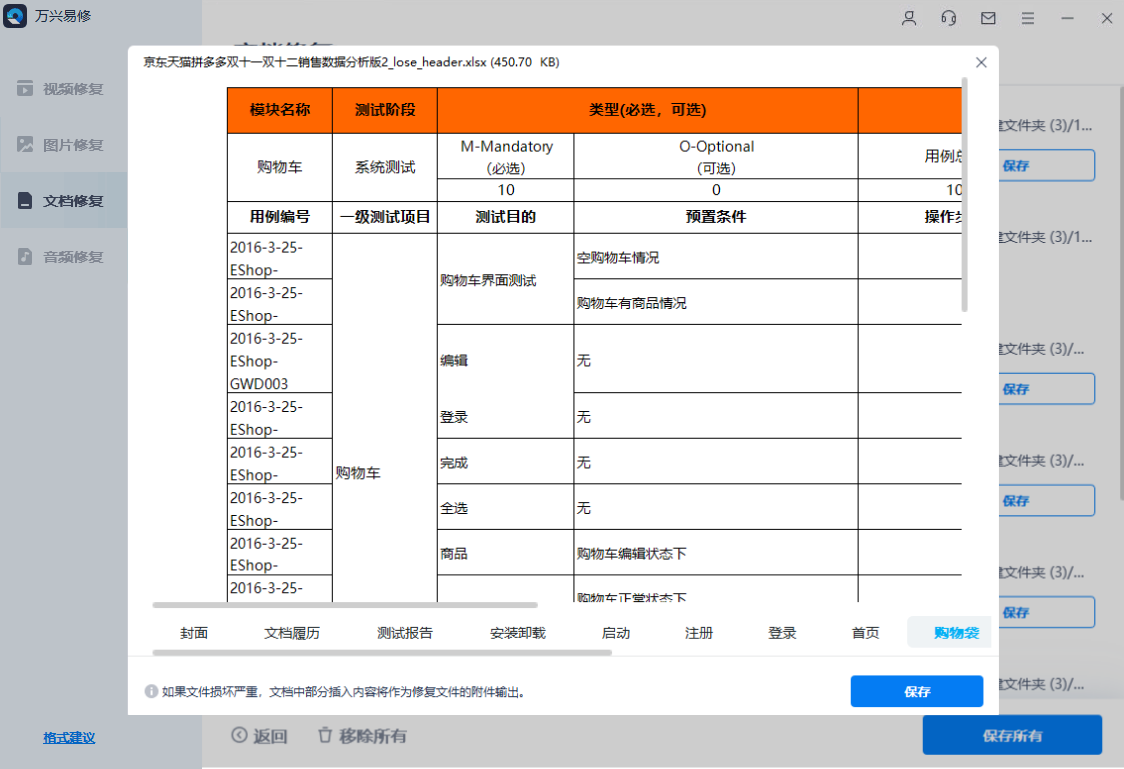
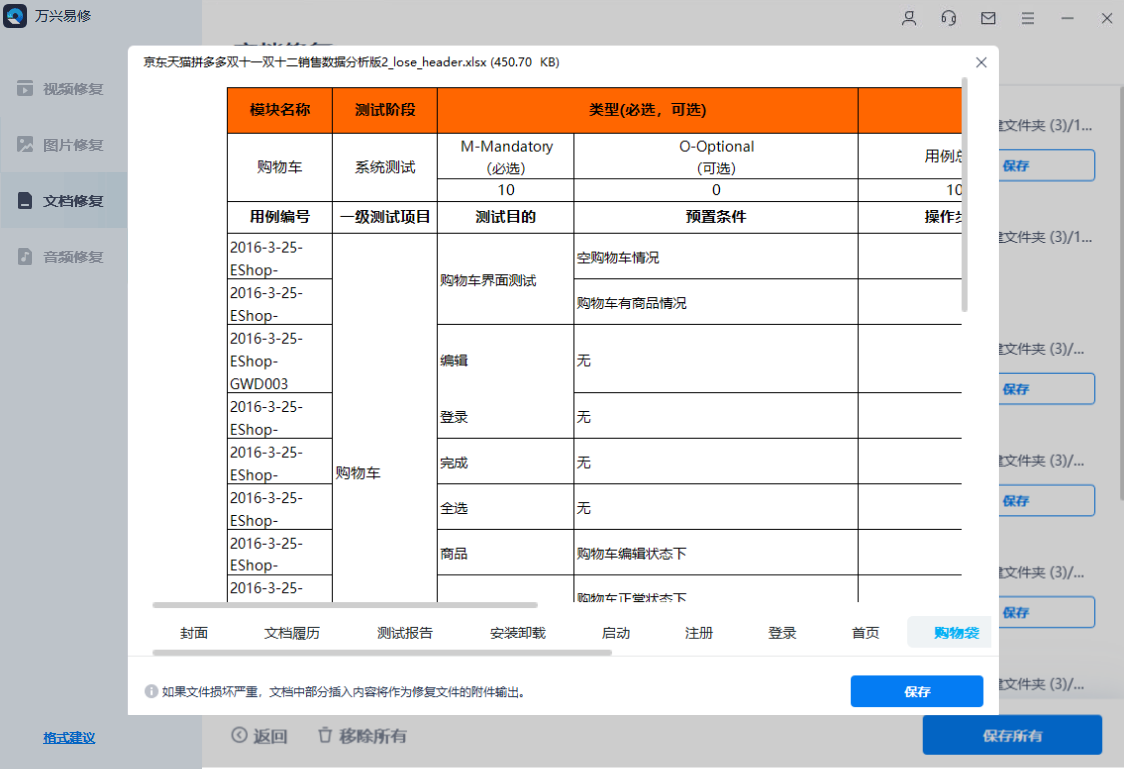
第三步 保存修复好的办公文档
确认文档是可以正常预览的,点击右下角的“保存”按钮,将修复好的文件保存到本地文件夹。










