如何解决 Excel 2025 "保存时检测到错误"
MS Office是世界上使用最广泛的软件包之一。无论身处办公室还是家庭,人们都乐于使用其提供的便捷功能。作为Microsoft最受欢迎的软件之一,MS Office包含着许多优秀的应用程序,如Word,Excel和PowerPoint。个人和企业都使用它来编辑文档,存储数据以及制作演示文稿。但是,MS Office 文件很容易出现漏洞和故障。网络错误可能导致MS office文件损坏。
一旦损坏,用户将无法打开该文件,还可能会丢失该文件上存在的数据。如果您发现自己遭遇了这种情况,必须尽早修复该文件才能取回数据。
第1部分:使用"打开并修复"功能修复Office文件
MS Office 会在用户尝试打开损坏的 MS Office 文件时尝试自动修复这些文件。但是,大多数情况下,这一功能起不到应有的作用。还有另一种手动修复功能,用户也可以尝试使用它来修复损坏的MS Office文件。此功能称为"打开并修复"。以下是使用此功能修复 MS Office 文件的具体步骤:
第1步单击"文件"菜单中的"打开"选项。
第2步在弹出的对话框中,搜索您希望打开的损坏文件。
第3步找到损坏的文件后,选择它,然后单击"打开"选项附近的箭头,选择下拉菜单中的"打开并修复"选项。
第4步您还可以通过单击"修复"选项来选择修复MS office文件,这将帮助您从文件中恢复尽可能多的数据。
第5步如果修复选项无法修复损坏的文件,您也可以选择单击"提取数据",这将帮助您从损坏的MS office文件中提取公式和值。
第2部分:使用办公室可视化工具修复Office文件
"打开并修复"功能并不是修复MS Office文件的唯一解决方案,还有另一个出色的修复选项可用于修复损坏的MS办公室文件。此修复选项由 Office 可视化工具提供。虽然此工具本身是为其他目的而设置的,但它也提供了一个出色的修复方案,可以帮助用户处理MS Office的损坏文件。但需要注意的是,Office 可视化工具只能帮助您修复以doc、ppt 和 xls 文件格式保存的 MS Office 文件。下面是使用此选项修复 MS Office 文件的步骤:
第1步使用"文件"菜单中的"打开"选项打开损坏的文件,文件的内容将显示在屏幕左侧。
第2步单击选项"修复和碎片整理",该选项可在"工具"菜单中找到。页面不会显示任何内容,但修复工作已经开始,Office 可视化将开始修复损坏的文件。
第3步修复工作完成后,使用"文件"菜单中的"将数据文件另存为"选项保存修复的文件,请确保为文件设置其他名称。现在,再次打开该文件。另存的文件可能与原始文件不同,但其中大部分数据都将被恢复。
第3部分:使用万兴易修修复由于网络错误而损坏的MS Office文件
如果上述方法都无法修复目标文件,那么您应该考虑使用专业的文件修复工具。互联网上有许多此类工具,可以修复由于网络错误而损坏的MS office文件。但是,并非所有工具都是安全可靠的,它们中的大多数无法恢复损坏的文件,其中一些甚至存在病毒。修复受损MS Office文件的最佳工具是万兴易修,它能够帮助我们安全复原由于网络错误而损坏的MS Office文件。
让我们来看看万兴易修的功能:
- 此修复工具支持PDF,DOCX,XLXS、PPTX等文件格式。
- 该软件可以复原MS office文件,不会对原始文件进行任何修改。
- 每个人都可以通过简单的步骤使用该工具修复损坏的文件。
- 提供"预览"功能,允许用户查看整个修复过程。
修复MS Office文件的简单步骤
以下是分步指南,可帮助您学习如何万兴易修修复由于网络错误而损坏的Office文件。
第一步 添加损坏办公文档
首先,你需要在官网下载万兴易修软件并安装。安装完成后启动软件,先点击软件左侧的按钮选择文件修复,在此点击添加按钮将破损办公文档添加到软件。



添加完办公文档后,你就能在软件页面看到损坏办公文档的文件名、文件大小、存储路径等信息,至此第一步修复前的准备工作就完成啦!



第二步 修复损坏办公文档
在第一步的基础上点击页面右下方的蓝色“修复”按钮开始修复操作。



完成修复后,会弹出一个提示框,提醒您预览和保存修复后的办公文档。



点击恢复成功后的小预览图上的眼睛按钮开始预览办公文档,验证修复工具是否完美修复了办公文档。
1、预览PPT

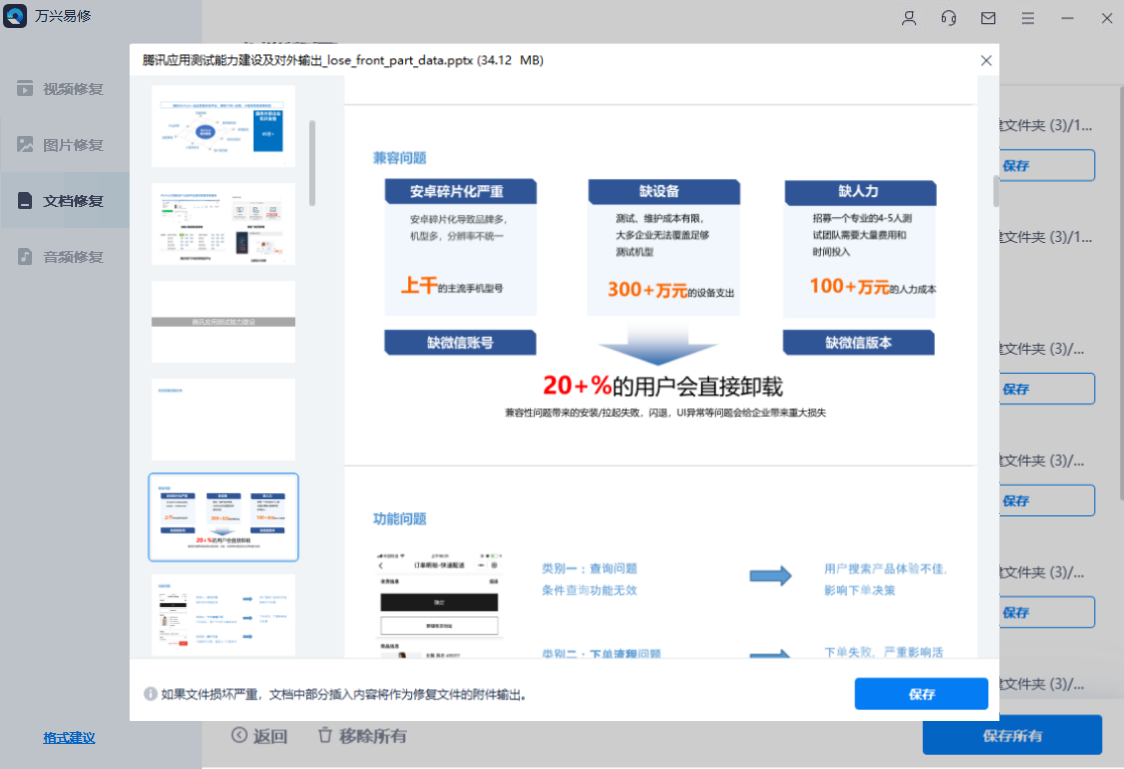
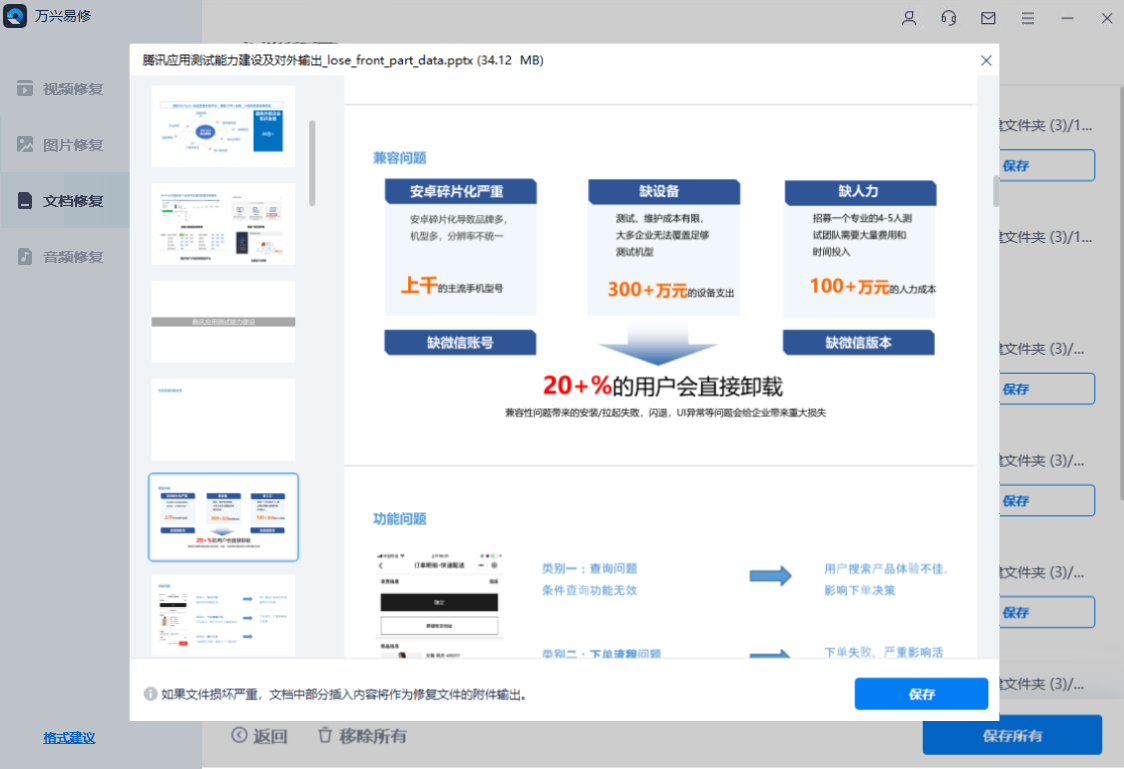
2、预览PDF
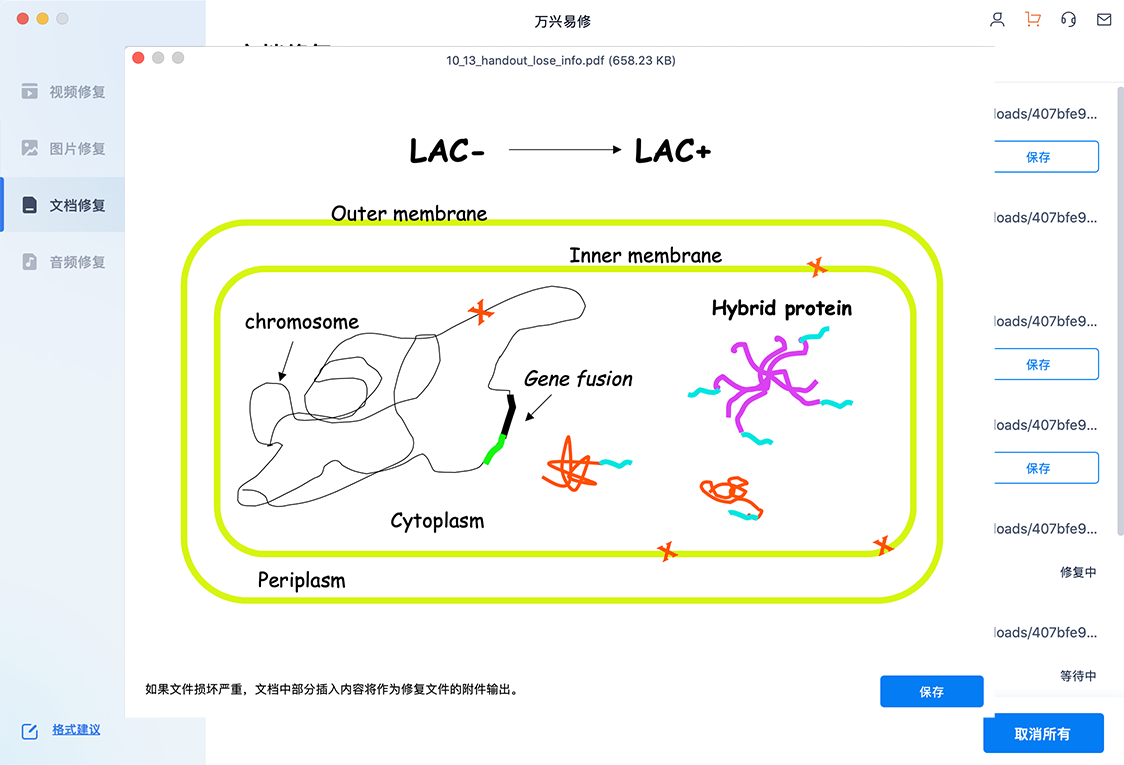
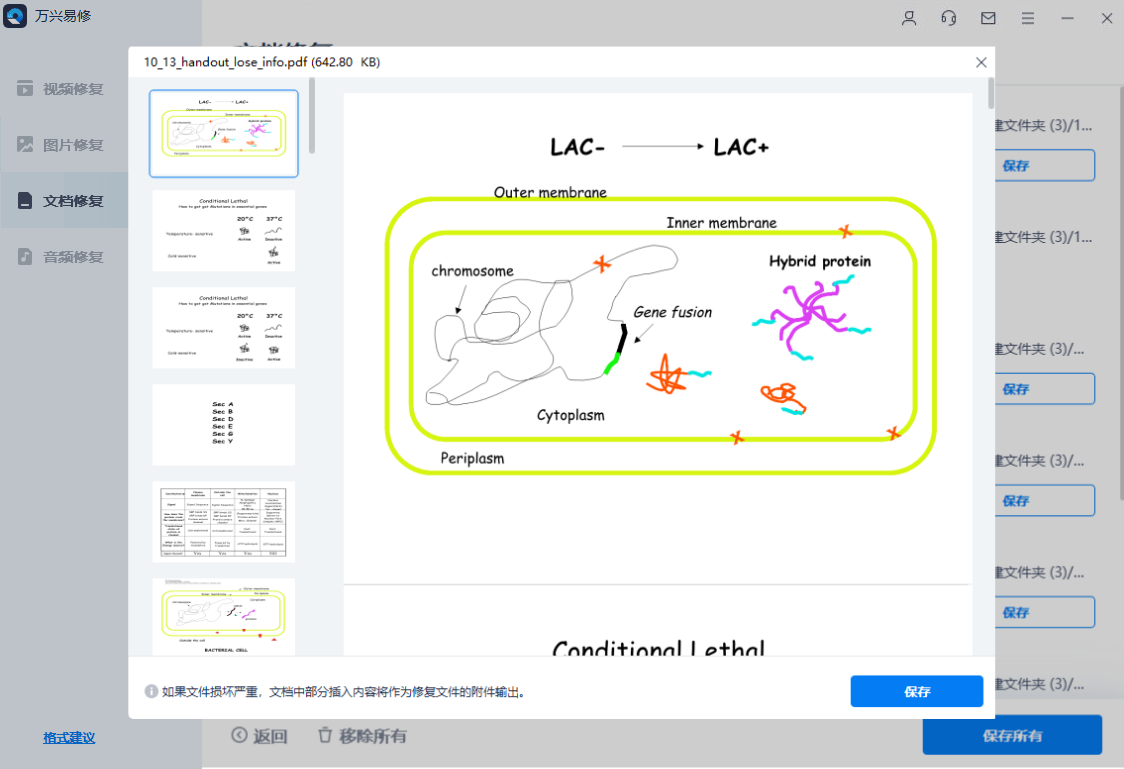
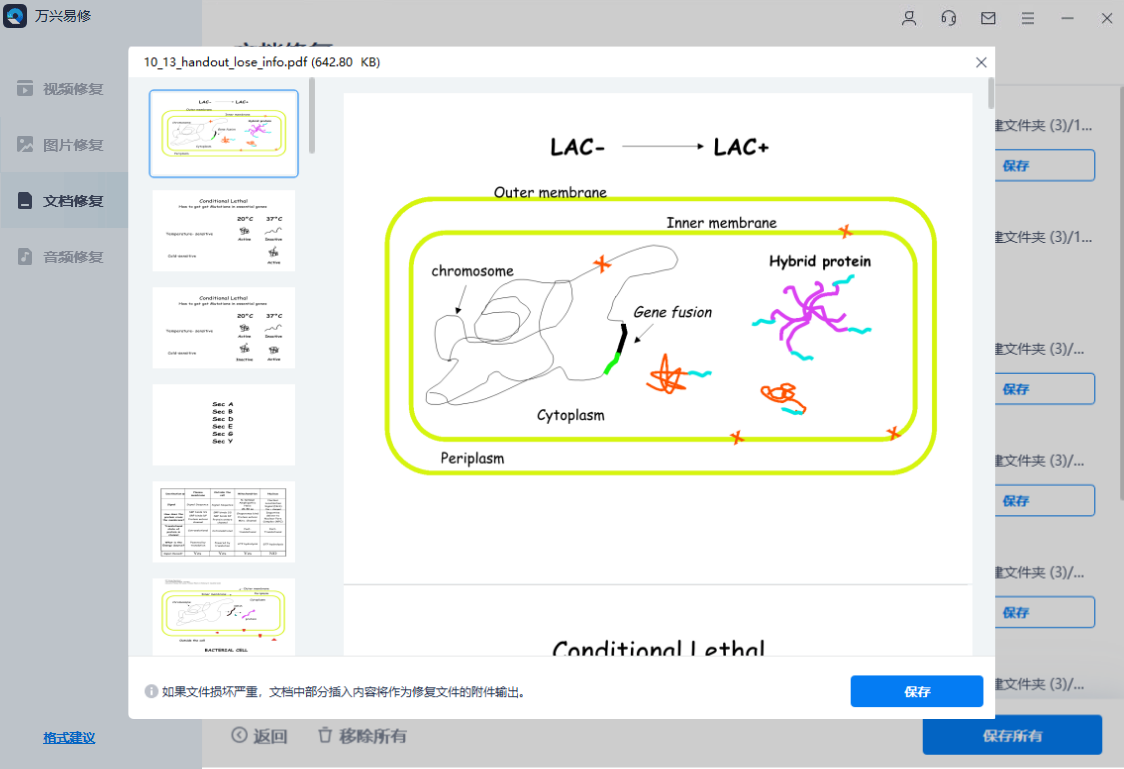
3、预览Word
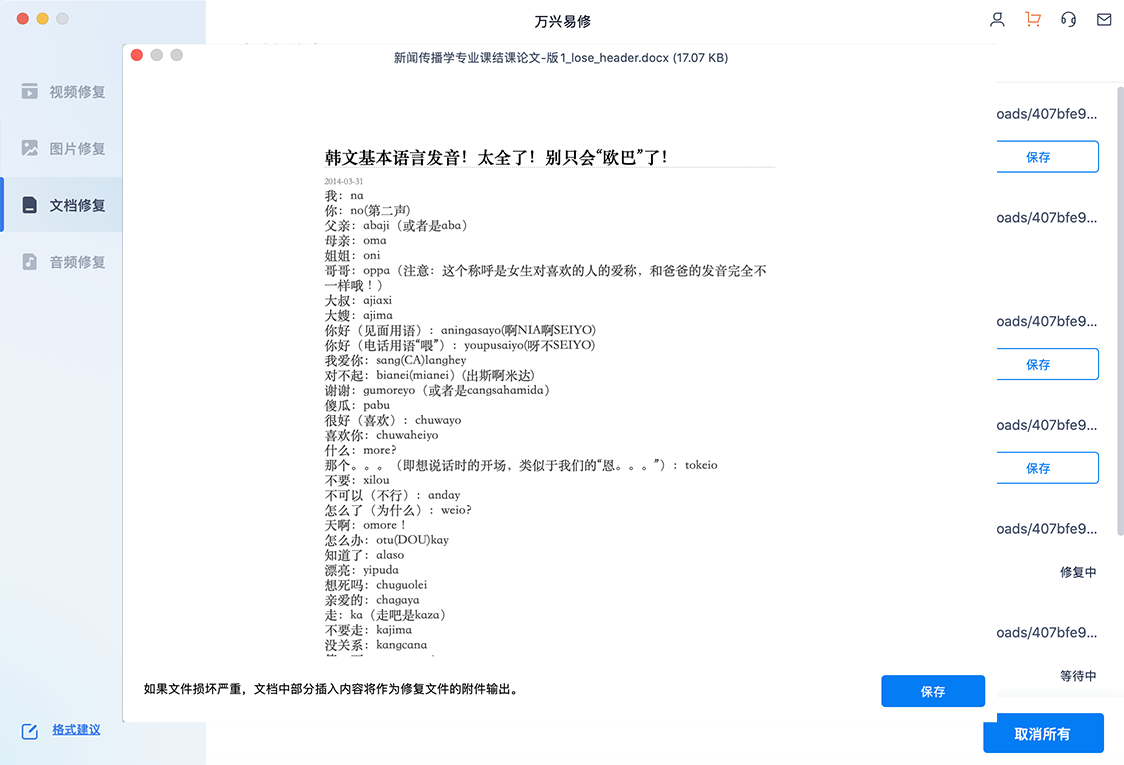
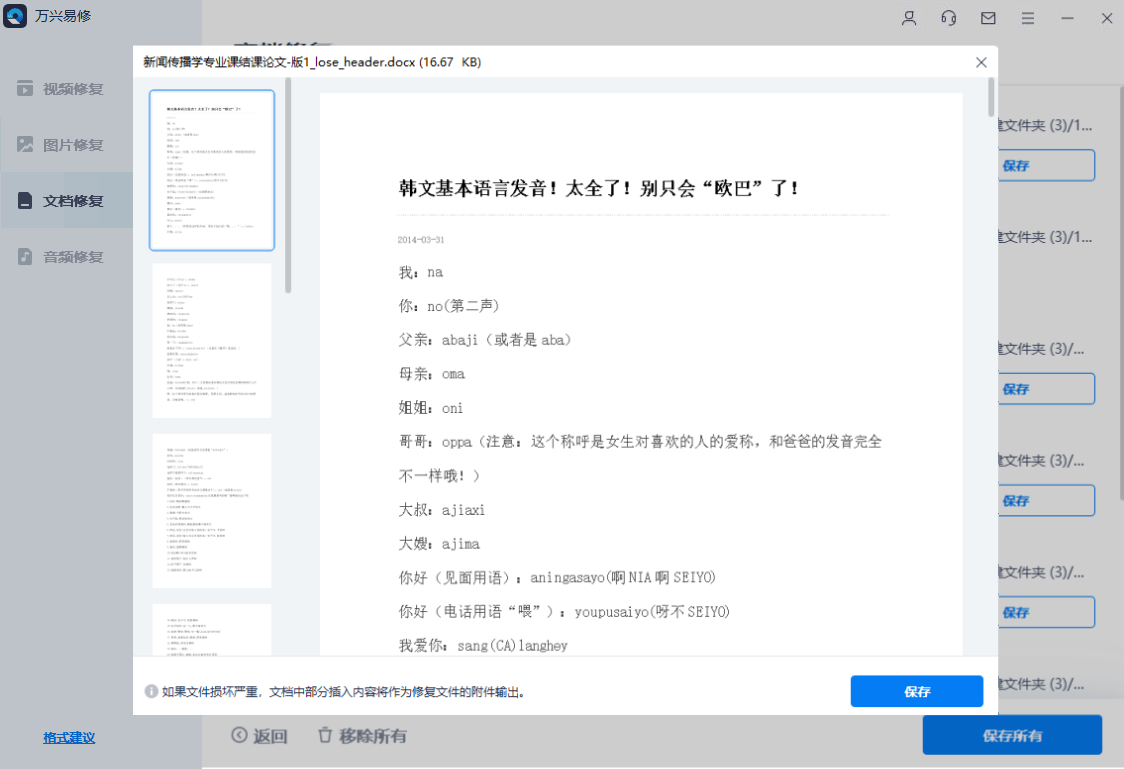
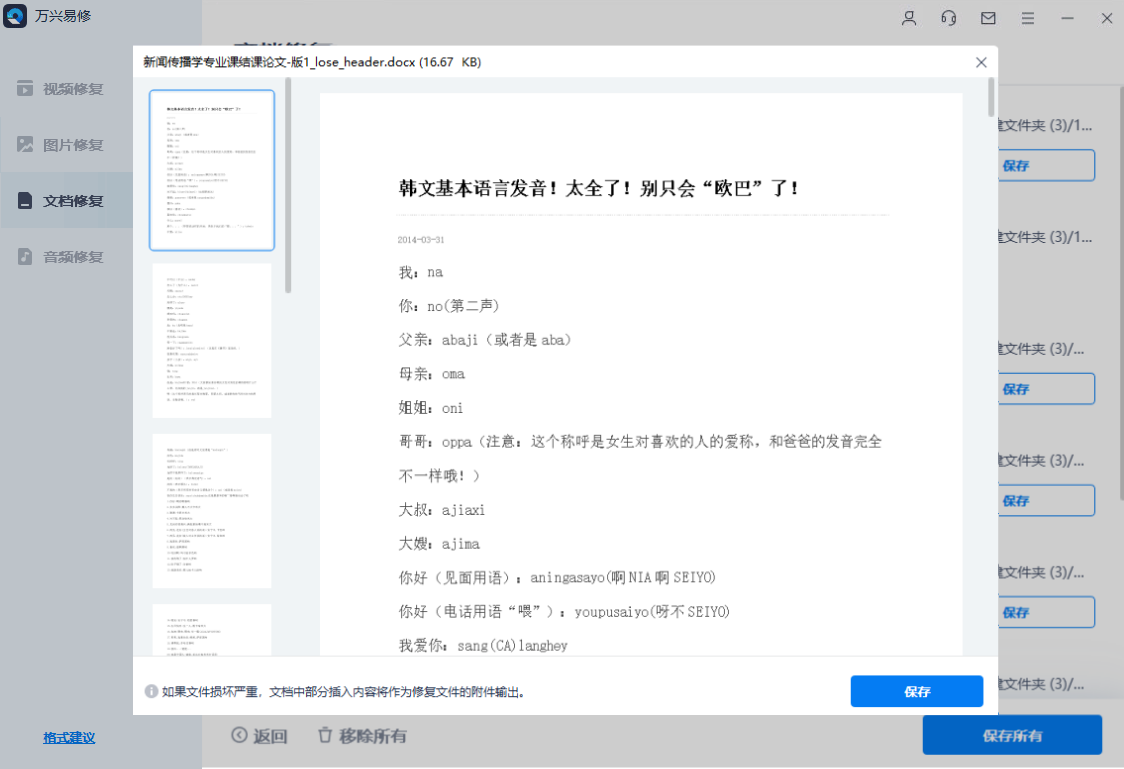
4、预览Excel
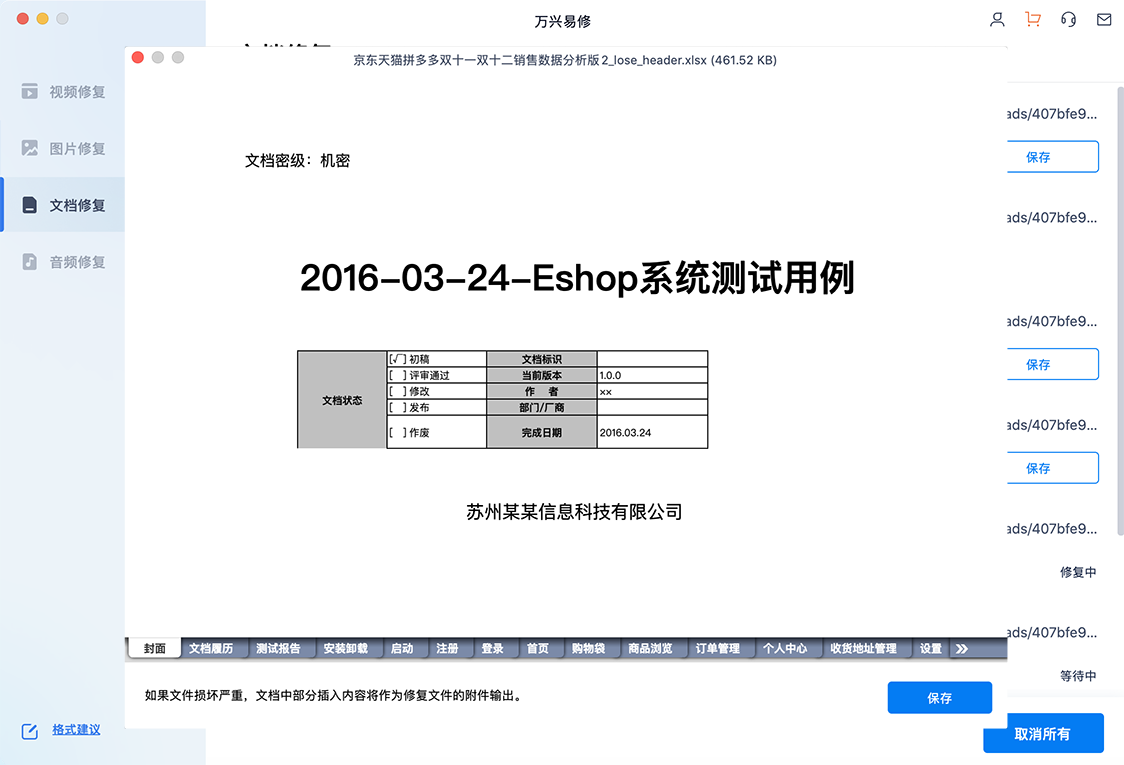
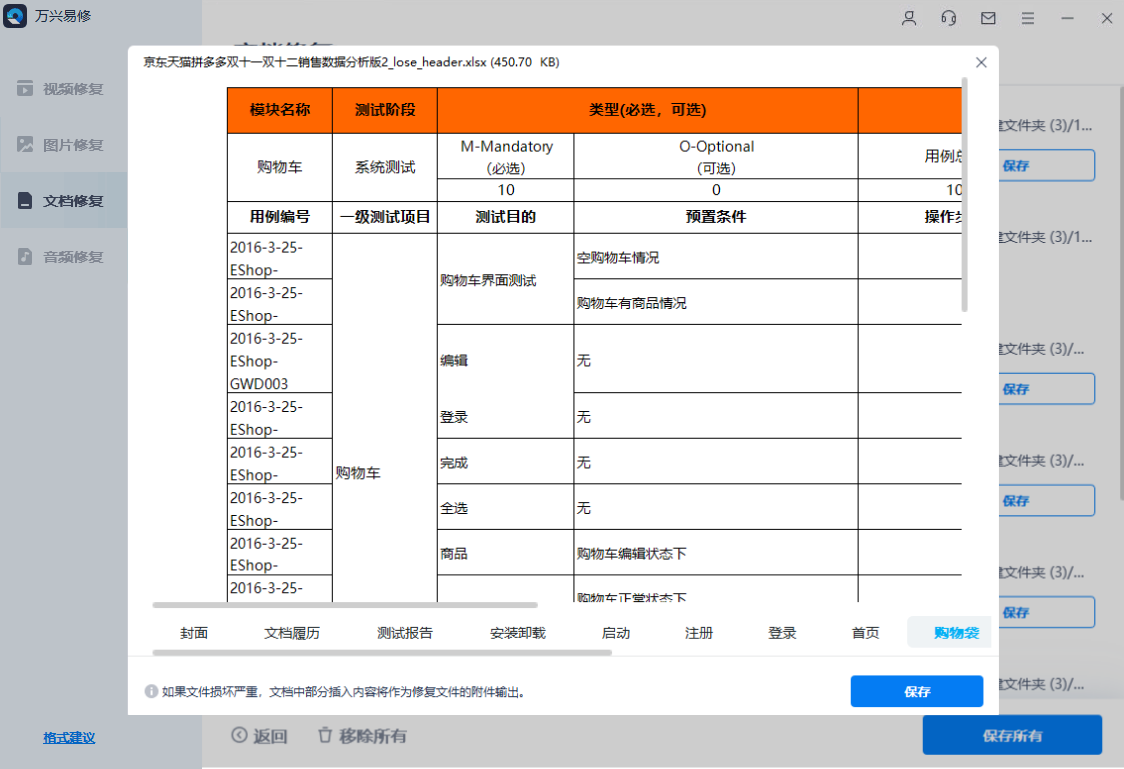
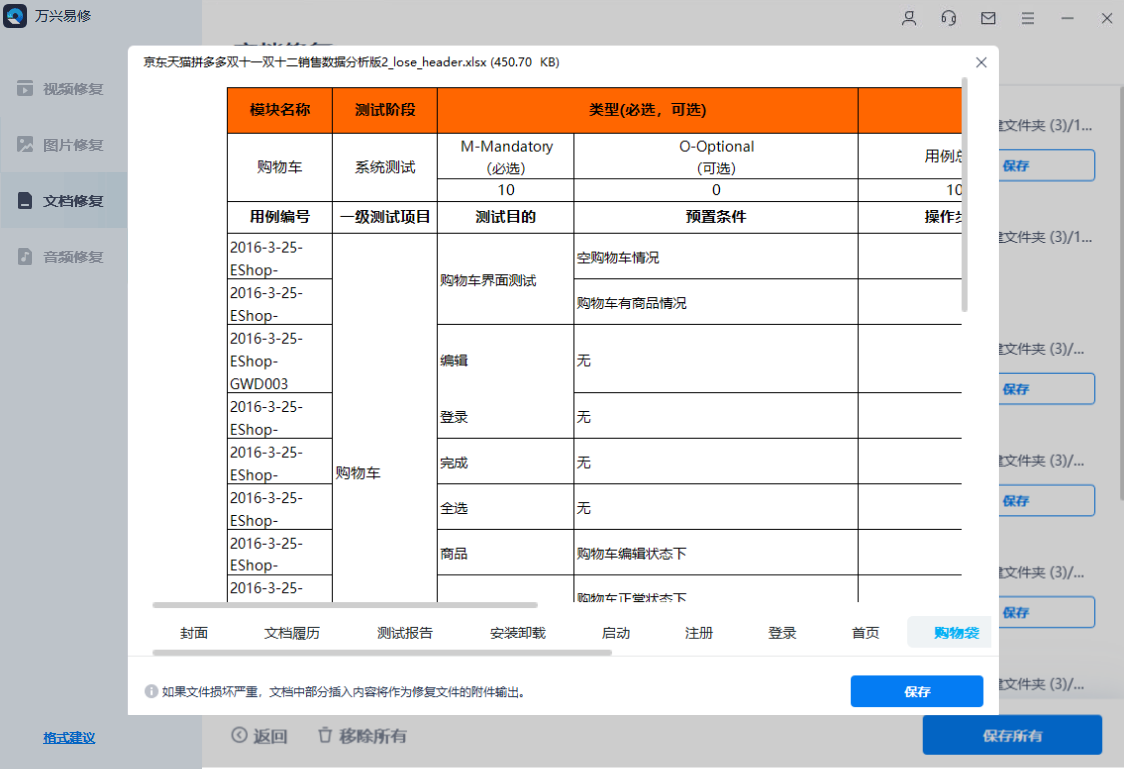
第三步 保存修复好的办公文档
确认文档是可以正常预览的,点击右下角的“保存”按钮,将修复好的文件保存到本地文件夹。








