如何修复 Excel 文件意外错误
"我在保存excel文件时收到一个故障消息,内容为:保存文件时检测到错误;Microsoft Excel 可能通过删除或修复某些功能来保存文件。若要在新文件中进行修复,请单击"继续";要取消保存文件,请单击"取消"。通过搜索之后我找到了一些解决方案,它们说我必须重新安装MS Office程序。请问这样做是正确的吗?
Microsoft Excel常常在最令人意想不到的时候弹出故障消息。例如,当我们完成所有操作希望保存文件时。在 Excel 无法保存文档时放弃修改的内容并关闭程序,这无疑是最糟糕的选择,特别是在可能导致数据丢失的极端情况下。那么究竟该如何处理Excel应用程序中"保存时检测到错误"的故障呢?本文将带您一探究竟。

第1部分:导致Excel出现"保存时检测到错误"的原因
有多种不同的技术故障可能导致Excel 2020中出现"保存时检测到错误"的消息。一般来说,这只是一个小问题,并不是特别严重的错误。从Excel故障、网络问题到病毒攻击,都可能导致此问题。下面,我们将为您介绍大多数Excel用户遇到此问题的一些主要原因。
- 版本不兼容。
- Excel文件体积过大。
- 大图像和其他 Excel 文件属性的问题。
- Windows Server 中的复杂程度。
- 文件共享属性不支持。
- 使用感染了病毒的存储设备进行保存,例如闪存盘和外部驱动器。
- 系统不正确关闭或系统错误。
- 硬盘故障。
一旦故障出现的原因明确了,就可以从原因中找到解决问题的方法。下文将为您介绍一些简单的解决方案,以帮助您修复此Excel程序故障。
第2部分:如何修复"保存时检测到错误"的故障?
如果您希望保存的Excel文件很重要,那么您的首要任务是保存数据。这意味着重新安装 Office 是最不应该考虑的选项。
首先,我们需要确保您的操作失误不是导致问题发生的原因。主要是检查一些细节,例如尝试保存只读文件,在文件名中使用无效字符或尝试保存到不存在的路径。
一旦您将自己的错误操作排除在外,就可以转到我们为您提供的以下选项进行操作。请先备份您的Excel 工作簿,留存其中可能包含的任何更改,然后再开始进行故障排除,在以下方法中我们也会提醒您这一点。
方法1:安装修补程序包
修复 Excel "保存时检测到错误"故障的一种方法是安装修补程序包。虽然我们建议大家这样做,但必须注意的是,如果您没有获得注册表的一部分权利,此操作可能会有很大的风险并导致严重的问题。
在开始之前,我们建议您对系统进行完整备份,以防止将来出现任何问题。
按照下面给出的说明安装修补程序包:
- 首先,单击"开始>运行"。在"打开"框中键入 Regedit >单击"确定"。
- 现在,找到并选择以下注册表: HKEY-CURRENT-USER\Software\Microsoft\Office\14.0\Excel\Options
- 指向"新建>单击"编辑"菜单上的"DWORD(32 位)值"。
- 然后键入FullLoadImagesOnFileLoad并按Enter键。
- 现在,在"详细信息"中,右键单击"FullLoadImagesOnFileLoad">单击"修改"。
- 在"数值数据框"中键入 1,然后单击"确定"。
- 退出注册表编辑器。

以上解决方案非常简单。但是,如果注册表出现任何问题,则可能会付出更高的代价、更多的费用。不过,在任何情况下,您都可以使用自动注册表修复工具修复任何注册表问题。
方法2:放弃更改并保存Excel文件
根据问题的不同成因,您可能无法按原样恢复目标文件。在这种情况下,您还可以采用我们的第二个解决方案来修复在保存Excel文件时检测到的错误。
具体方法就是尝试放弃更改或原始文档进行修复,直接保存Excel文件。

方法3:将数据保存在新的Excel文档中
在保存对文档所做的更改时,请将更改的工作表复制到新的 Excel 文档,然后保存。
- 首先将整个内容复制到新文件。
- 然后将其保存在新版本的 Excel 下。
- 只需重命名现有文件即可。

方法4:删除任何 Visual Basic for Applications
Excel "保存时检测到错误"也可以通过从文档中删除 Visual Basic for Applications (VBA) 项目来修复。您只需简单地删除文档的VBA项目,然后尝试保存 Excel 文件即可。
希望我们提供的手动解决方案能够帮助修复Excel保存 时检测到的错误。如果效果不佳,请您及时使用自动修复工具。

方法5:修复损坏的Excel工作簿
如果打开损坏的工作簿,Microsoft Excel 会立即启动"文件恢复"模式以尝试执行工作簿修复,此方法也可用于修复损坏的excel文件。
此方法很简单,步骤如下所示:
- 点击 文件 > 打开,在打开的框中,选择损坏的Excel工作簿;
- 转到打开按钮,点击旁边的箭头,然后在下拉菜单中选择"打开并修复"。
- 选择"修复"选项以从损坏的excel文件中恢复数据。
如果文件修复失败,请转到"提取数据"选项,从Excel文件中提取信息和数据。如果用于修复excel文件的手动和自动方法都失败,请选择使用专业的Excel修复工具恢复数据。
第3部分:使用万兴易修解决此Excel故障
当您尝试了上述所有方法,仍旧未能摆脱Excel保存错误时,也不必恐慌。可能是由于您的 Microsoft Excel 应用程序出现故障,或者目标文件已损坏。对于此种情况,最好使用可靠的 Excel 修复程序的来获得修复服务。
当所有其他方法都失败时,针对此类糟糕的情况,我们建议使用万兴易修来进行文件修复。该应用程序配备了先进的算法技术,可以帮助复原Excel文件,这使其成为修复XLSX文件的最佳选择。修复损坏的Excel文件后,该软件会将文件内容(包括表格,图表,图表,单元格注释,图像,公式,排序和过滤器)还原为一个新的Excel工作簿,您可以轻松保存该复原的文件。
- 修复表格,图表,图表工作表,单元格注释,图像,公式,排序和过滤器等。
- 保留工作表属性(冻结窗格、拆分窗格、网格线、编辑栏)和单元格格式。
- 修复单个和多个 XLSX 文件。
- 修复了所有 Excel 损坏错误。
- 支持MS Excel版本:2020,2019,2016,2013,2010,2007,2003和2000。
以下提供了一个简单的分步指南,说明如何使用万兴易修修复"保存时检测到错误"的故障。
第一步 添加损坏办公文档
首先,你需要在官网下载万兴易修软件并安装。安装完成后启动软件,先点击软件左侧的按钮选择文件修复,在此点击添加按钮将破损办公文档添加到软件。



添加完办公文档后,你就能在软件页面看到损坏办公文档的文件名、文件大小、存储路径等信息,至此第一步修复前的准备工作就完成啦!



第二步 修复损坏办公文档
在第一步的基础上点击页面右下方的蓝色“修复”按钮开始修复操作。



完成修复后,会弹出一个提示框,提醒您预览和保存修复后的办公文档。



点击恢复成功后的小预览图上的眼睛按钮开始预览办公文档,验证修复工具是否完美修复了办公文档。
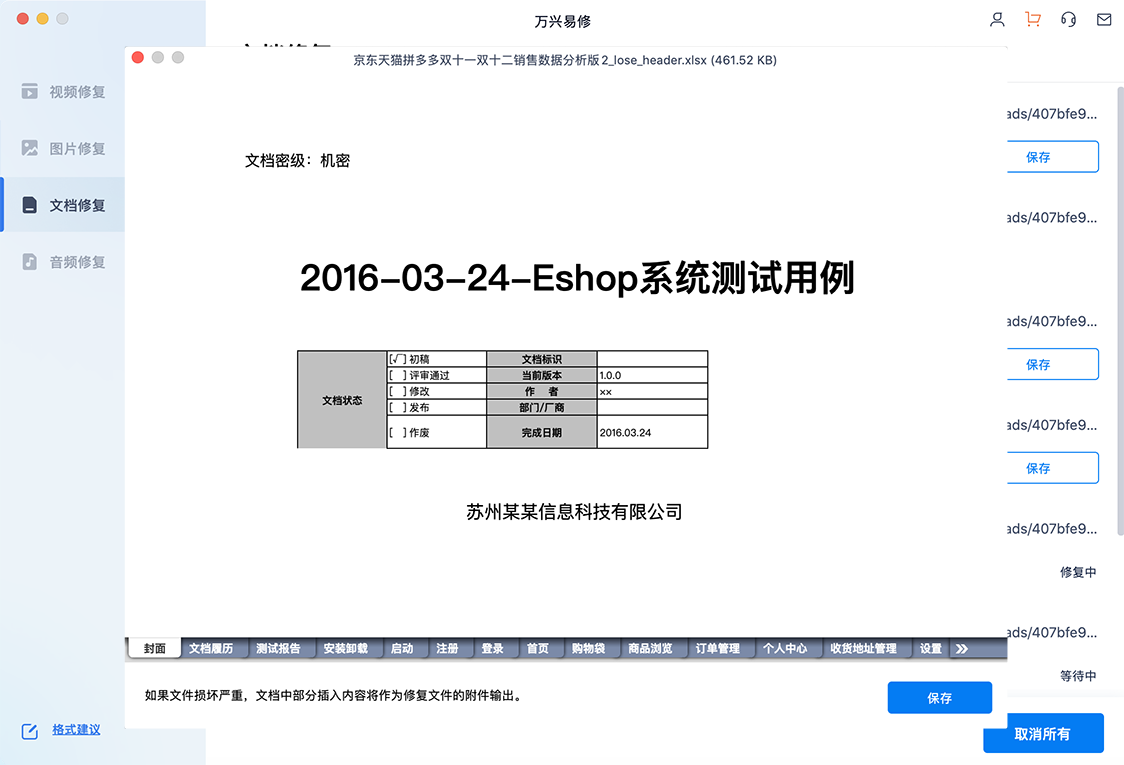
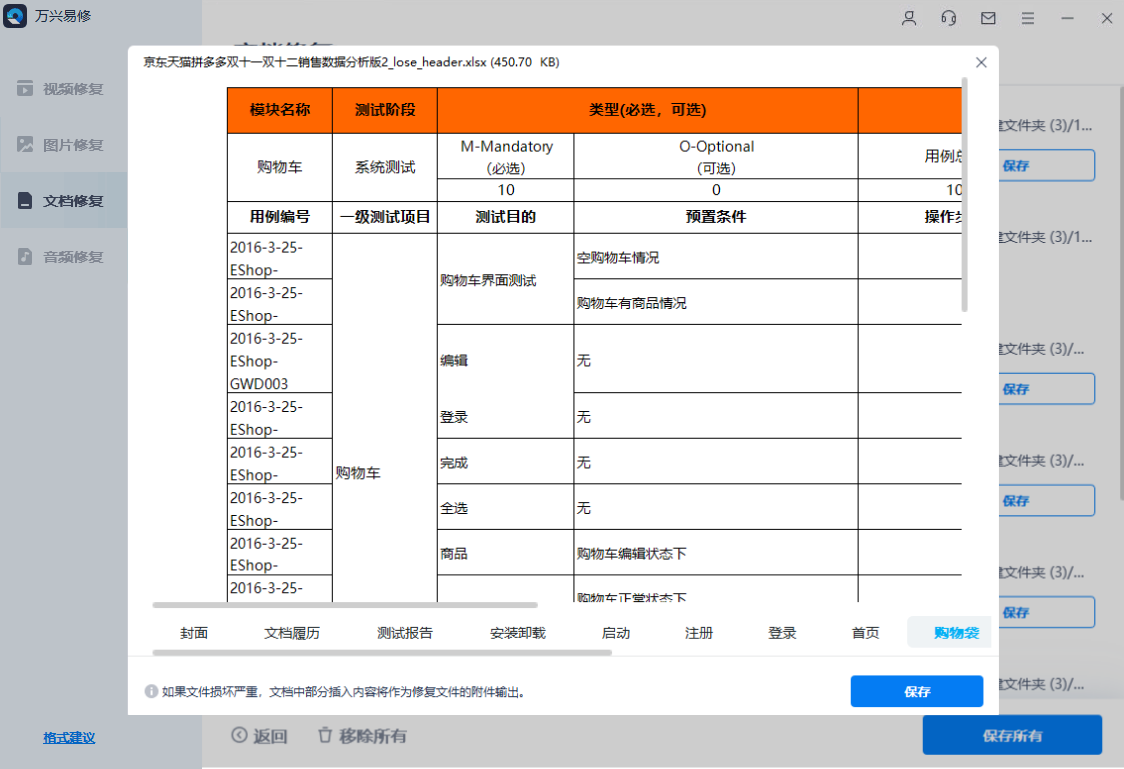
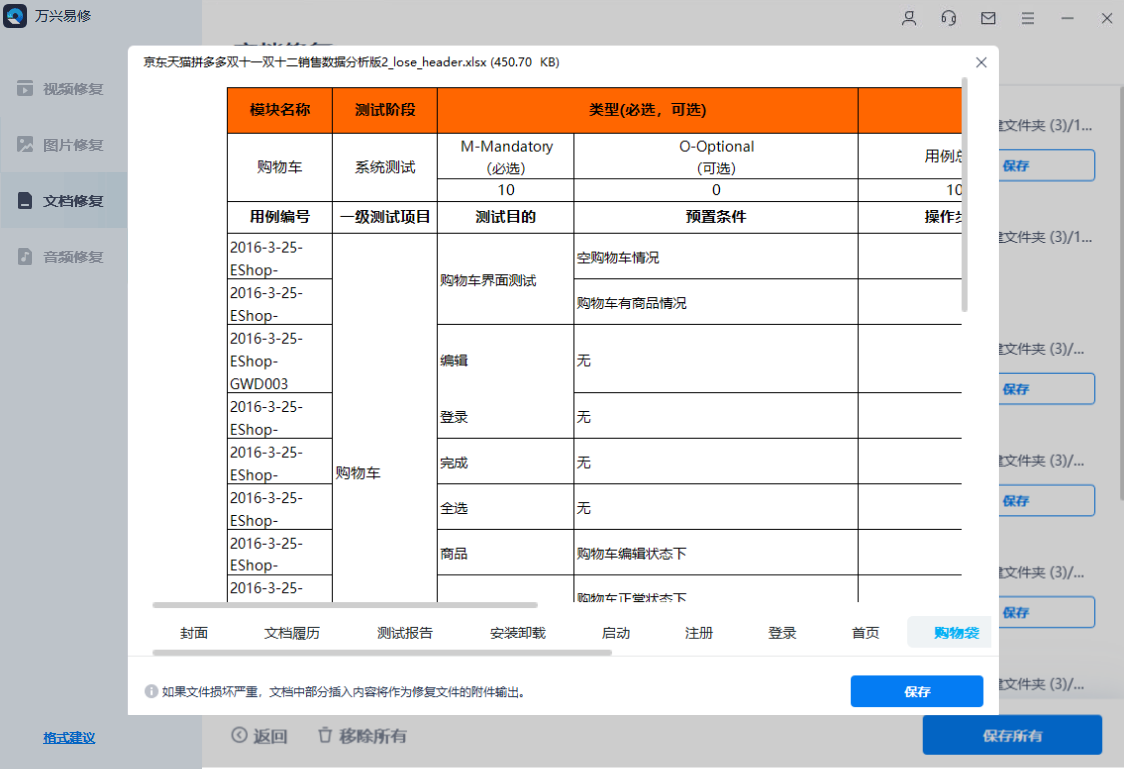
第三步 保存修复好的办公文档
确认文档是可以正常预览的,点击右下角的“保存”按钮,将修复好的文件保存到本地文件夹。



补充说明
万兴易修是解决棘手的MS Excel问题最佳的解决方案。最好在系统上准备一个万兴易修软件,以保障应用程序的流畅工作体验。
其他可能的解决方案包括:
1. 更改 Excel 文件扩展名
- 打开 Microsoft Excel 并移动到"文件"选项卡
- 点击"出口"按钮,然后选择"更改文件类型"。
- 将文件扩展名更改为Xlsx,然后检查excel是否可以打开目标工作簿。
2.在安全模式下打开Excel文件
- 点击Windows + R键,按钮,然后键入"excel.exe/safe,然后单击确定。
- 在安全模式下打开 Excel 文件,然后将文件存储为.xlsx。
3. 禁用自动计算
- 打开Excel,然后点击"文件"选项卡。
- 按左侧菜单中的"选项"。
- 单击 Excel 选项对话框中菜单中的公式。
4.在写字板或Word中打开损坏的工作簿
常用于由宏病毒感染或软件不兼容引起的错误。在这种情况下,您可以做两件事:
i.) 将文档保存为其他文件格式
- 使用 Word 打开受感染的文件。
- 将文件保存为其他文件格式,如富文本格式 (.rtf)、纯文本 (.txt)。
- 关闭文档,然后在 Microsoft Word 中重新打开它。
- 将文档另存为新的 Word 文档。
ii.) 在写字板中打开文件
- 按"开始"菜单,转到"程序",单击"附件",选择"写字板"。
- 在"文件"菜单上,选择"打开",然后选择损坏的文件。
- 删除文档开头和结尾处所有的二进制字符串,包括不属于文档的其他字符。
- 在文件菜单上,按"另存为"。
- 在"文件名"框中,输入新的文件名,然后将其另存为(.doc)格式。
- 重新启动Word。
- 打开刚刚保存的文件,将其重新保存为Excel文档。
小结
如果在您尝试保存Excel文件时,程序弹出"保存时检测到错误"的故障消息,这意味着您的文件可能被损坏。希望在阅读本文后,您可以找到解决此故障最合适的方案。
本文已尽最大努力为您提供简单高效的修复方案,您可以尝试多个方案以获得最佳的修复效果。如果您有任何其他合适的方法,或者对我们提出的方法有任何疑问,请您在评论进行反馈。







