如何在 Microsoft Word 2013 中打开并修复受损文档
这些天,我阅读了很多Word 2013用户的提问,他们似乎无法打开和修复自己的文档。大多数读者朋友们可能不知道,MS Office在Word 2013中提供了内置的检测和修复功能。在今天这篇文章中,我将让您知道如何在Word 2013中打开和修复无法访问的文件,并为您介绍安全可靠的文件修复工具。
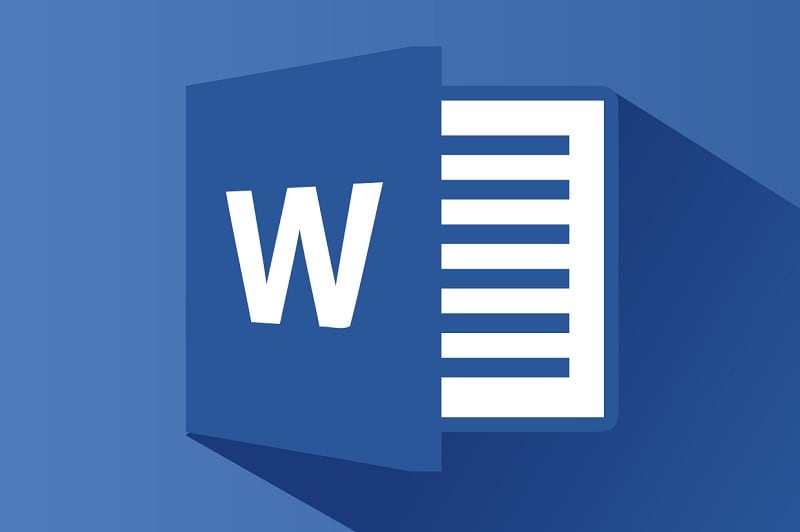
第1部分:Word 2013 中常见的故障有哪些?
如果您一直在系统上使用MS Word 2013,那么您可能遇到以下常见故障:
- MS Word 2013 无法加载或打开文档。
- 访问文件时出现问题,因为其组件丢失或损坏。
- 该文件已在 Word 2013 中打开,但内容不可见。
- 有时,即使在加载 Word 2013 文档后,数据也可能采用加密格式。
- Word 2013 在加载任何 DOC/DOCX 文件后崩溃或冻结。
- Normal.dotm 可能存在问题。
- 与 WINWORD 相关的错误: exe文档不兼容或 Word 未正确安装。
- Word 显示故障消息,如"将命令发送到程序时出现问题"。
- MS Word 2013 无法加载模板或第三方加载项。
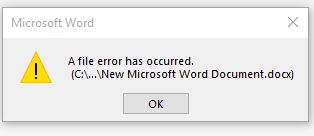
第2部分:Word 2013 中常见故障发生的原因是什么?
在我们学习如何打开和修复 Word 2013 文件之前,了解导致这些问题发生的主要原因非常重要。通过这种方式,您可以找准方向轻松修复故障。
- MS Office 套件或 MS Word 2013 未正确安装。
- 安装 Word 2013 的位置或分区已损坏。
- 您尝试打开的 Word 2013 文档已损坏。
- 在Word文件仍处于打开状态时重新启动了PC或将其关闭,导致文档损坏。
- 用户手动更改了Word文档的格式或将其从一种格式转换为另一种格式,导致文档损坏。
- 第三方程序或 Word 插件故障。
- MS Word或计算机系统无法正常启动。
- 您尝试打开的 Word 2013 文档被加密保护。
第3部分:如何在Windows / Mac上打开并修复Word 2013文件?
如上所述,在使用Word 2013时,我们可能会遇到各种导致文档无法打开的故障。幸运的是,我们可以使用MS Word的内置功能来打开和修复文档,此功能将使MS Word扫描文档并尝试修复其微小故障。您可以通过以下步骤在 Word 2013 中打开和修复目标文件。
步骤1:启动MS Word 2013并选择打开文档
首先,在系统上启动Microsoft Word应用程序,然后转到其菜单>文件>打开。从这里,您只需选择从PC打开Word文件即可。
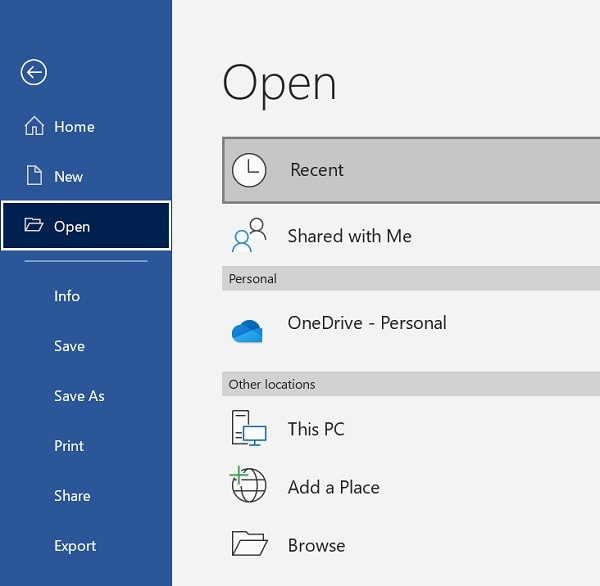
步骤2:打开并修复Microsoft Word 2013文件
加载浏览器窗口时,转到系统上保存相应Word文件的位置。选择Word文档后,单击"打开"按钮旁边的下拉图标。从下拉菜单中,选择"打开并修复"功能,然后等待MS Word 2013检测并修复您的文件。
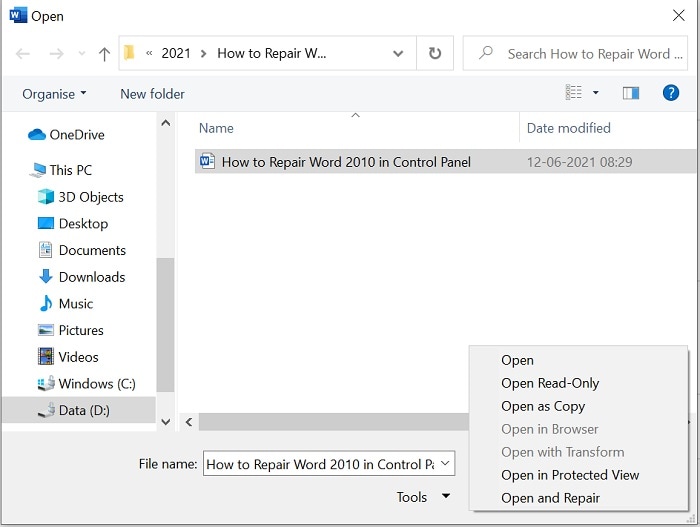
第4部分:如何使用Microsoft Word 修复工具修复受损文档?
大多数情况下,Microsoft Word 2013 打开和修复功能只能修复文档的小故障。如果您的文件严重损坏,那么您可以考虑使用万兴易修。这是一个先进的Microsoft Word 文档修复工具,可以在不同的情况下修复因不同原因而损坏的文件。
- 万兴易修是一个高级工具,可以修复Word文档的文本,图像,页眉,页脚,格式,注释和各种数据。
- 它支持来自 MS Word 2007、2010、2013、2016、2019 等各个版本的 DOCX 文件。
- 它是一个用户友好的工具,您可以直接加载Word文档并修复它们,甚至可以在其本机界面上预览修复的文件。
- 众所周知,它可以修复各种故障的Word文件,例如损坏的文件,不可读的文档,丢失的片段等。
以下是使用万兴易修修复Microsoft Word 文档的专业操作:
第一步 添加损坏办公文档
首先,你需要在官网下载万兴易修软件并安装。安装完成后启动软件,先点击软件左侧的按钮选择文件修复,在此点击添加按钮将破损办公文档添加到软件。



添加完办公文档后,你就能在软件页面看到损坏办公文档的文件名、文件大小、存储路径等信息,至此第一步修复前的准备工作就完成啦!



第二步 修复损坏办公文档
在第一步的基础上点击页面右下方的蓝色“修复”按钮开始修复操作。



完成修复后,会弹出一个提示框,提醒您预览和保存修复后的办公文档。



点击恢复成功后的小预览图上的眼睛按钮开始预览办公文档,验证修复工具是否完美修复了办公文档。
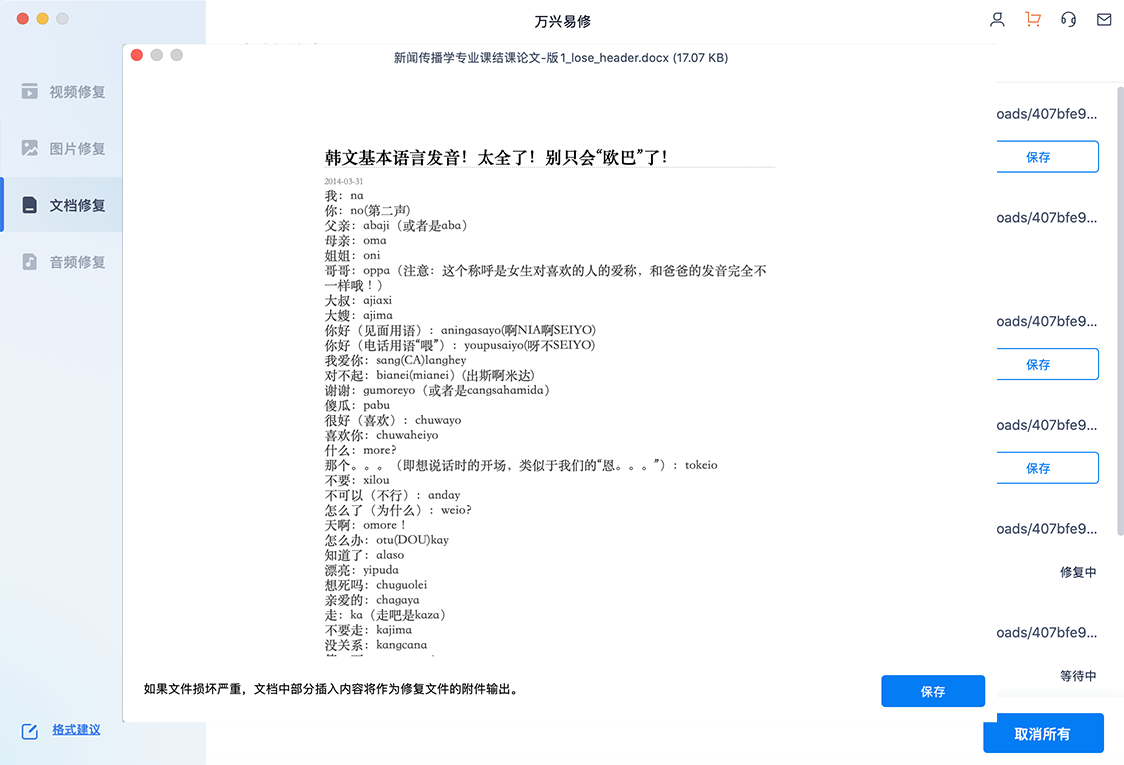
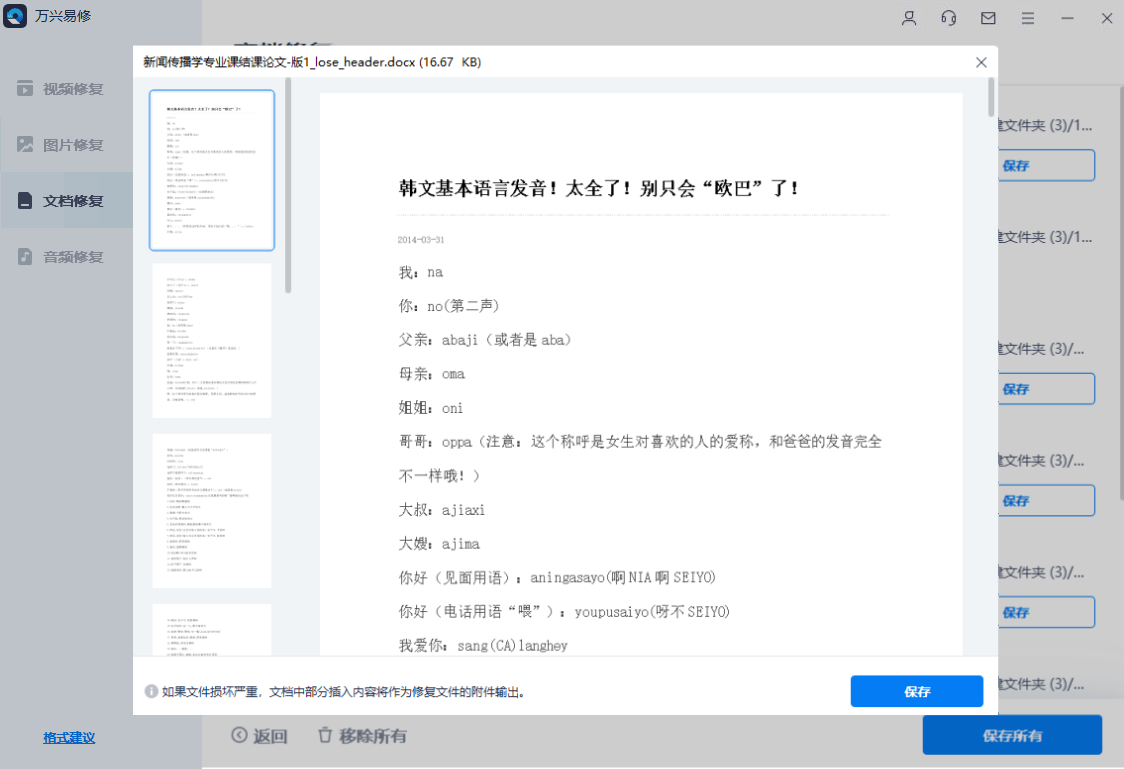
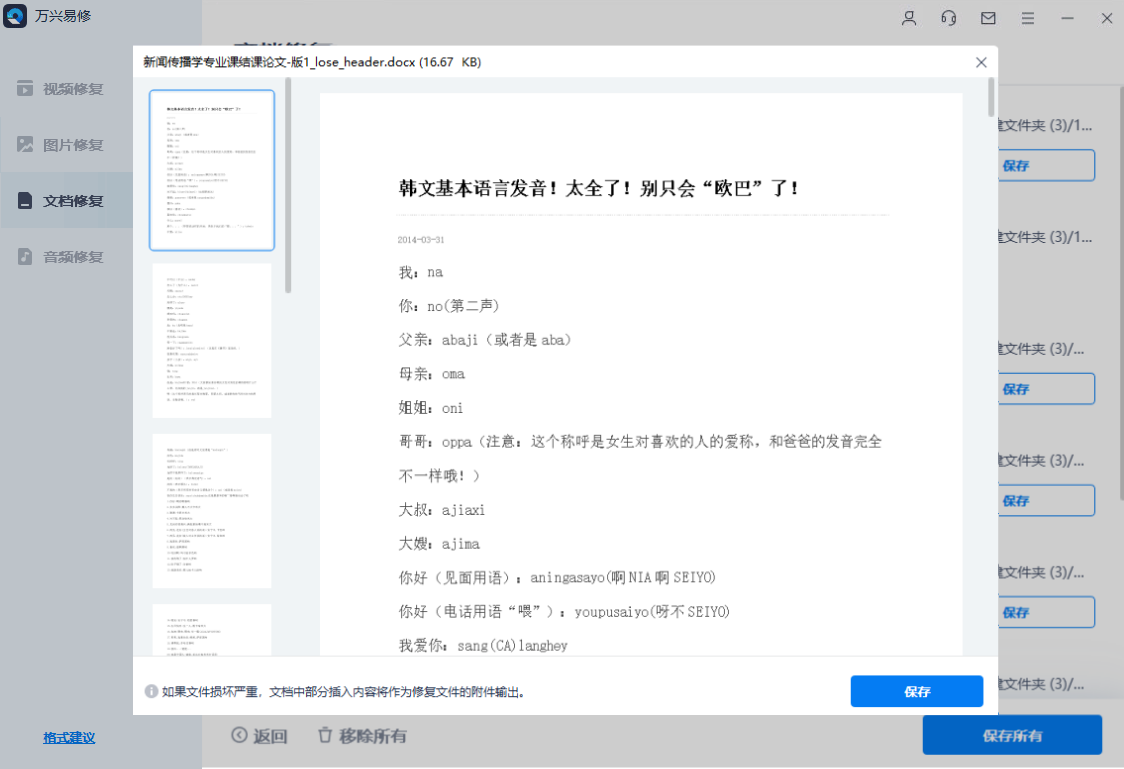
第三步 保存修复好的办公文档
确认文档是可以正常预览的,点击右下角的“保存”按钮,将修复好的文件保存到本地文件夹。



小结
相信读完这篇文章后,您一定可以轻松访问Microsoft Word 2013中的打开和修复功能。除了介绍如何在Word 2013中打开和修复文件以外,本文还介绍了Word 2013的一些常见故障以及解决这些故障的方法。
除此之外,如果您的文件严重损坏,那么您可以尝试专业的文档修复工具,例如万兴易修。它是一个用户友好的修复软件序,可以在安全高效地修复Word文档的各种问题。







